Sådan synkroniseres din Google Kalender med Outlook

Hvis du bruger Google Kalender, men også bruger Outlook til kalenderelementer samt email og kontakter, kan du måske søge en måde at holde de to Kalender i synkronisering. Stop med at lede. Vi viser dig hvordan du gør dette ved hjælp af et gratis værktøj. I denne artikel synkroniserer vi indlæg i en Google Kalender med vores Outlook-kalender, så Google Kalender bliver kilden, og Outlook-kalenderen bliver målet. Du kan også synkronisere Outlook-kalenderposter med din Google Kalender.
For at starte, besøg siden "Outlook Google Kalender Sync" og download filen "ClickOnce Installer". Det er en ".application" installationsfil, snarere end en ".exe" eller ".msi" installationsfil. Men det kører på samme måde, så dobbeltklik på filen.
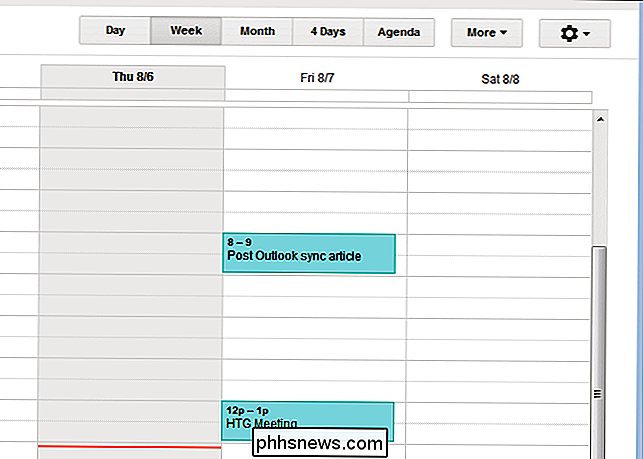
I dialogboksen "Programinstallation - Sikkerhedsadvarsel" skal du klikke på "Installer".
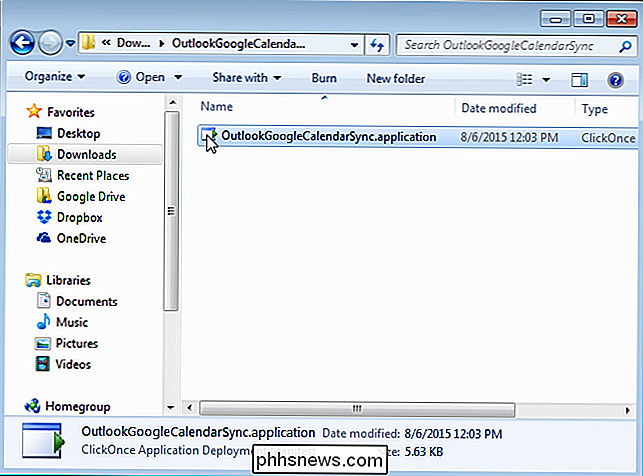
BEMÆRK: Vi installerede det og fastslog, at det er sikkert program. Vi anbefaler ikke et usikkert program.
En fremdriftsdialogboks vises, mens installationen skrider frem.
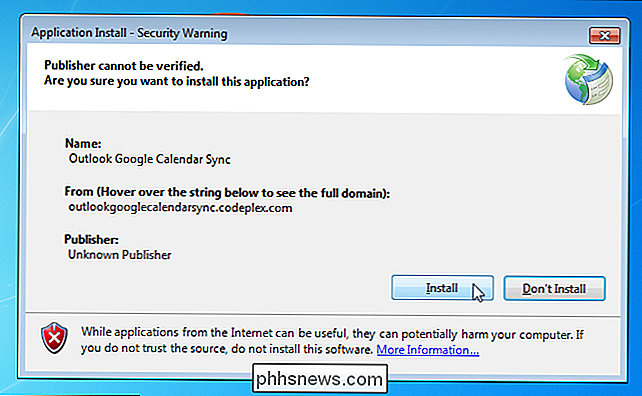
Sprengskærmen "Outlook Google Kalender Sync" vises kort.
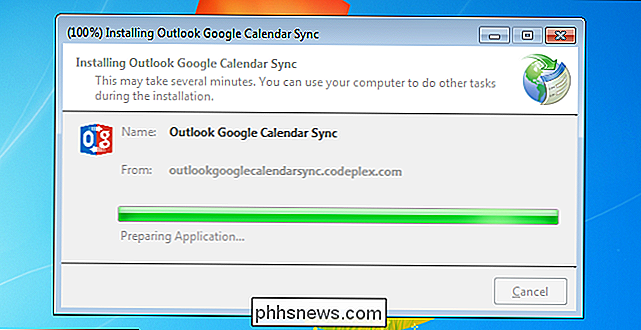
Dialogboksen "Microsoft Outlook" viser dig advarsel at et program forsøger at få adgang til e-mail-adresser i Outlook. Marker afkrydsningsfeltet "Tillad adgang til" og vælg et antal minutter, som du vil tillade værktøjet "Outlook Google Kalender Sync" til at få adgang til dine oplysninger i Outlook. Klik på "Tillad".
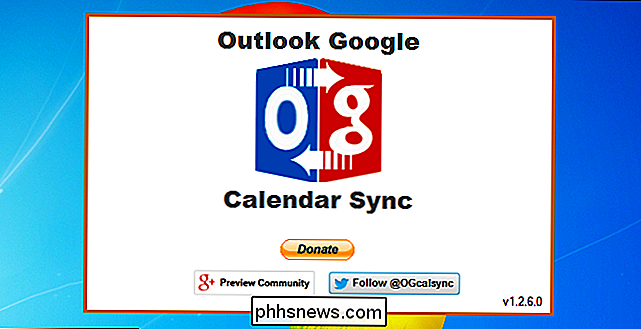
Dialogboksen "Outlook Google Kalender Synkronisering" vises med fanen "Hjælp" aktiv. Vi skal vælge kalendere, indstille synkroniseringsretningen osv., Så klik på fanen "Indstillinger".
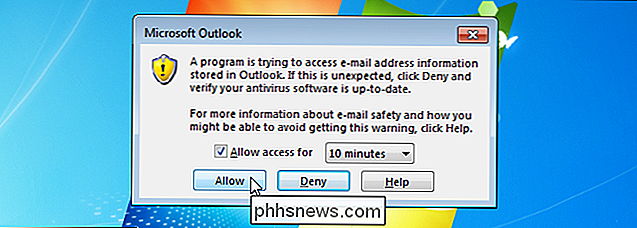
Først vælger vi den Outlook-kalender, vi vil synkronisere, eller kilden. På undermenuen "Outlook" til venstre skal du vælge en kalender fra rullemenuen "Vælg kalender". Hvis du har flere kalendere i din standardpostkasse, vises de i denne rulleliste.
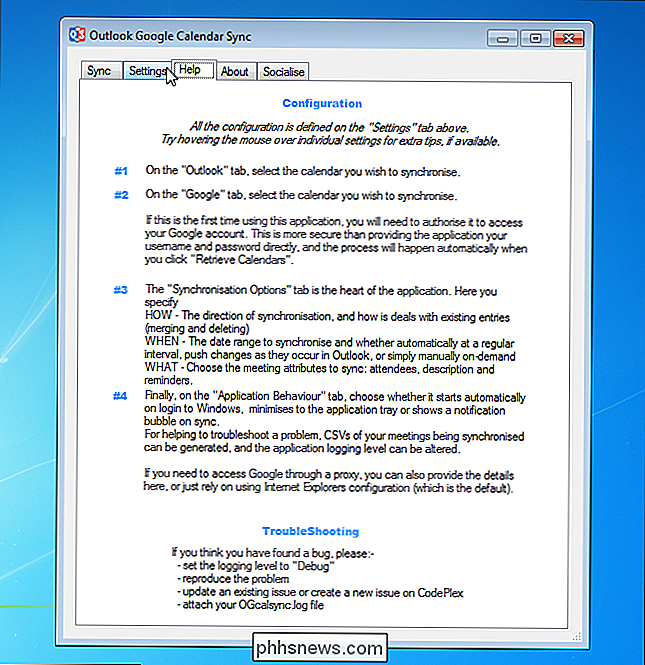
BEMÆRK: Hvis du har mere end en postkasse i Outlook, kan du vælge alternativknappen "Alternativ postkasse" og vælge den postkasse, der indeholder kalenderen du vil synkronisere fra rullelisten.
Nu vælger vi Google Kalender, vi vil synkronisere, eller målet. Klik på "Google" -tabellen til venstre og klik på "Hent kalendere".
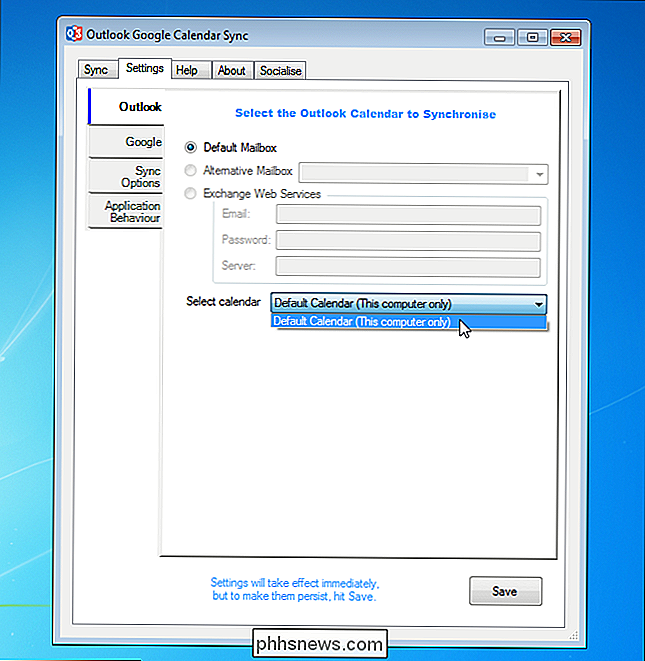
Hvis dette er første gang, du får adgang til din Google Kalender i værktøjet "Outlook Google Kalender Sync", åbnes følgende webside i din standard browser. Klik på "Accept".
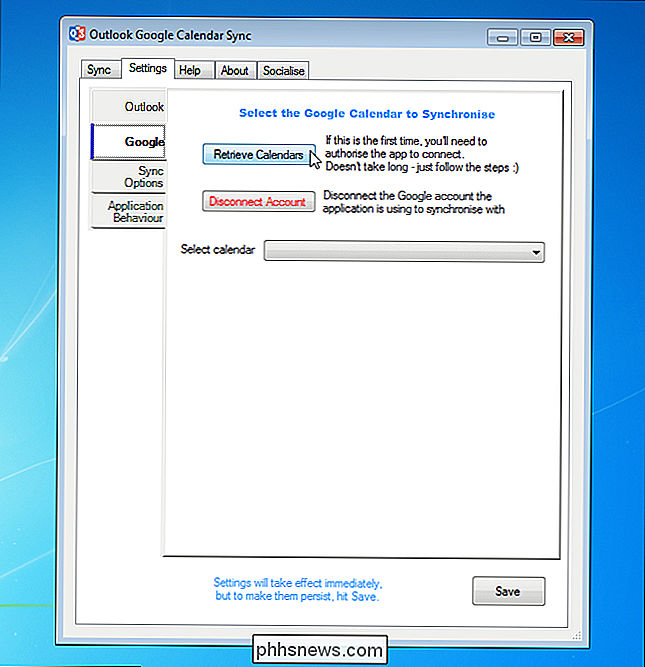
En webside med en kode vises. Vælg koden og kopier den.

Mens du gav adgang til Google Kalender-synkronisering til Outlook til din Google-konto, vises dialogboksen "Tillad Google Access". Aktivér denne dialogboks, indsæt den kopierede kode i redigeringsfeltet "Autorisationskode" og klik på "OK".
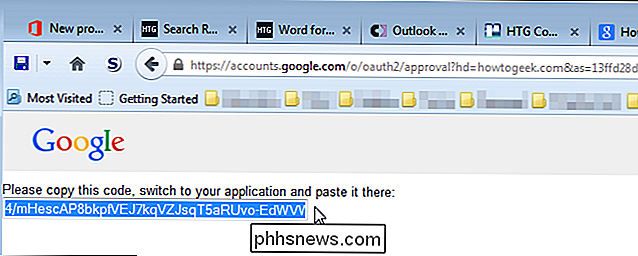
Du vender tilbage til "Google" -tabellen på fanen "Indstillinger" i "Google Kalender-synkronisering i Outlook " dialog boks. Alle kalendere, der er knyttet til din Google-konto, vises på rullelisten "Vælg kalender". Vælg den kalender, du vil synkronisere fra listen.
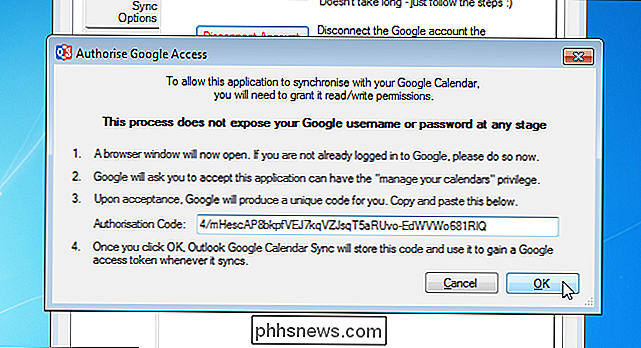
Klik på undermenuen Synkroniseringsindstillinger til venstre. I afsnittet "Hvordan" skal du vælge den retning, du vil synkronisere, fra rullemenuen "Retning". Du kan synkronisere dine Outlook-kalenderartikler til din Google Kalender ("Outlook → Google") eller dine Google Kalender-elementer til din Outlook-kalender ("Outlook ← Google"). I dette eksempel valgte vi "Outlook ← Google".
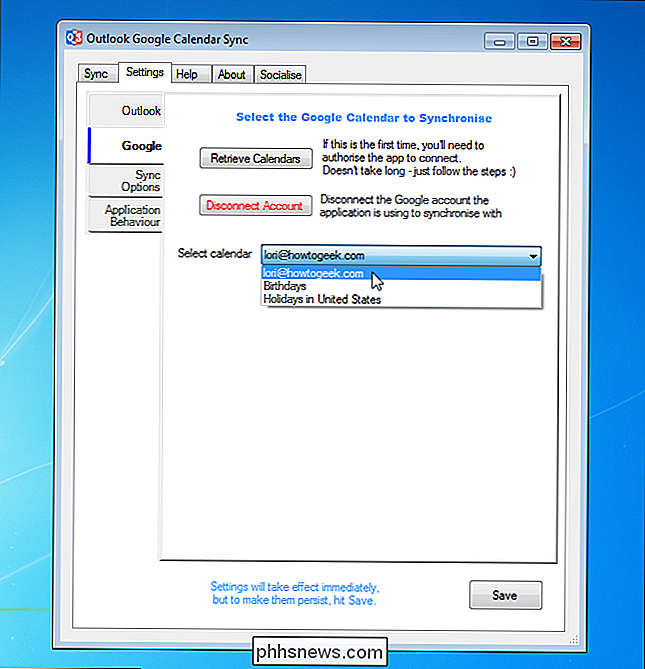
Afkrydsningsfeltet "Flet med eksisterende poster" og afkrydsningsfeltet "Deaktiver sletninger" markeres som standard. Afkrydsningsfeltet "Flet sammen med eksisterende poster" giver dig mulighed for at fusionere eksisterende poster, når der er poster på samme dato og samtidig i begge kalendere. Hvis afkrydsningsfeltet "Deaktiver sletninger" er markeret, slettes alle poster, der blev slettet i kildekalenderen, ikke fra målkalenderen.
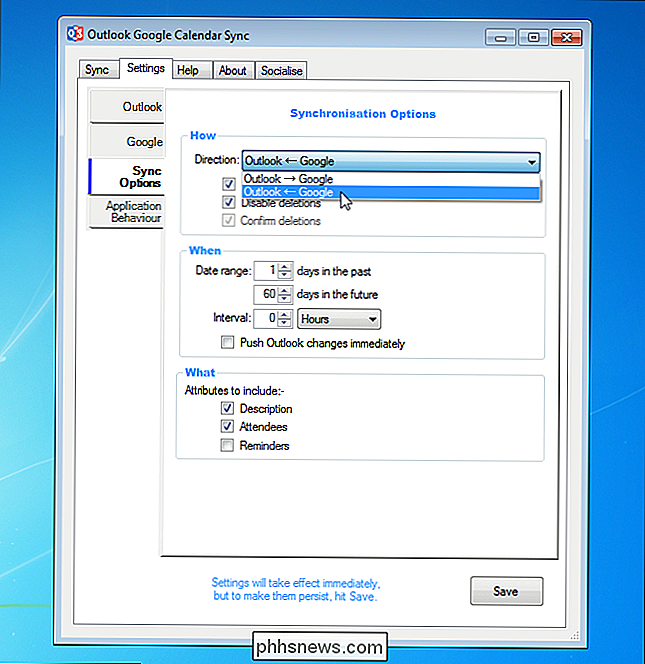
I afsnittet "Hvornår" skal du angive datointervallet ved at vælge antal "dage i fortiden "og antallet af" dage i fremtiden ". Du kan automatisk udføre en synkronisering ved at indtaste en værdi i redigeringsboksen "Interval" (eller ved at bruge piletasterne til at vælge en værdi) og vælge en tidsenhed fra rullemenuen. Hvis du synkroniserer fra Outlook til Google Kalender, kan du vælge at synkronisere eventuelle ændringer i din Outlook-kalender med det samme, ved at markere afkrydsningsfeltet "Skift Outlook-ændringer straks".
I afsnittet "Hvad" skal du angive, hvilke elementer i kalenderposter du vil synkronisere ved at markere de relevante afkrydsningsfelter.
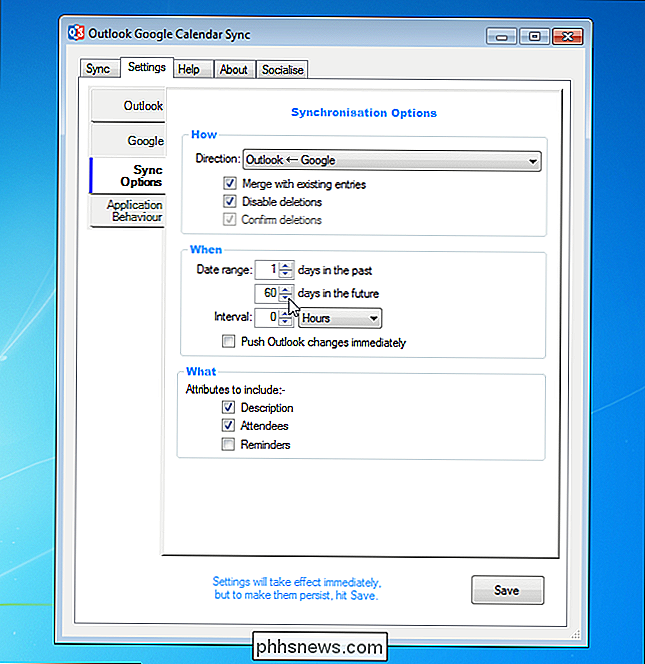
For at ændre, hvordan værktøjet "Kalender Google Kalender Sync" fungerer, skal du klikke på fanen "Applikationsadfærd".

De ændringer, du har foretaget, træder i kraft straks. For at gemme indstillingerne for næste gang en synkronisering finder sted, skal du klikke på "Gem".
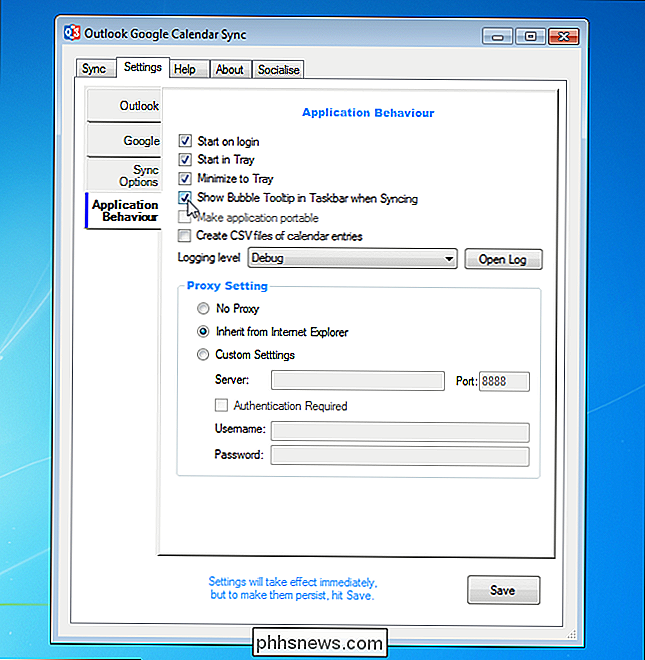
Nu hvor vi har angivet indstillingerne, synkroniserer vi kalenderen. For at gøre dette skal du klikke på fanen "Synkronisering".
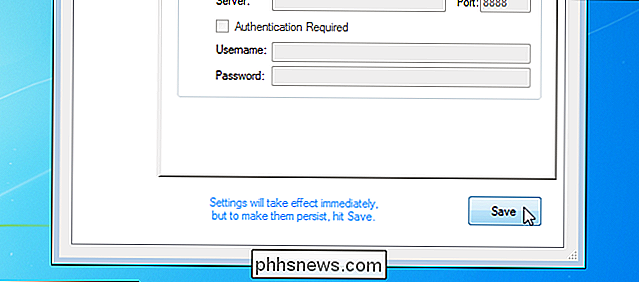
Klik på "Start synkronisering" nederst i dialogboksen.
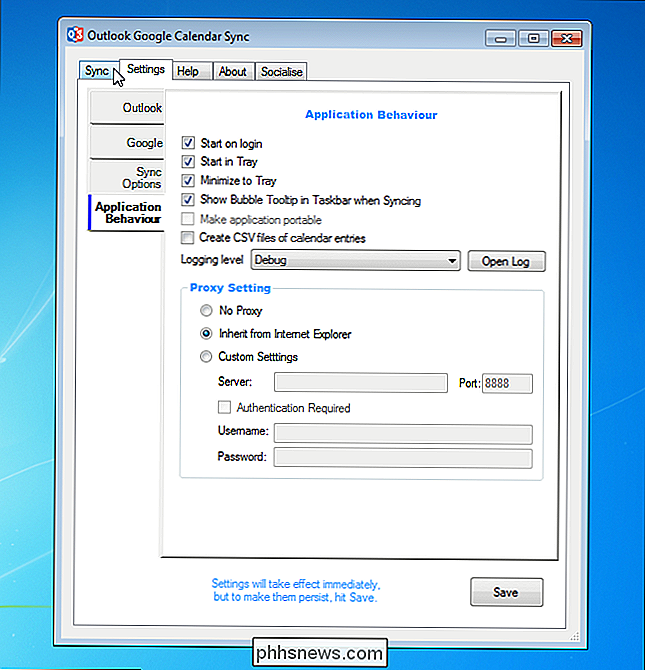
Meddelelsen vises i tekstfeltet, og meddelelsen "Synkroniseret færdig med succes!" Vises, når synkroniseringen er færdig.
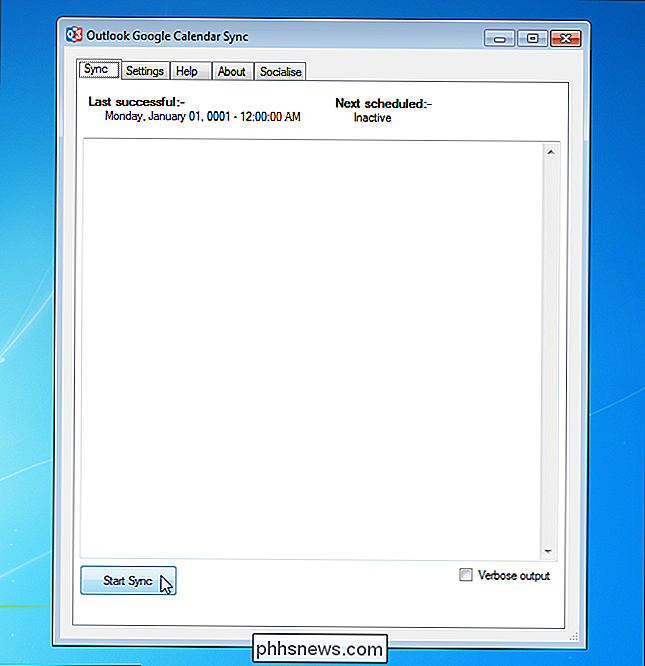
Når synkroniseringen er færdig, vises en boble også i meddelelseslinjen.
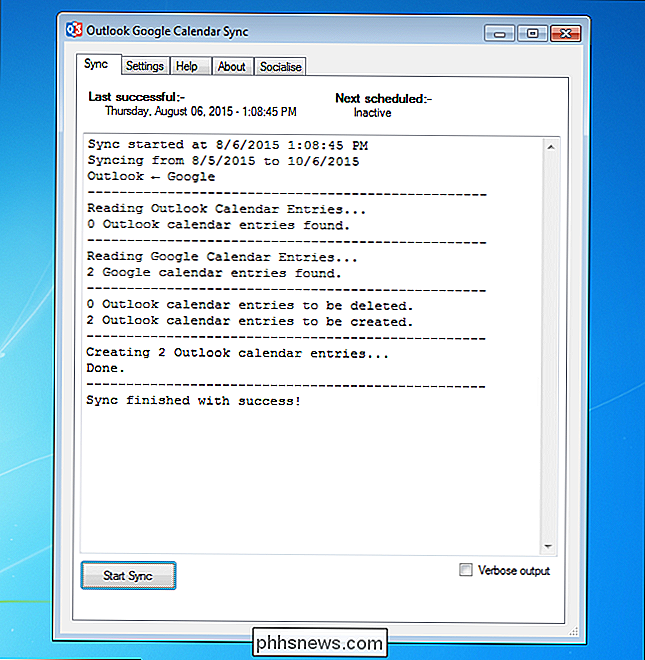
For at lukke dialogboksen "Google Kalender i Google Kalender" skal du klikke på knappen "X" i øverste højre hjørne .
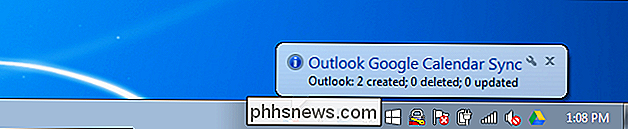
Kalenderartikler fra din Google Kalender vises nu i din Outlook-kalender.
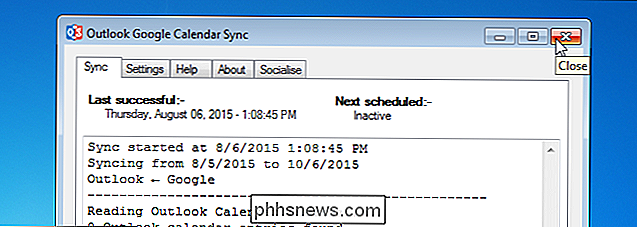
I øjeblikket er tovejssynkronisering ikke tilgængelig, men udvikling på denne funktion er begyndt.
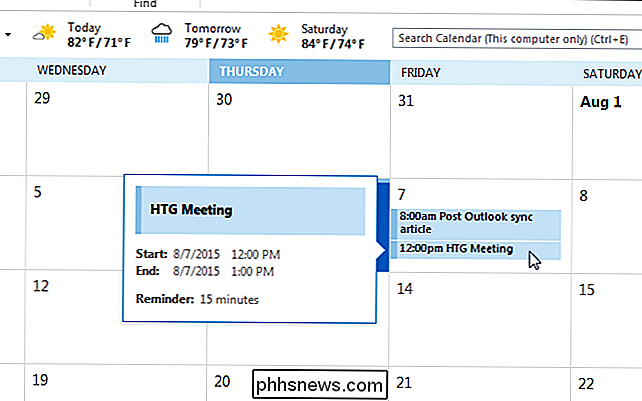
Du kan også bruge en bærbar version af "Outlook Google Kalender Sync" værktøj. For at gøre dette skal du downloade filen "Portable ZIP" i stedet for "ClickOnce Installer".

Sådan oprettes en collage, animation eller film med Google Fotos på Android
Google Fotos er en stor forbedring i forhold til Android's gamle "Galleri" -app, men det gør meget mere end bare at holde dine ting organiseres og synkroniseres. Du kan nemt manipulere dine billeder til nogle meget seje, delelige collager, animationer og endda film. Hvis du har en moderne Android-telefon, har du sandsynligvis Google's Fotos-app installeret.

Sådan opretter du forældrekontrol i Netflix
Netflix har masser af indhold, men ikke alt er egnet til yngre seere. Populære shows, der er blevet synonymt med tjenesten som House of Cards og Orange er den nye sort indeholder meget modent indhold. Du kan muligvis oprette et sæt forældrekontrol for at forhindre, at børn i huset starter nogle shows, som du ikke godkender på forhånd.



