Sådan synkroniseres dine Android-meddelelser til din pc eller Mac

Hvis du arbejder på din computer, og din telefon slukker, kan du gribe den, låse den op og kontrollere meddelelsen, sandsynligvis smider din arbejdsgang. Eller du kan bare synkronisere dine meddelelser til din computer, så de vises lige der - hvilket virkelig giver meget mere mening.
RELATED: Sådan bruger du pushbullet til at synkronisere alle slags ting mellem din pc og Android Telefon
Heldigvis er dette en ret simpel opgave takket være et værktøj kaldet Pushbullet. Nu skal jeg fortælle dig lige nu: Pushbullet gør meget mere end bare synkronisering af meddelelser fra din telefon til din computer - heldigvis har vi et stykke, der dækker Pushbullet i detaljer. Men for nu, lad os grave ind i meddelelsessynkronisering lidt mere detaljeret.
Trin 1: Installer Pushbullet App og Extension
Det første du skal gøre er at få Pushbullet på både din telefon og din computer . Det er en gratis installation fra Google Play Butik på din telefon, så fortsæt og tag det nu.
På computerens side af ting har du dog et par muligheder. Uanset hvilken platform du bruger (Windows, Linux, Mac, Chrome OS osv.) Kan du bruge Chrome, Firefox eller Opera-udvidelser til din browser. Dette skal dække alt for de fleste mennesker.
Hvis du er en Windows-bruger, kan du også bruge Windows-appen, som er et frittstående program i stedet for en browserudvidelse. Virkelig indarbejder det bare sig i operativsystemet lidt mere.
Uanset hvad det er din beslutning om, hvad du gør. For denne vejledning bruger jeg dog Chrome-udvidelsen, da den er den mest universelle løsning.
Trin 2: Sæt pushbullet på telefonen
Når du har installeret det, skal du indstille alt op. Fortsæt og tag det op på din telefon.
Når du starter det, er det første, du skal gøre, at logge ind, som du kan gøre med enten din Google- eller Facebook-konto. Uanset hvilken du vælger her, skal du bruge det samme login på din computer (når vi kommer til den del).
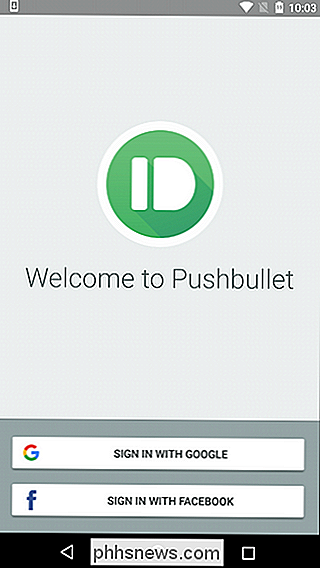
Når du har logget ind, skal du give Pushbullet adgang til dine notifikationer . Klik på "Aktiver" på dette første skærmbillede, som omdirigerer dig til siden Indstillinger for adgangsindstillinger.
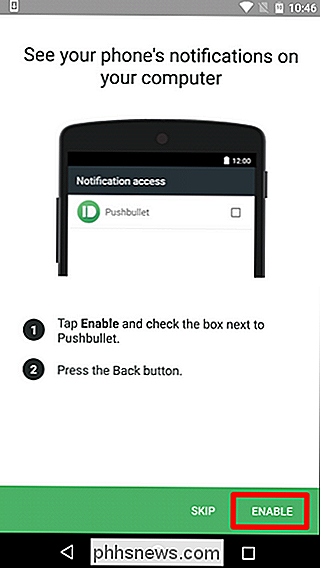
Her skal du gå og skubbe skiftet (det kan være et afkrydsningsfelt i stedet) for at give Pushbullet adgang til alle underretninger. En advarsel vil dukke op, så du ved, at dette vil give Pushbullet evnen til at læse alle dine meddelelser. Det er en del af aftalen her, så hvis du vil vise meddelelser på din pc, skal du klikke på "Tillad."
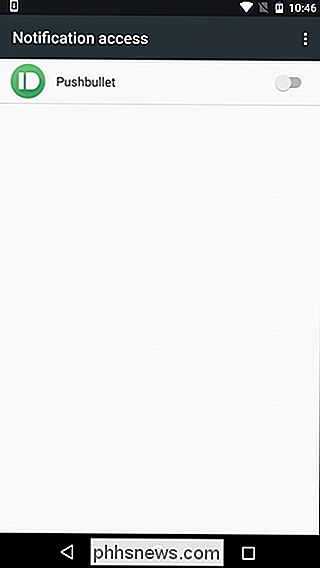
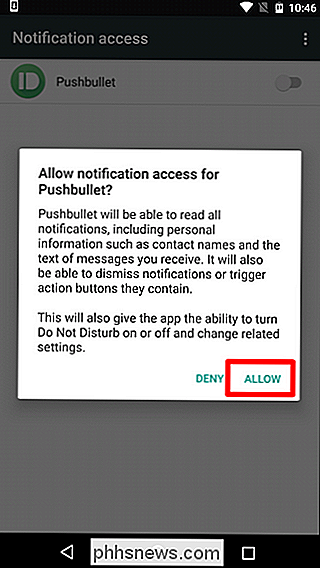
Dette skal kaste dig tilbage i Pushbullet-opsætningen, hvor du vil tillade det at spejle indgående telefonopkald-bare tryk på "OK" og godkend derefter følgende tilladelser (Telefon og Kontakter). Udført.
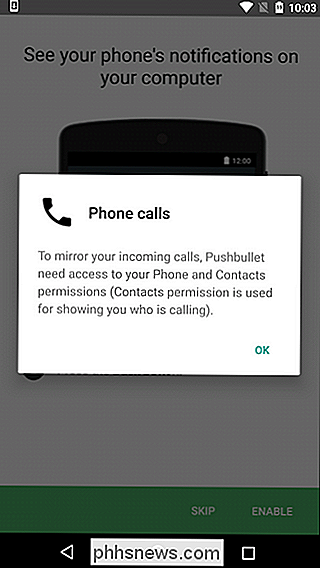
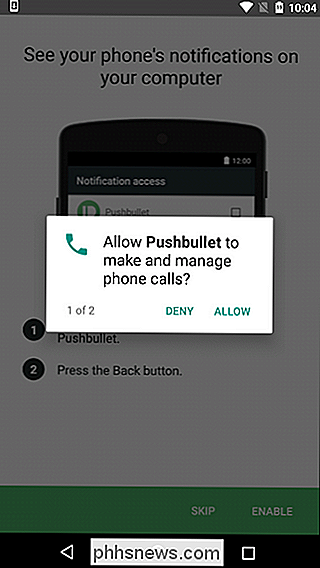
Det næste trin giver dig ikke kun mulighed for at se dine tekstbeskeder, men også svare på dem. Hvis du er i det, skal du trykke på "Aktivér" og derefter tillade sms-tilladelsen.
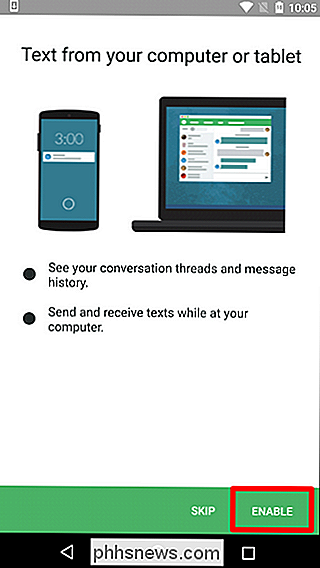
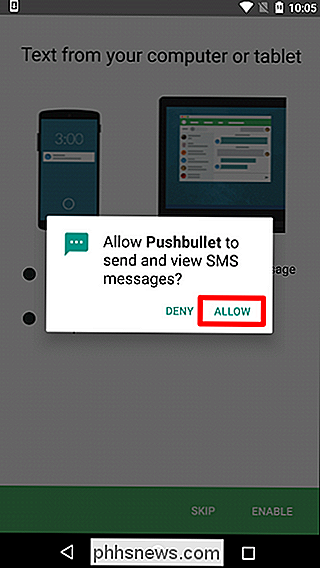
Når du er færdig med den oprindelige opsætning, skal du faktisk aktivere fuld meddelelse om spejling. For at gøre det, skal du åbne menuen ved at glide ind fra venstre eller trykke på de tre linjer øverst til venstre. Derefter skal du vælge "Notification Mirroring."
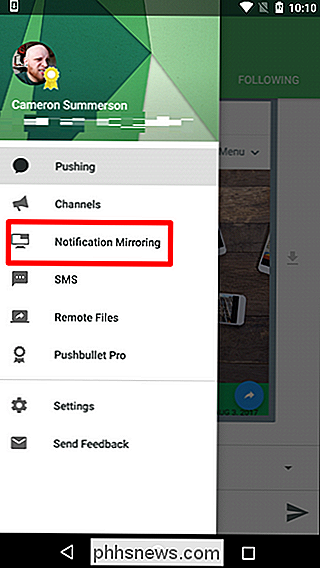
For at aktivere spejling skal du skubbe det første skifte til tændt position. Hvis du kun vil have underretninger til at spejle, når du er på Wi-Fi, skal du også skifte den anden. Endelig, hvis du ikke vil se lydmeddelelser på din computer, kan du slukke for denne valgmulighed.
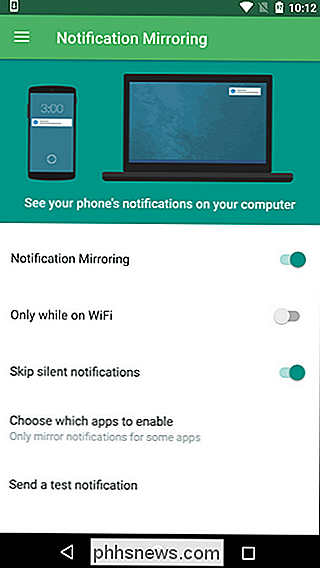
For mere granulær kontrol kan du trykke på valgmuligheden "Vælg hvilke apps der skal aktiveres" og vælg hvilke apps du vil Se faktisk synkroniserede meddelelser fra. Det er cool.
Trin 2: Sæt pushbullet på computeren
På dette tidspunkt skal du allerede have Pushbullet Chrome-udvidelsen installeret, hvilket er det, jeg finder at være den nemmeste måde at bruge programmet på. Igen, hvis du bruger noget andet, som Firefox-udvidelsen eller Windows-appen, kan tingene se lidt anderledes ud. Men for det meste er installationsprocessen skal være det samme.
Udvidelsen skal vises som et lille ikon i Chrome's værktøjslinje. Det er en grøn cirkel med en lunefuld lille kugle i den. Klik på det. Det vil bede dig om at logge ind på Pushbullet.com (som du også kan bruge til at interagere med Pushbullets forskellige muligheder på din telefon). Husk bare at logge ind med den samme konto, du brugte på din telefon!
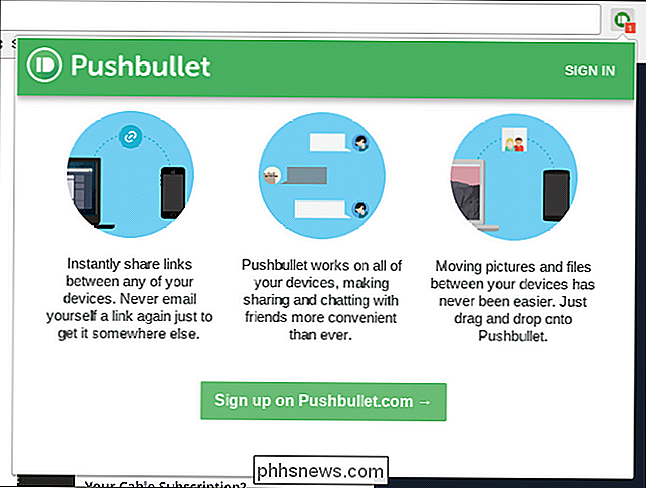
Når det er færdigt, er du i. Der bør ikke være nogen ekstra opsætning på computeren. Dine notifikationer skal dukke op som en meddelelse om værktøjstip-stil på din computer fremad.
Trin tre: Send en testmeddelelse og få adgang til tidligere notifikationer
Bare for at sikre, at alt fungerer korrekt, skal du gå videre og springe tilbage til Meddelelse Spejling indstillinger på telefonen. Den nederste indstilling skal læses "Send en testmeddelelse." Gå videre og tryk på det.
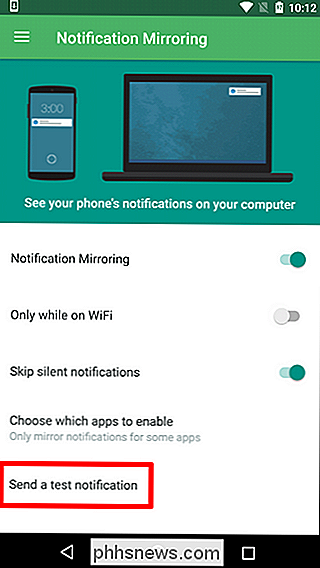
En meddelelse skal vises på din computer. Boom, du er færdig der.
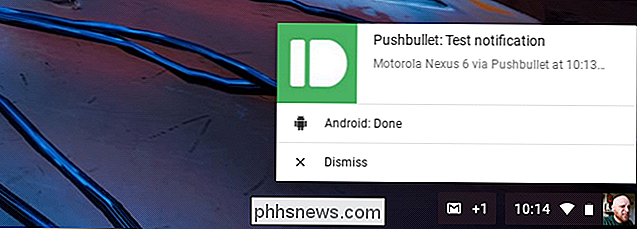
Med alt i gang kan du få adgang til dine ikke-afskedigede meddelelser i Pushbullet-udvidelsen ved at klikke på fanen "Meddelelser".
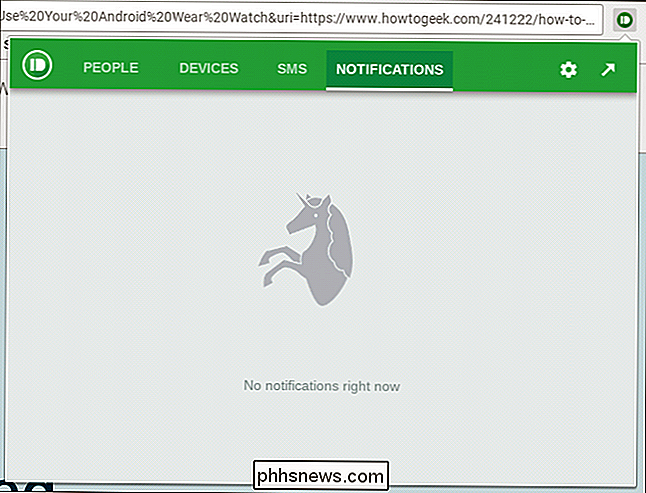
Og det er stort set alt der er til.

Sådan slettes eller afbrydes en app på iPhone eller iPad
Hvis du er noget som mig, har du downloadet snesevis af iOS-apps, prøvet dem og brugte dem aldrig igen. I stedet for at lade dem rive op på din startskærm, bør du slippe af med dem. RELATED: Sådan fjerner du Apples indbyggede apps fra din iOS-startskærm Sletning af apps er ret ligetil, men det er ikke faktisk forklaret hvor som helst i iOS.

Er MoviePass, den $ 9.95 filmteaterabonnement, værd?
Attraktivt ungt par kigger på en biograf MoviePass tilbyder en hidtil uset aftale for filmgæster: $ 9,99 om måneden kan du se en film i teatre hver eneste dag. Ja, du læser det rigtigt. Du kan se omkring tredive film i teatre hver måned til ti bukke. Da det er billigere end en enkelt billet på de fleste steder, flockede folk til det.



