Sådan kontrolleres åbne TCP / IP-porte i Windows

Når en applikation ønsker at gøre sig tilgængelig via netværket, hævder den en TCP / IP-port, hvilket betyder, at porten ikke kan være bruges af noget andet. Så hvordan kontrollerer du åbne porte for at se, hvilken applikation der allerede bruger det?
En IP-adresse angiver en computer eller en anden netværksenhed på et netværk. Når en enhed sender trafik til en anden, bruges IP-adressen til at lede den pågældende trafik til det rette sted. Når trafikken når det rigtige sted, skal enheden vide, hvilken app eller tjeneste der skal sendes til. Det er her havne kommer ind. Hvis IP-adressen er beslægtet med en gadeadresse på et mail, er porten noget som navnet på den person på den bopæl, der modtager posten. For det meste behøver du ikke bekymre dig om havne. Men en gang imellem kan du støde på en app, der er indstillet til at lytte til trafik i den samme port, som en anden app allerede har i brug. I så fald skal du identificere den app, der allerede har den pågældende port.
Der findes en række måder at fortælle, hvilket program der har en port låst, men vi vil gå igennem et par indbyggede måder, der bruger kommandopromptet, og så viser dig en stor freeware applikation, der gør det endnu nemmere. Alle disse metoder skal fungere uanset hvilken version af Windows du bruger.
Brug indbyggede værktøjer til at se, hvad der hører på en port
Vi har to kommandoer til at vise dig. Den første viser aktive havne sammen med navnet på den proces, der bruger dem. Det meste af tiden vil den kommando fungere fint. Nogle gange kan procesnavnet dog ikke hjælpe dig med at identificere, hvilken app eller tjeneste der faktisk er forbundet med en port. I disse tider skal du liste over aktive porte sammen med deres procesidentifikationsnumre og derefter se disse processer op i Task Manager.
Mulighed 1: Vis port brug sammen med procesnavne
Først skal du bruge for at åbne kommandoprompt i administrator tilstand. Hit Start, og skriv derefter "kommando" i søgefeltet. Når du ser "Kommandoprompt" i resultaterne, skal du højreklikke på det og vælge "Kør som administrator".
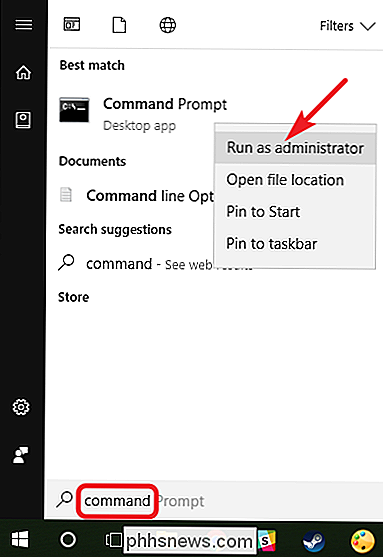
Skriv kommandoprompt ved kommandoprompt, og tryk derefter på Enter:
netstat -ab
RELATERET: Sådan gemmer du kommandopromptets output til en tekstfil i Windows
Når du har trykket på Enter, kan resultaterne tage et øjeblik eller to for at vise fuldt ud, så vær tålmodig. Rul gennem listen for at finde porten (som er angivet efter kolonnet til højre for den lokale IP-adresse), og du vil se procesnavnet angivet under den pågældende linje. Hvis du gerne vil gøre tingene lidt nemmere, husk at du også kan røre resultaterne af kommandoen til en tekstfil. Du kan så bare søge i tekstfilen til det portnummer, du leder efter.
Her kan du f.eks. Se, at port 49902 er bundet af en proces, der hedder picpick.exe. PicPick er et billedredaktør på vores system, så vi kan antage, at porten faktisk er bundet af den proces, der regelmæssigt kontrollerer for opdateringer til appen.
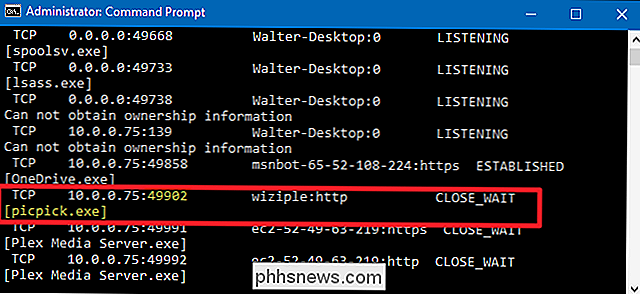
Mulighed to: Vis port brug sammen med procesidentifikatorer
Hvis navnet af processen til portnummeret du ser op gør det svært at fortælle, hvad den relaterede app er, kan du prøve en version af kommandoen, der viser procesidentifikatorer (PID'er) frem for navne. Indtast følgende tekst ved kommandoprompt, og tryk derefter på Enter:
netstat -aon
Kolonnen øverst til højre viser PID'er, så find bare den, der er bundet til den port, du forsøger at fejlfinding.
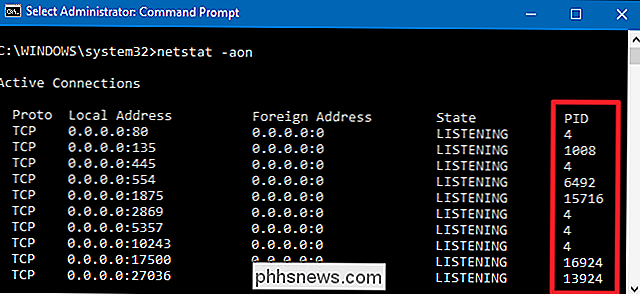
Derefter åbner du Opgavehåndtering ved at højreklikke på et hvilket som helst åbent mellemrum på din proceslinje og vælge "Opgavebehandling."
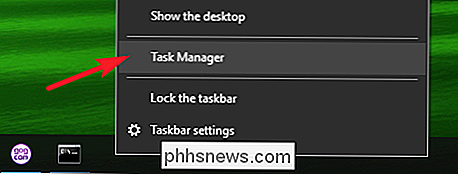
Hvis du bruger Windows 8 eller 10, skiftes du til fanen "Detaljer" i Opgavehåndtering. I ældre versioner af Windows kan du se disse oplysninger på fanen "Processer". Sorter procesliste ved hjælp af kolonnen "PID" og find den PID, der er knyttet til den port, du undersøger. Du kan muligvis vide mere om, hvilken app eller tjeneste havnen er bundet ved at se på "Beskrivelse" -kolonnen.
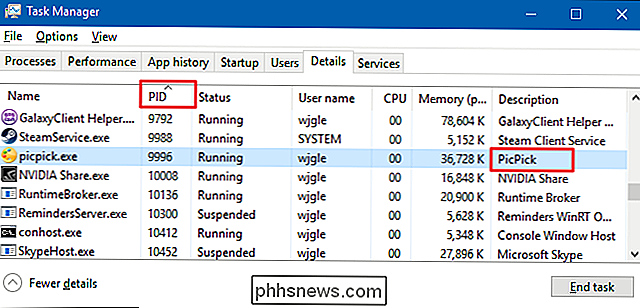
Hvis ikke, højreklik på processen og vælg "Åbn filplacering." Placeringen af filen vil sandsynligvis give dig spor om, hvilken app der er involveret.
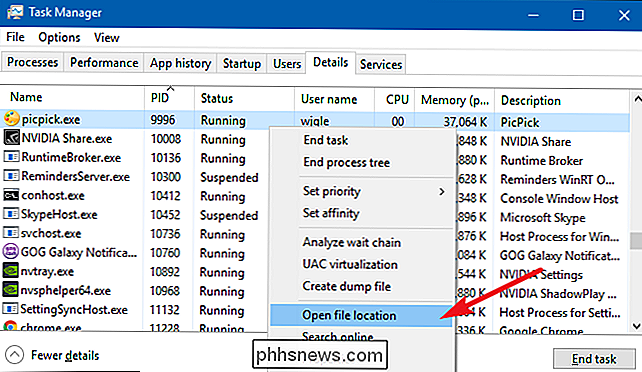
Når du først er der, kan du bruge slutprocessen, Åbn filplacering eller Gå til service (r) for at styre processen eller stoppe den.
Brug NirSoft CurrPorts til at se, hvad der hører på en port
Hvis du ikke er virkelig kommandoprompt typen Jeg vil hellere bare bruge et simpelt værktøj til at gøre alt dette i et trin-vi anbefaler den fremragende freeware CurrPorts-hjælpeprogram ved NirSoft. Gå videre og download værktøjet. Bare sørg for at få den rigtige version (den almindelige version er til 32-bit Windows og x64-versionen er til 64-bit Windows). Det er en bærbar app, så du behøver ikke at installere den. Du skal bare pakke ud downloadmappen og køre kørbar.
I vinduet CurrPorts sorteres ved kolonnen "Lokal port", finder du den port, du undersøger, og du kan se alt-procesnavn, PID, port, fuld vej til processen osv.
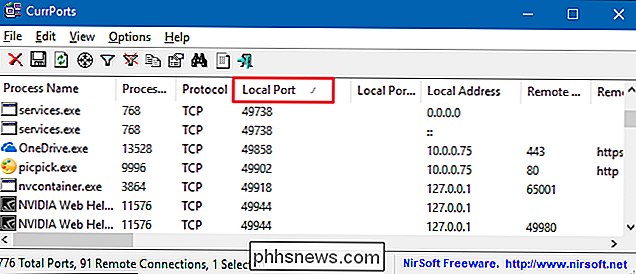
For at gøre det endnu nemmere skal du dobbeltklikke på en proces for at se hver eneste detalje i et vindue.
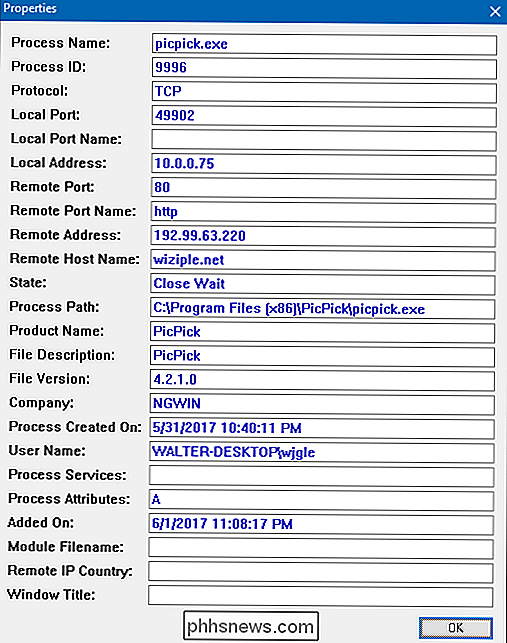
Når du har fastslået, hvilken app eller tjeneste der er porten, re undersøge bundet op, det er op til dig, hvordan man håndterer det. Hvis det er en app, kan du muligvis angive et andet portnummer. Hvis det er en tjeneste - eller du ikke har mulighed for at angive et andet portnummer - skal du sandsynligvis stoppe tjenesten eller fjerne appen.

Sådan aktiveres Emergency SOS-tjenester på din iPhone
I iOS 11 har Apple introduceret en ny Emergency SOS-funktion til iPhone. Lad os se på hvad det gør. Hvis du vil bruge Emergency SOS på en iPhone 7 eller tidligere, skal du trykke på tænd / sluk-knappen fem gange hurtigt. For at bruge det på en iPhone 8, 8 Plus eller X, skal du trykke og holde både strømknappen og en af lydstyrkeknapperne nede.

Hvis du ikke bruger Android's Wi-Fi-assistent, bør du . Den forbinder automatisk med kendte åbne Wi-Fi-netværk og sikrer dem med et Google VPN. På den måde gemmer du data, samtidig med at angriberne får adgang til dine data. Wi-FI Assistant blev oprindeligt udgivet med Project Fi, men nu er den tilgængelig for alle Nexus-enheder, der kører 5.



