Sådan stopper Linkedins irriterende e-mails for godt

Som de fleste sociale netværk elsker LinkedIn at sende dig e-mails. Mens de kan være en praktisk måde at holde øje med vigtige ting, er de fleste e-mails kun en måde at få dig til at tjekke ind på webstedet oftere. Og hvis du forlader indstillingerne ved deres standard, får du en masse e-mails fra dem. Sådan styrer du dem.
Kontroller, hvilke e-mail-adresser LinkedIn bruger
LinkedIn kan have flere e-mail-adresser opført for dig, især hvis du har brugt deres stik til at søge efter kontakter. Selvom LinkedIn kun sender beskeder til den adresse, der er angivet som primær, kan du lige så godt benytte lejligheden til at kaste e-mail-adresser til kun dem, du vil have i din profil.
Dit første skridt er på vej til dine LinkedIn-indstillinger. På den primære LinkedIn-side skal du klikke på dit profilbillede og derefter vælge "Fortrolighed og indstillinger."
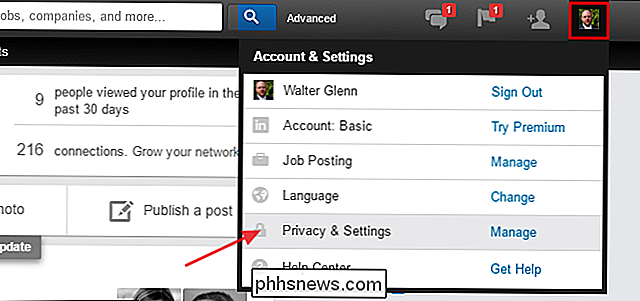
I afsnittet Grundlæggende skal du klikke på E-mail-adresser.
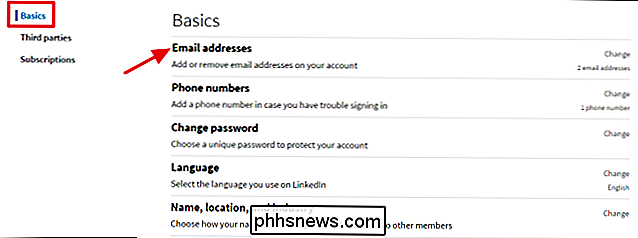
Under "E-mail-adresser" skal du sørge for, at den vigtigste e-mail-adresse, du vil Brug er valgt som primær adresse. Klik på Fjern ved siden af de adresser, du vil have, LinkedIn ikke skal bruge i fremtiden.
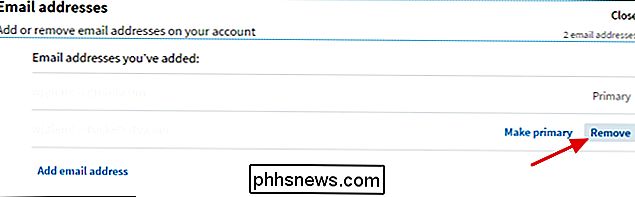
Angiv hvilke e-mails du faktisk vil modtage (og hvor ofte)
Når du har ryddet dine e-mail-adresser, skal du være opmærksom til de email-meddelelser, LinkedIn sender dig. Som standard modtager du e-mail-meddelelser, når du modtager en invitation eller LinkedIn-besked fra en anden bruger, når der er meddelelser om dit netværk eller aktiviteter, sikkerhedsmeddelelser fra tilknyttet, og så videre. Hvis du besøger webstedet selv lejlighedsvis, er der ikke nødvendigt at blive underrettet om alt dette via e-mail. Og mens du altid kunne blokere eller filtrere meddelelser fra LinkedIn i din mailapp, er du nok bedre til at finjustere de e-mails, som LinkedIn sender.
På siden LinkedIn-indstillinger skal du skifte til fanen Kommunikation og derefter i det grundlæggende sektionen, skal du vælge "Email frequency." Bemærk, at mens vi bare taler om e-mail-meddelelser her, giver denne grundlæggende side også dig en vis kontrol over, hvem der kan sende dig netværksinvitationer, og om du endda modtager gruppeindbydelser.
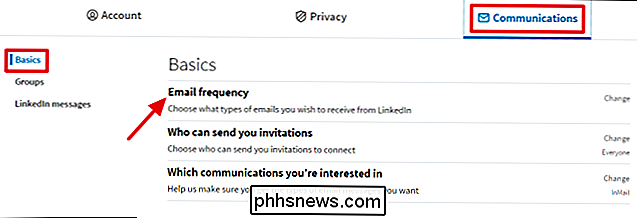
E-mail-frekvens "er opdelt i en række forskellige typer e-mails. For at stoppe modtagelsen af meddelelser af en bestemt type, skal du bare klikke på tænd / sluk-knappen ved siden af denne kategori.
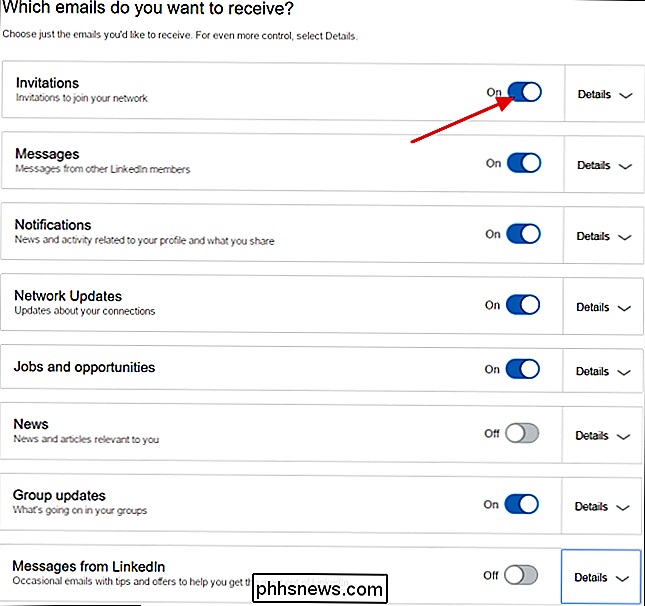
Du kan udøve endnu finere kontrol over e-mail-meddelelser for en bestemt kategori. For eksempel kan du måske modtage e-mails om invitationer til at deltage i en persons netværk, men ikke om tilmeldingsgrupper. Klik blot på knappen Detaljer ved siden af en kategori for at se, hvad du kan gøre med det.
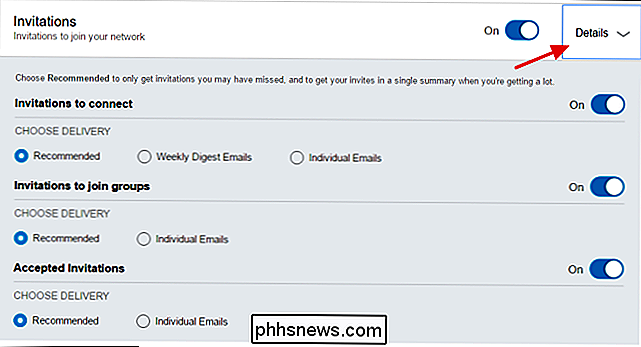
For hver type besked i en kategori kan du se et par valgmuligheder (det du ser præcis afhænger af typen af besked). Du kan deaktivere hver type besked ved hjælp af dens tænd / sluk-knap. Hvis du efterlader meddelelser tændt, kan du også styre frekvensen til en vis grad. Alle typer meddelelser tilbyder de anbefalede og individuelle e-mails-frekvenser. Nogle har også en ugentlig fordøjelsesmulighed. Indstillingerne fungerer som følger:
- Anbefalet . LinkedIn vil sende e-mail-meddelelser om varer, som den mener, du måtte have savnet. Du vil ikke se beskeder om ting, du ser, mens du er på webstedet. Og hvis LinkedIn har mange beskeder at sende, vil det samle dem i en enkelt resumébesked.
- Individuelle e-mails . LinkedIn sender en individuel e-mail-meddelelse om hver enkelt genstand i den pågældende kategori, uanset om du allerede har set den, når du logger på siden.
- Ugentlig Digest Email . LinkedIn sender en summarisk besked en gang om ugen, der indeholder oplysninger om hvert enkelt emne i kategorien, selvom du allerede har set det på webstedet.
Disse indstillinger giver dig mulighed for at finjustere de typer af e-mail-meddelelser, du får, og hvor ofte du får dem, hvis du ikke vil slukke dem helt.
Kontroller, hvilke typer andre kommunikation du er interesseret i
Det endelige sæt email-meddelelser, du har kontrol over, vedrører introduktioner til nye mennesker af en person på dit netværk, InMail-beskeder (LinkedIns eget e-mail-lignende meddelelsessystem) og muligheder du kan blive pitched. Tilbage på fanen Kommunikation på siden Indstillinger klikker du på "Hvilke meddelelser du er interesseret i."
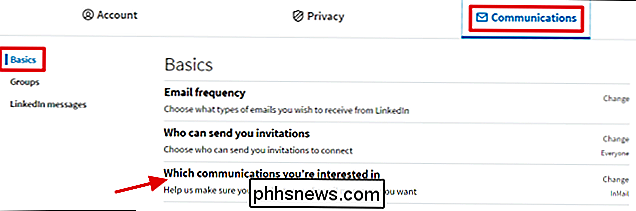
Desværre er du nødt til at modtage e-mails om introduktioner. Dine eneste valg her er at modtage beskeder om bare introduktioner eller også at modtage beskeder, når nogen sender dig en InMail-besked. Du kan også vælge et antal muligheder, som folk har lov til at sende dig beskeder om og endda tilføje en note til folk, der ønsker at kontakte dig. Når du har lavet dine valg, skal du klikke på Gem.
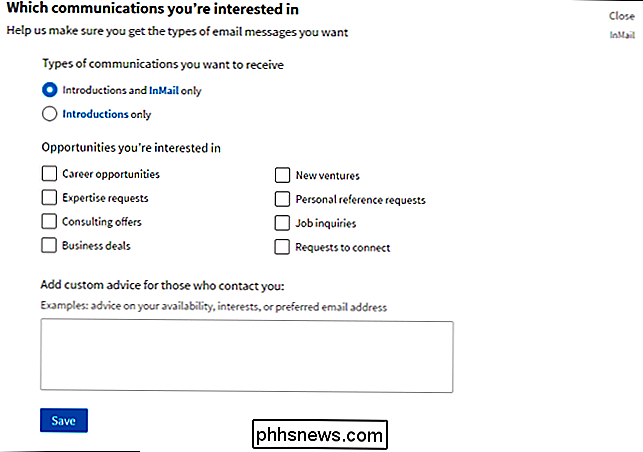
Hvis alt andet fejler: Opret et e-mail-filter
Nogle gange ser det ud til, uanset hvad du gør, lejlighedsvis e-mail kører stadig ind. Måske skaber LinkedIn en ny type underretning, der er standard til På, eller måske er der et emne, du har glemt at tjekke. Under alle omstændigheder, når alt andet fejler, er den bedste måde at forbyde LinkedIn emails på at oprette et filter, der automatisk sender dem til skraldespanden.
Oprettelse af et filter er forskelligt i hver e-mail-klient. I Gmail, for eksempel, går du til Indstillinger> Filtre og blokerede adresser> Opret et nyt filter. Du skal muligvis opsøge instruktioner til din mailklient for at finde ud af, hvordan du opretter et filter.
Når du er der, skal du bare filtrere eventuelle meddelelser fra en adresse, der indeholderlinkedin.com. For eksempel i Gmail vil dette filter se sådan ud:
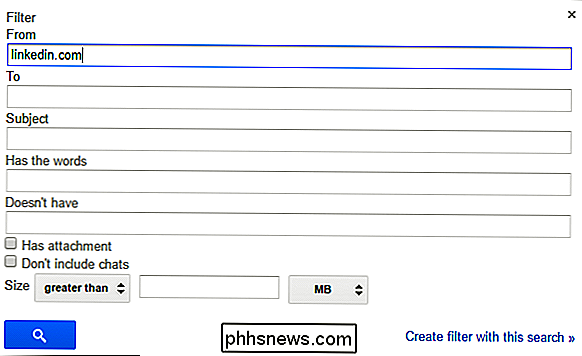
Selvfølgelig, hvis der er e-mails, du ønsker at se lignende sikkerhedsmeddelelser, når din konto bliver logget ind af en ny enhed, kan du lade dem adressere gennem . Igen vil dette se anderledes ud i hver e-mail-klient, men i Gmail blokkerer vi alle adresserlinkedin.commed undtagelse af[email protected]adresse:
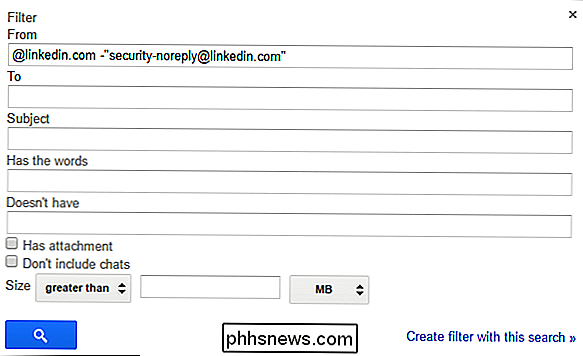
Så skal du blot indstille filteret til at slette (eller, hvis du foretrækker, arkivere) en e-mail, der matcher den pågældende regel.
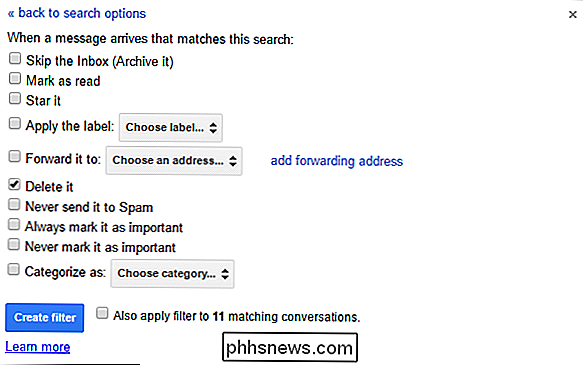
Med held vil du aldrig se disse irriterende e-mails igen.

Sådan tilpasser du PlayStation 4's privatlivsindstillinger
Sonys PlayStation 4 har et dashboard med sociale medier. Dine venner kan se din PlayStation-aktivitet sammen med dit rigtige navn, og din konto kan være synlig for dine Facebook-venner, hvis du har knyttet din PlayStation 4 til Facebook. Du kan administrere disse privatlivsindstillinger på skærmens PlayStation 4-indstillinger, For at få adgang til disse indstillinger, skal du gå til PlayStation 4s startskærm, trykke på "Op", rulle til højre og vælge ikonet "Indstillinger".

Sådan Gennemse og Søg Instagram fra en pc
Instagram, som ejes af Facebook, er en af de mest populære billeddelingstjenester. Appen er tilgængelig på flere platforme, herunder iOS, Android og Windows Phone. Desværre er der ingen officiel desktop-klient til Windows eller Mac, selv efter alle disse år.Der er mange tredjepartsprogrammer derude med sjove navne, der forsøger at inkorporere "insta" eller "gram" eller "pic" et sted, men efter at have prøvet mange alene, foreslår jeg at holde sig væk fra dem. Ingen af



