Sådan opgraderes du til Microsoft Office 2016

Hvis du i øjeblikket har et abonnement på Office 365, vil du være glad for at vide, at du kan opgradere til Office 2016 lige nu på bare et spørgsmål om en få minutter. I dag viser vi dig hurtigt hvordan du gør det på en Windows-pc og Apple Mac.
RELATED: Sådan fjerner du fuldstændigt Office 2011 til Mac OS X
Office 2016 er en meget velkommen opgradering til eksisterende Office-installation, især til Mac-brugere, der har lidt under den temmelig forfærdelige Office 2011 med sin grimme, klumpede grænseflade. Office 2016 bringer en vellykket ensartethed ved at gøre Mac-versionen næsten identisk med Windows-versionen.
Du kan nemt opdatere din eksisterende Windows-installation, men alt, hvad der skal gøres, giver dig den nyeste version. Så hvis du kører Office 2013, får du den nyeste stabile version af 2013.
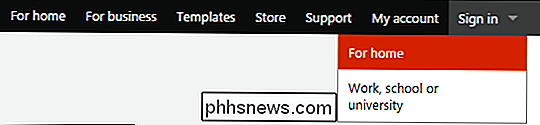
For at opgradere skal du bruge Office-webstedet og logge ind med din Microsoft-konto.
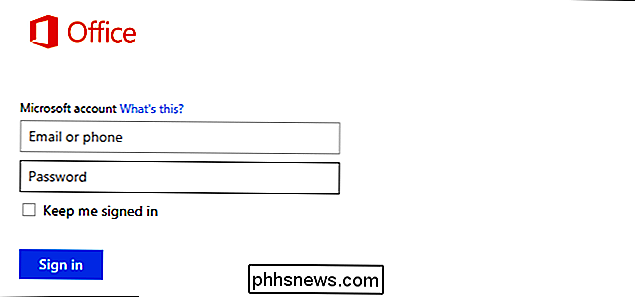
Når du er logget ind, skal du Du skal bare klikke på området under "Installer", hvor det står "Ny: Office 2016 er nu tilgængelig."
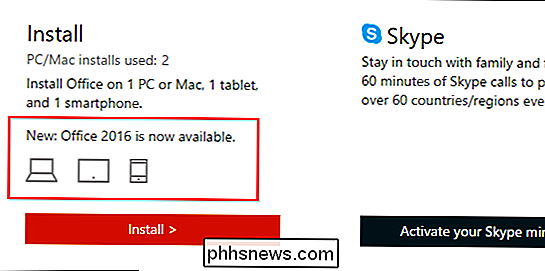
Klik derefter på knappen "Install" på den resulterende side.
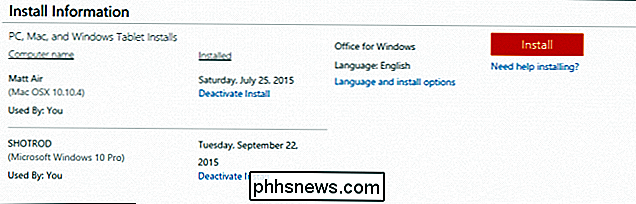
Klik på installationsprogrammet, enten fra din browser eller i din download-mappe.
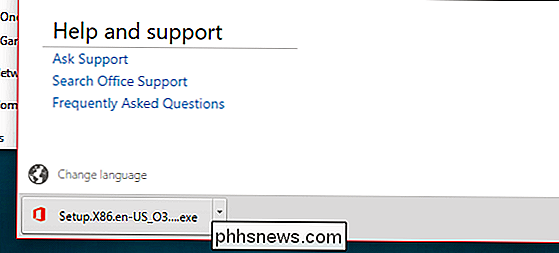
Brugerkontokontrol skal dukke op for at spørge dig om, at installationsprogrammet skal foretage ændringer på din computer. Klik på "Ja" for at fortsætte, og installationsprogrammet skal tage sig af resten.
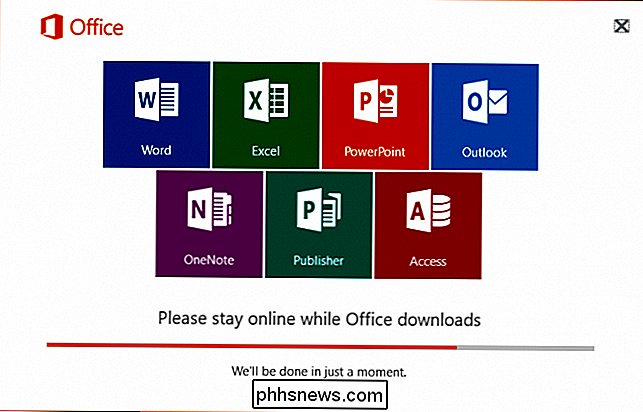
Opgraderingsprocessen på Mac'en ligner hinanden, idet du følger den samme procedure - Gå til Office-webstedet, klik på det område, hvor der står Office 2016 er tilgængelig, og klik derefter på "Installer" for at downloade .pkg-filen.
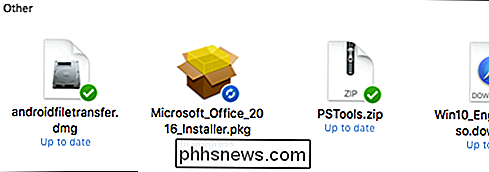
Dobbeltklik på .pkg-filen for at starte installationsprogrammet, hvilket vil være meget forskelligt fra Windows-installationsprogrammet.
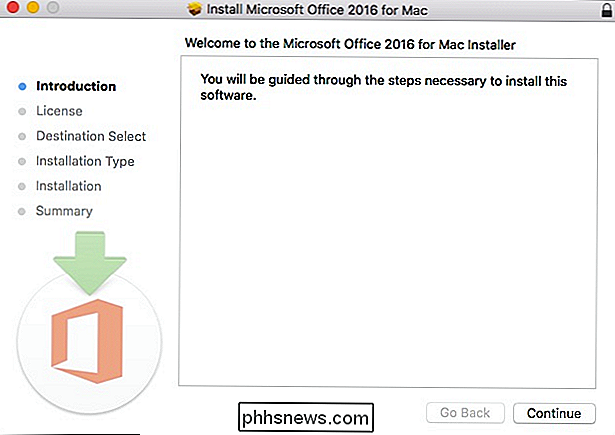
Du skal dog blot klikke gennem vejledningen for at opgradere din installation. Bemærk dog, at hvis du har til hensigt at opgradere fra Office 2011, hvilket er ret forfærdeligt, og det skal du, anbefales det at afinstallere det først, inden du fortsætter med den nye Mac-version.
Desværre gør Office-Mac-versionen ikke har ikke en afinstallerer, som du ville finde på Windows, så du bliver nødt til at afinstallere det manuelt. Heldigvis kan du følge vores vejledning, komplet med skærmbilleder, for at hjælpe dig med den proces.
Vi håber, at denne artikel var nyttig til at vise dig, hvor nemt og let opgradering til Microsoft Office 2016 er. Hvis du har spørgsmål eller kommentarer, du gerne vil bidrage, lad dem være i vores diskussionsforum.

Sådan blokeres (eller Tillad) Visse applikationer til brugere i Windows
Hvis du vil begrænse, hvilke apps en bruger kan køre på en pc, giver Windows dig to muligheder. Du kan blokere de apps, du ikke ønsker, at en bruger skal køre, eller du kan begrænse dem til kun at køre bestemte apps. Sådan bruges det. RELATED: Sådan bruges systemgendannelse i Windows 7, 8 og 10 BEMÆRK: Vær helt sikker på, at du ændrer en brugerkonto, du rent faktisk vil begrænse, og at du altid har en ubegrænset administrativ konto til rådighed for at fortryde disse ændringer.

Sådan aktiveres, deaktiveres og PIN-kode Beskyt stemmeopkøb på din Amazon-echo
Der er et stort udvalg af tricks, som din Amazon Echo kan klare sig til, og blandt dem er det en smuk pæn Du kan bestille produkter lige fra Amazon ved hjælp af stemmekommandoer. Læs videre, da vi viser dig hvordan du aktiverer det, deaktiverer det og tilføjer en PIN-kode til ordreprocessen. Hvorfor vil jeg gøre dette?



