Sådan bruger du Parallels "Coherence Mode" til at køre Windows og Mac Apps Side ved side

Har du nogensinde ønsket, at du kunne køre MacOS og Windows-software ved siden af hinanden, arrangere vinduer fra hvert operativsystem Men du kan lide? Takket være en funktion i Parallels kaldet Coherence Mode, som du kan bruge, hvis du har konfigureret Parallels til at køre Windows i MacOS, er det kun et klik væk.
I coherence-tilstand vil dit virtuelle Windows-skrivebord fusionere med din Mac One , så du kan arrangere vinduer fra de to operativsystemer side om side. Du kan tænke på det som en meget poleret version af VirtualBox sømløse tilstand, men det er mere end det: Parallels team lasers fokus på macOS betyder, at der er alle mulige integrationer, som lignende værktøjer ikke engang ville tænke at tilbyde, som menuer til Windows-program i menulinjen og kompatible tastaturgenveje. Det er ikke så godt som at køre en indfødt Mac-app, men det er det næstbedste.
Sådan introduceres kohærensmodus i paralleller
For at komme i gang skal du have en virtuel Windows-maskine med Parallels-værktøjer installeret. Sådan sættes du op, hvis du ikke allerede har det. Åbn din virtuelle maskine, og du vil se en blå knap øverst til venstre i vinduet til højre for de almindelige Mac-vindueknapper.
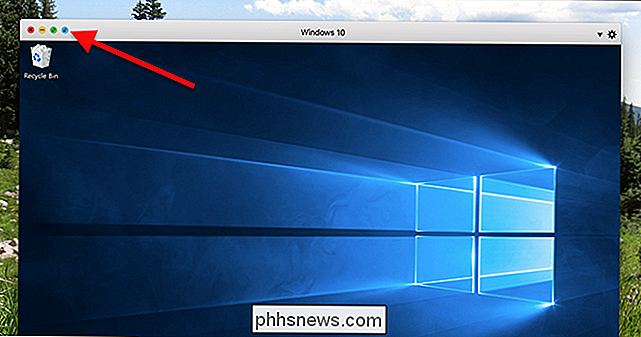
Klik på dette, og dit Windows-skrivebord vil fusionere med din macOS one. Programmer, du har åbent i Windows, kører sammen med din Mac, hvilket er lidt underligt i starten.
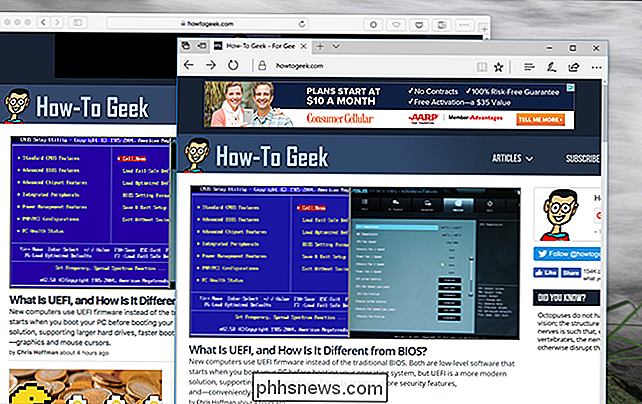
Der er et par andre integrationer, der gør det nemt at bruge alt sammen. Du finder en slags Startmenu-mappe i docken, hvilket gør det nemt at starte Windows-softwaren.
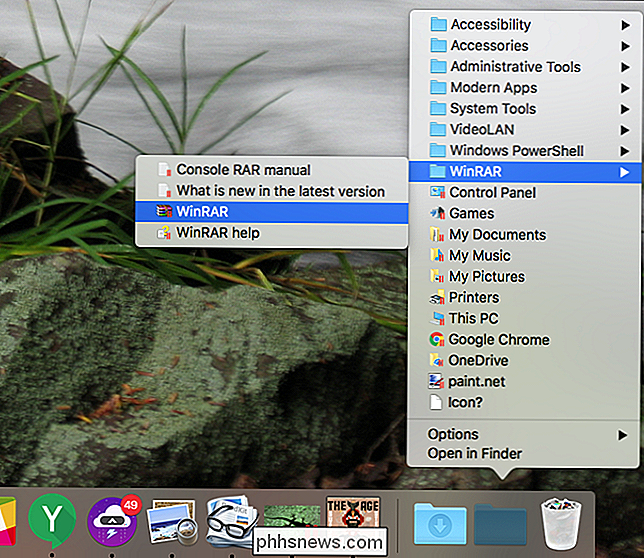
Hvis du foretrækker den egentlige Windows-startmenu, skal du udfylde søgningen ved at klikke på den virtuelle maskinens ikon i dokken; Start-menuen starter over din dockingstation.
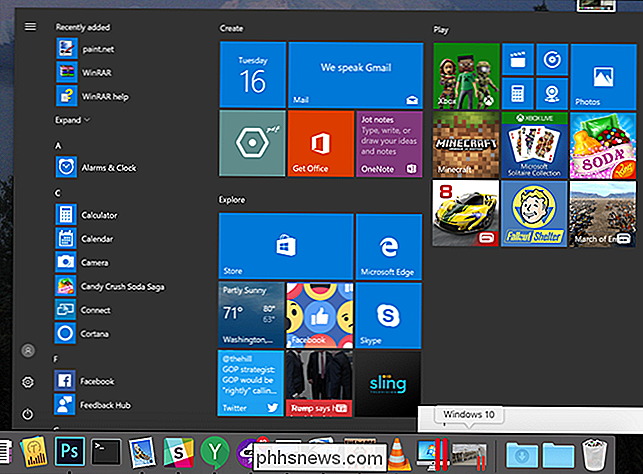
Herfra kan du søge Windows eller få adgang til andre funktionaliteter i Windows-operativsystemet, alt sammen uden at forlade MacOS-skrivebordet.
Og integrationen går videre: se på MacOS-menulinjen, og du finder ikonerne i Windows-bakken.

Taler om menulinjen: Windows-programmer er noget integreret med MacOS-menulinjen, så du kan lave ting som Kopier og Indsæt.
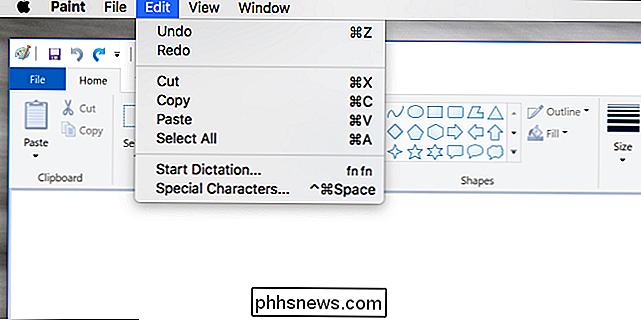
Det er en subtil ting sikker, men det gør Windows-programmerne bare lidt mere hjemme i MacOS.
Sådan konfigureres kohærenstilstand (og sluk for visse funktioner)
Hvis nogle af disse integreringer genere dig, skal du ikke bekymre dig: du kan aktivere og deaktivere de fleste af dem. Luk din virtuelle maskine, og klik derefter på gearknappen ved siden af dens navn i kontrolcenteret.
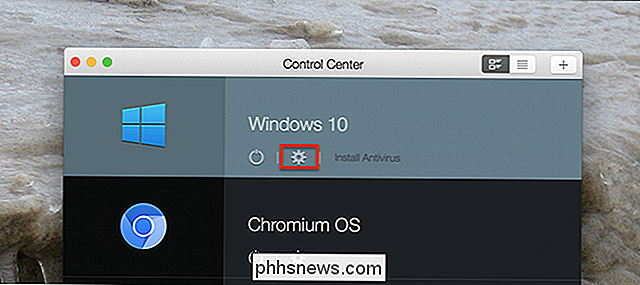
Gå til afsnittet "Programmer".
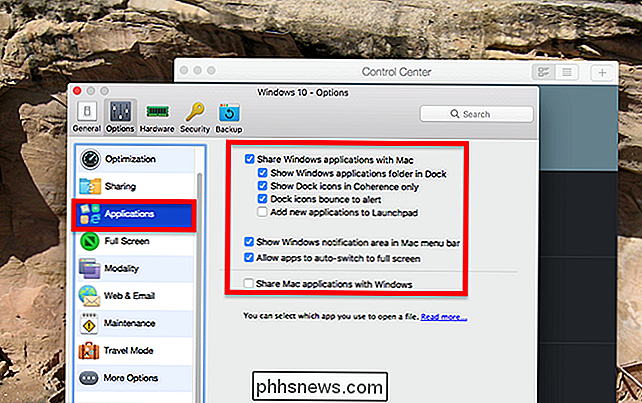
Her finder du muligheden for at deaktivere programmappen i docken og meddelelsesområdet i menulinjen. Dette er et smagsspørgsmål: Nogle mennesker vil lide integrationerne, og nogle foretrækker at lede til det fulde Windows-miljø for at få adgang til ting som ikonerne i bakken. Heldigvis er det helt op til dig.
Sådan afslutter du kohærenstilstand
Selvom disse integrationer er slukket, kan du indse, at kohærens er ikke for dig, i hvert fald ikke konstant. Ingen bekymringer: det er nemt at slukke. Klik på ikonet Parallels i menulinjen, og gå derefter til Vis> Afslut kohærens.
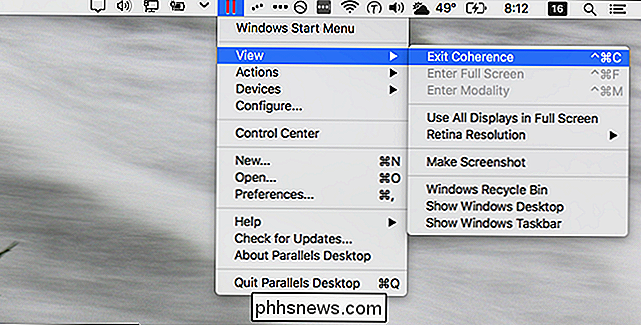
Alternativt kan du højreklikke på den virtuelle maskinens dock-ikon; Du finder de samme muligheder.
Mere end bare Windows
Parallels er hovedsagelig designet til at gøre Windows-programmer på Mac enklere, men Windows er ikke det eneste trick det kan trække: Linux-virtuelle maskiner fungerer også godt. Sådanne maskiner understøtter endda Coherence, når Parallels Tools er installeret. Sådan ser det ud med Ubuntu.
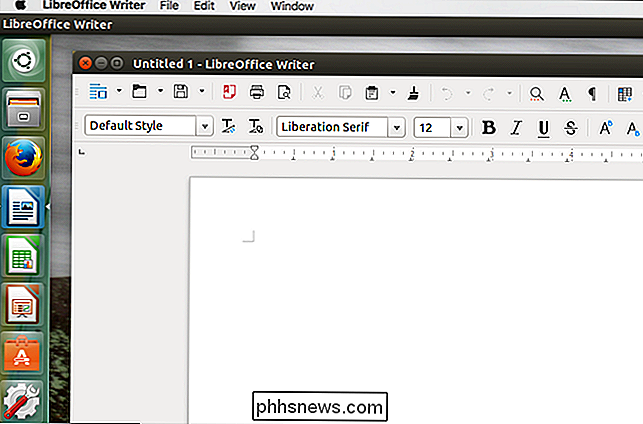
Integrationerne er ikke helt så stærke: En god del af Ubuntu-brugergrænsefladen kommer over engros, snarere end at finde en niche i macOS dock og menulinjen. Men software kører, hvilket gør det bare lidt lettere at køre Linux-software sammen med MacOS apps.

Hvad er $ GetCurrent og $ SysReset-mapper, og kan du slette dem?
Windows 10 opretter automatisk mapperne $ GetCurrent og $ SysReset i dit C: -drev i visse situationer. Disse mapper kan bruge gigabyte plads, men hvad gør de, og kan du slette dem? Disse er skjulte filer, så du skal vise skjulte filer i File Explorer for at se dem. Hvad er $ GetCurrent? RELATED: Sådan vises skjulte filer og mapper i Windows 7, 8 eller 10 $ GetCurrent-mappen oprettes under opgraderingsprocessen.

Sådan stopper du Windows 10's Game DVR fra at sænke din PC Gameplay
Windows 10s indbyggede Game DVR-funktion hjælper dig med at optage din gameplay, fange screenshots og dele dem online. Men det kan også forstyrre dit spil. Baggrundsoptagelse kræver noget af din GPU-strøm, og nogle spillere vil have al den GPU-effekt, de kan få. RELATED: Sådan optager du PC-spil med Windows 10s spil-DVR og spilbjælke "DVR "-funktionen er baggrundstjenesten tilknyttet Game Bar.



