Sådan gør du hurtigere, deaktiver eller genopbyg Windows Search-indekset

Windows Search gør søgning efter filer på din pc meget hurtigere, men hvis du opdager, at tingene går langsomt, når Windows indekserer filer eller at søgningen ikke virker som forventet, er der et par trin, du kan tage.
Fremskynde indeksering ved kun at inkludere visse steder
Den bedste måde at trimme ned på den mængde processor tid, som indekseringstjenesten bruger, er ved trimning ned antallet af filer, der bliver indekseret. Hvis du for eksempel ikke udfører søgninger af filer på C: drevet regelmæssigt, er der virkelig ingen grund til at indeksere hele sagen. Personligt elsker jeg søgefunktionen til min hoveddokumentmappe og startmenuen, men det handler om det. Hvorfor genere indeksering af alt andet?
Du kan læse alt om valg af placeringer i vores fulde vejledning til at vælge hvilke filer Windows Search indekser, hvor du også kan lære om at vælge hvilke filtyper der bliver indekseret og andre avancerede muligheder. Men kort sagt, for at åbne indekseringsindstillingerne skal du trykke på Start, skrive "indeksering" og derefter klikke på "Indekseringsindstillinger."
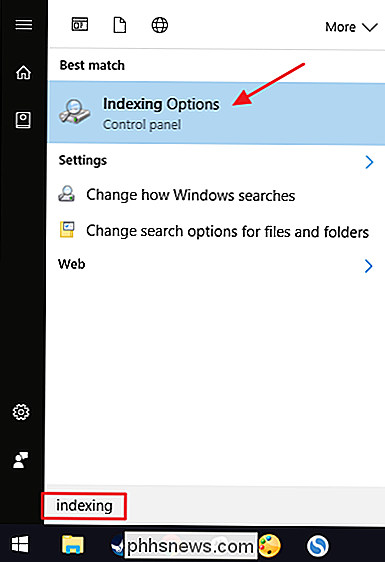
I vinduet "Indekseringsindstillinger" skal du klikke på knappen "Rediger".
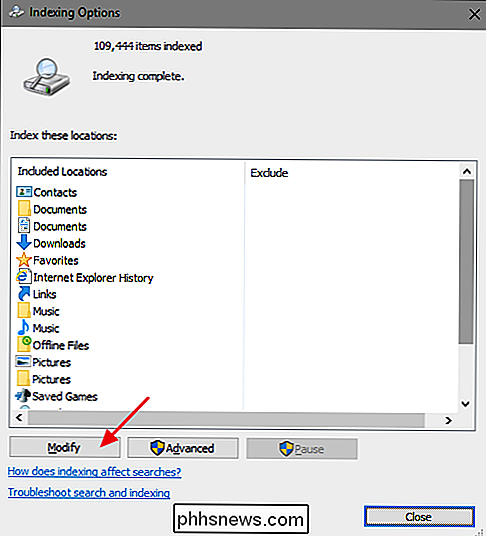
Og brug derefter vinduet "Indekserede steder" for at vælge den mappe, du vil have inkluderet i indekset.
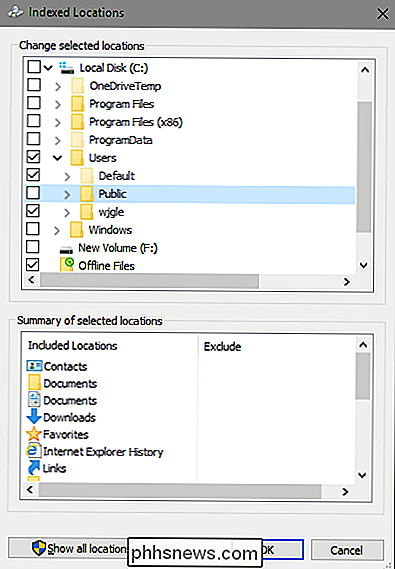
RELATERET: Sådan flytter du dine dokumenter, musik og andre mapper et andet sted i Windows
I det mindste kan du måske ønsker at inkludere Start-menuen for at gøre det lettere at starte programmer bare ved at skrive deres navne. Resten er op til dig, men de fleste går videre og indeholder mapper med personfiler, såsom Dokumenter, Billeder, Videoer og så videre. Hvis du gemmer dine personlige filer gemt på et andet drev, skal du bemærke, at disse filer typisk ikke er indekseret som standard, medmindre du faktisk har flyttet dine personlige dokumentmapper til den pågældende placering.
Deaktiver Windows Search helt, hvis du ikke bruger det
Hvis du slet ikke bruger Windows Search, kan du deaktivere indeksering helt ved at slukke for Windows Search-tjenesten. Dette stopper indekseringen af alle filer. Du har selvfølgelig stadig adgang til søgning. Det tager bare længere tid, da det skal søge gennem dine filer hver gang. Hvis du tænker på at deaktivere søgning, fordi det sænker tingene ned, anbefaler vi at trimme ned, hvilke filer der bliver indekseret og se, om det virker først for dig.
Du skal også bemærke, at andre apps - især Microsoft Outlook-brug Windows Search at tillade søgning inden for disse apps, så du bliver nødt til uden hurtig søgning i dem også.
Når det er sagt, hvis du planlægger at bruge en anden søgemaskine, eller du bare ikke søger ofte og vil hellere Servicen er ikke i gang, Windows Search er let at deaktivere. Hit Start, skriv "tjenester", og klik derefter på resultatet.
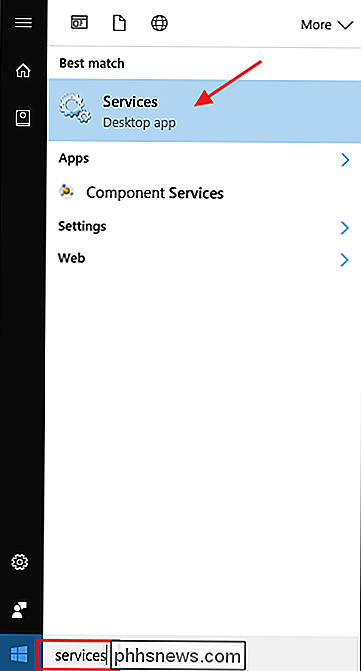
På højre side af vinduet "Services" finder du "Windows Search" og dobbeltklikker på det.
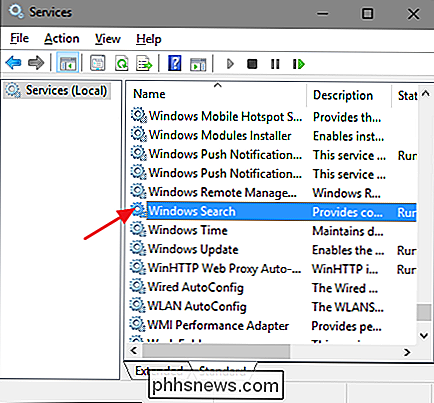
I "Opstart type "-menuen, vælg" Deaktiveret "indstillingen. Dette forhindrer Windows Search i at ilægge næste gang du starter computeren. Klik på knappen "Stop" for at fortsætte og stop Windows Search-tjenesten nu. Når tjenesten er stoppet, skal du klikke på "OK".
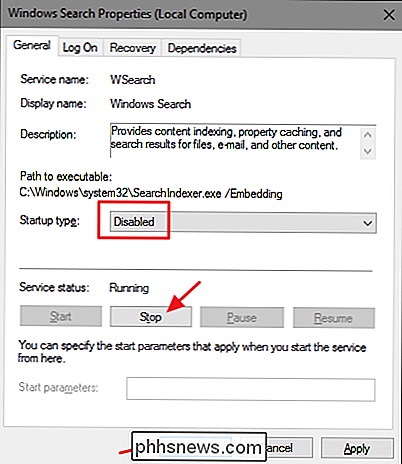
Og det er det. Windows Search er nu deaktiveret, en kendsgerning, at Windows er glad for at minde dig om (og tilbyde at rette), når du udfører søgninger.
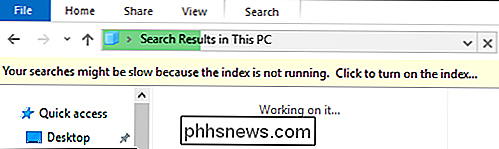
Hvis du vil tænde Windows Search igen, er du bare nødt til at vende tilbage til det I vinduet Services ændrer du alternativet "Opstartstype" tilbage til "Automatisk", og klik derefter på Start for at starte serviceopstarten.
Genopbyg Windows Search Index, hvis du oplever problemer
Hvis du støder på problemer med søgning - uventet langsom søgning, ikke at finde ting, der skal indekseres, eller søgninger faktisk styrter - din bedste indsats er at genopbygge søgeindekset helt. Det tager lidt tid at genopbygge, men det er normalt det værd. Før du genopbygger indekset, kan det dog være værd at tage sig tid til at trimme ned dine indekssteder til, hvad du bare skal gøre indekseringsprocessen hurtigere.
Åbn vinduet "Indekseringsindstillinger" ved at trykke på start og skrive "Indekseringsindstillinger", og klik derefter på knappen "Avanceret".
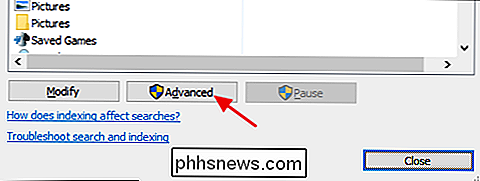
Klik på knappen "Opbygge" i vinduet "Avancerede indstillinger". , det er bare et spørgsmål om at vente, mens Windows genopbygger indekset fra bunden. Du kan selvfølgelig vedligeholde din pc normalt, men søgning vil fortsætte med at være plettet indtil indekset er fuldt opbygget. Windows forsøger også at gøre indeksering, mens din pc ikke bliver brugt, så det kan være bedst at genopbygge indekset før du går i seng og bare forlader din pc for natten for at gøre sit job. Du skal være tilbage til at søge om morgenen.
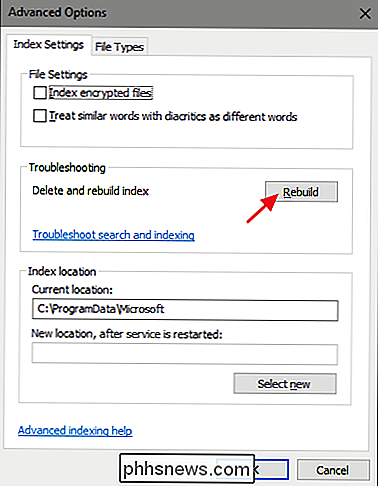

Sådan bruger du OpenDNS på din router, pc, tablet eller smartphone
De fleste hjemme netværk har sjældent en enkelt type klient, der forbinder den. Normalt er der en blanding af Windows, Android, iOS og måske endda Mac'er. Hvordan holder du alle disse klienter tilsluttet, mens du holder yngre brugere ude af problemer? Vi har talt om OpenDNS i tidligere artikler og for nylig diskuterede vi mulighederne for at bruge din router til grundlæggende forældrekontrol.

Windows 8 bad dig om at "Trust This PC" efter at du logget ind med en Microsoft-konto. Denne meddelelse er væk i Windows 10, erstattet af et nyt "Trusted Devices" -system, der fungerer forskelligt. Hvordan "Trust This PC" Arbejdet på Windows 8 I Windows 8 vil du se en meddelelse, der beder dig om "Tillid til denne pc", efter at du er logget ind med din Microsoft-konto.



