Sådan repareres "Driveren der installeres, bliver ikke valideret til denne computer" på Intel-computere

Intels grafikdrivere nægter at installere på nogle computere, selvom de bruger Intel-grafikchips. Hvis du ser denne fejlmeddelelse, ønsker din computerproducent at du skal installere drivere fra deres hjemmeside, ikke direkte fra Intel. Men der er en måde at omgå denne meddelelse og installere Intel-driverne alligevel.
Hvorfor din producent forhindrer dig i at installere drivere
Hvis driverne ikke kan installeres, vil du se en "Driveren, der installeres, er ikke valideret for denne computer. Vær venlig at hente den korrekte driver fra computerproducenten. "Meddelelsen og installationen vil installationsprocessen stoppe.
Dette sker, fordi din computerproducent har ændret en indstilling i de Intel-grafikdrivere, som den forudinstallerede, hvilket angiver de standard Intel-grafikdrivere fra Intel .com bør ikke være tilladt. Din systemproducent (i mit tilfælde HP) vil have dig at få dine grafikdriveropdateringer fra deres hjemmeside, ikke Intels.
Der er desværre nogle store problemer med dette. Fabrikanter holder ofte disse grafikdrivere opdaterede, og du kan få brug for en nyere version af grafikdriveren til at rette fejl eller opnå hurtigere ydeevne i nogle spil. Disse nyere versioner kan kun være tilgængelige fra Intel direkte.
Producenter aktiverer denne indstilling, fordi de er forsigtige. De kan kun tillade drivere, de har testet, at køre på din pc. Vi kan dog ikke se nogen grund til, at standard Intel-drivere ikke fungerer på pc'er med bare Intel-grafik. Computerproducenter kan ikke tilpasse denne Intel-grafikhardware, så Intels egne drivere skal være i orden.
Advarsel : Der er et tilfælde, hvor vi vil være mere forsigtige med dette. Hvis din bærbare computer har en dual GPU-opsætning med både Intel-integreret grafik samt et dedikeret NVIDIA- eller AMD-grafikkort, kan opdatering af Intel-driveren potentielt forårsage problemer. Vi anbefaler, at du ikke kører med dine Intel-drivere i denne situation. Hvis du alligevel skal installere opdaterede Intel-drivere, skal du sørge for at opdatere dine NVIDIA- eller AMD-grafikdrivere.
Sådan installeres man manuelt af driverne
Du skal blot installere Intel-driverne manuelt via Enhedshåndtering i stedet for at bruge den nice installationspakke. Dette er kun nødvendigt første gang du gør dette, og du vil muligvis installere Intels drivere normalt i fremtiden.
Først skal du downloade de grafikdrivere, du vil bruge fra Intel. Download .zip-versionen af pakken i stedet for .exe-versionen fra Intels hjemmeside.
Udpak den downloadede zip-fil til en mappe på dit system. Du kan gøre dette ved bare at højreklikke på zip-filen og vælge "Uddrag alle" eller med dit yndlingsfiler til filudvinding.
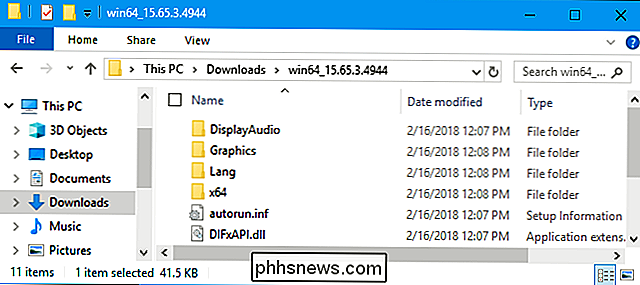
RELATERET: Sådan gør du Windows Vis filforlængelser
Før du fortsætter, skal du bør fortælle Windows at vise filnavneudvidelser, hvis du ikke har gjort det tidligere. Dette vil gøre det nemmere at finde vigtige filer senere i processen. I Windows 10 skal du åbne File Explorer, klikke på fanen "View" på linjestangen og markere feltet "File name extensions" under Vis / skjul. I Windows 7 skal du åbne Windows Stifinder og klikke på Organiser> Mappe og søgemuligheder> Vis. Fjern markeringen i feltet "Skjul udvidelser til kendte filtyper" og klik på "OK".
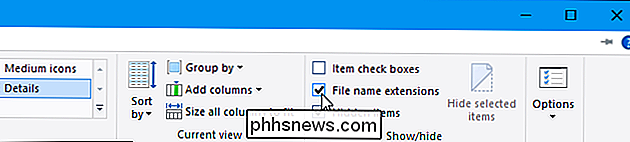
Næste skal du åbne Enhedshåndtering. Højreklik på Start-knappen i Windows 10 eller tryk på Windows + X på tastaturet og klik på "Enhedshåndtering". I Windows 7 skal du trykke på Windows + R, skrive "devmgmt.msc" og trykke på Enter.
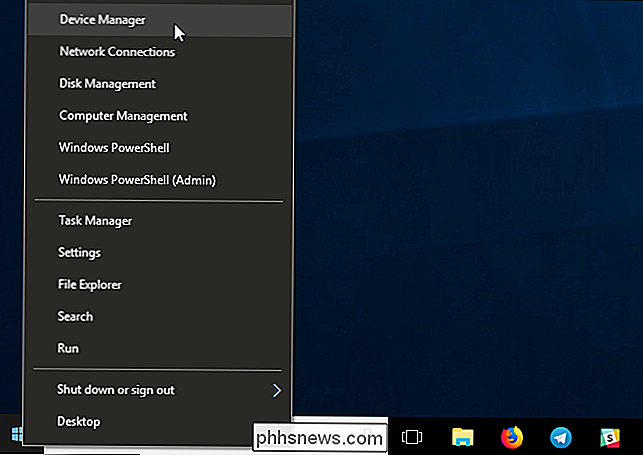
Udvid afsnittet "Displayadaptere" i Enhedshåndtering, højreklik på "Intel (R) HD Graphics" Vælg "Egenskaber".
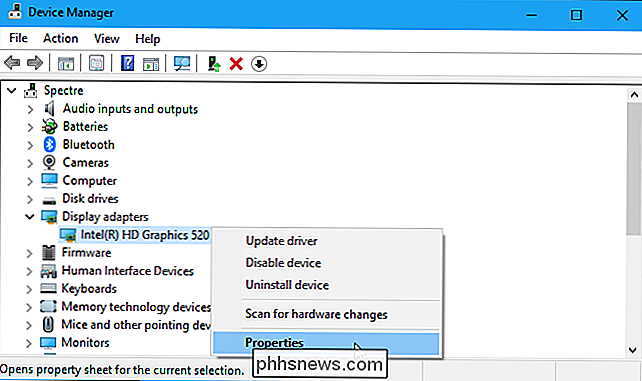
Klik på fanen "Driver" i egenskabsvinduet og klik på knappen "Update Driver".
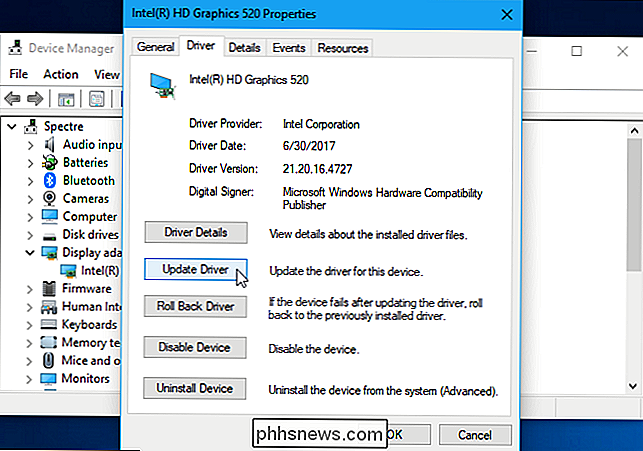
Klik på "Gennemse min computer til driverprogram" her.
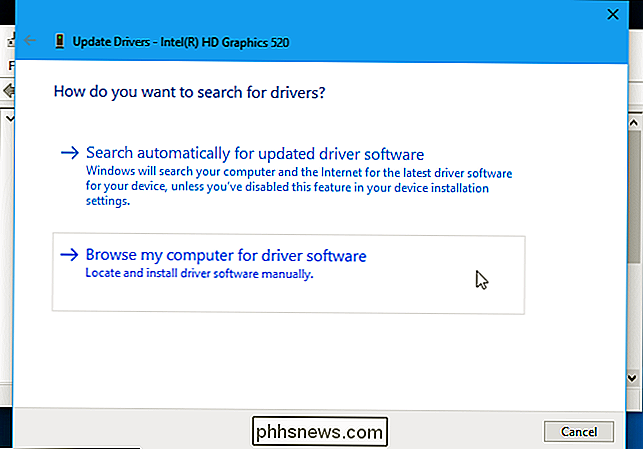
Klik på "Lad mig vælge fra en liste over tilgængelige drivere på min computer ". (Klik ikke på knappen "Gennemse" øverst i vinduet.)
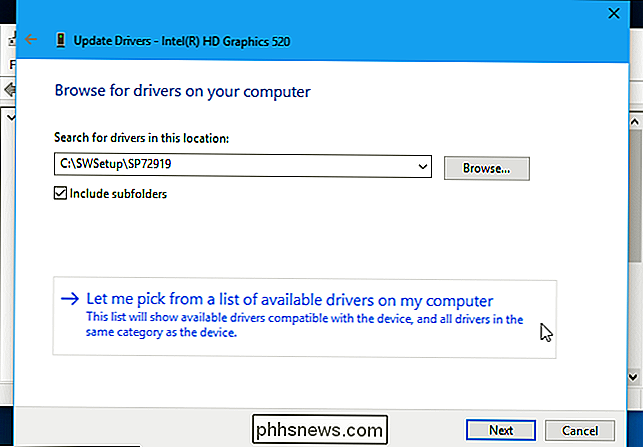
Klik på knappen "Har disk" nederst i højre hjørne af vinduet.
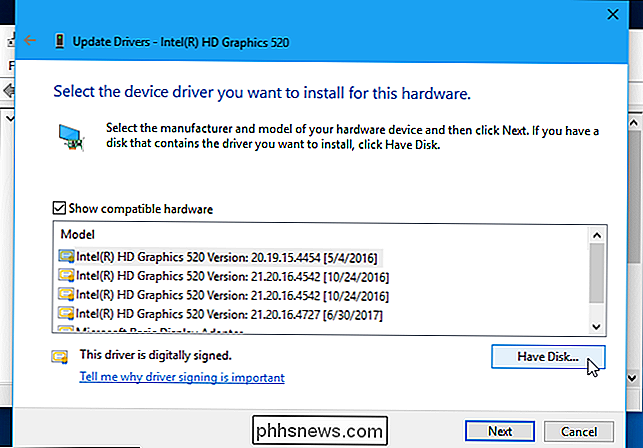
Klik på knappen "Gennemse" i vinduet Install from Disk.
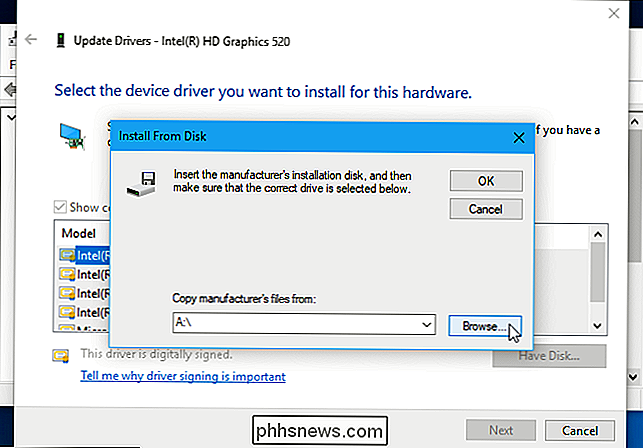
Naviger til den mappe, hvor du hentede driveren og dobbeltklik på " Graphics "under det.
Dobbeltklik på filen" igdlh64.inf ", hvis du bruger en 64-bit version af Windows eller dobbeltklik på filen" igdlh32.inf ", hvis du bruger en 32 -bit version af Windows.
Intel kan ændre navnet på denne fil i fremtidige versioner af grafikdriveren. Hvis du ikke kan se ovenstående .inf-fil, skal du se i undermappen Grafik for noget, der slutter i ".inf" og vælg det med 64 eller 32 i sit navn, afhængigt af hvilken version af Windows du bruger.
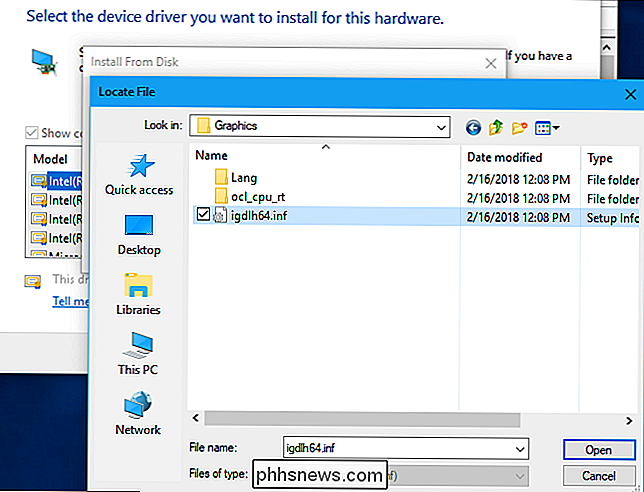
Klik på "OK", og du vil se den Intel-driver, du valgte, vises som den eneste mulighed i listen over ledige drivere. Klik på knappen "Næste" for at installere den.
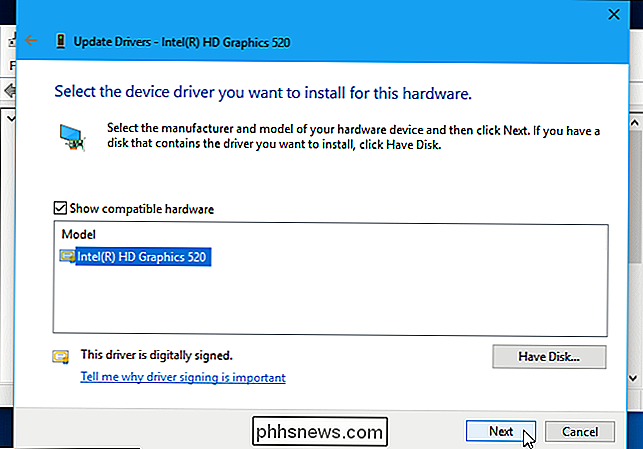
Windows installerer driveren og fortæller dig, hvornår den er færdig. Vi anbefaler at genstarte din pc for at sikre, at driveren er helt installeret.
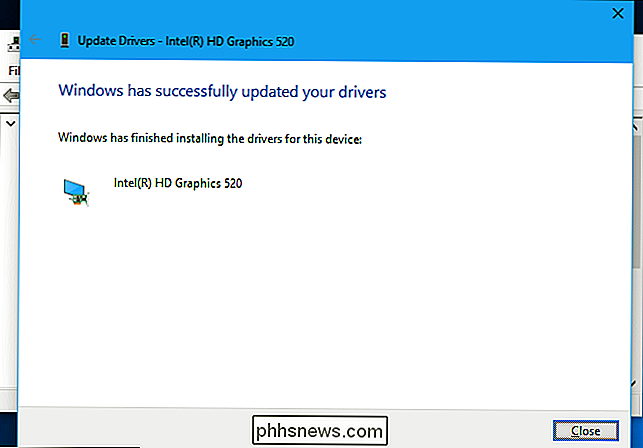
I det yderst usandsynlige tilfælde, at du oplever problemer med de nye Intel grafikdrivere, kan du gå til din computerproducents supportwebsted (igen, i mit tilfælde, d være HP), download de nyeste grafikdrivere, som de anbefaler til din hardware, og installer dem på din pc for at få de "producent-understøttede" drivere tilbage.
Du kan nu nemt installere drivere fra Intel
Du er kun nødt til at gå igennem ovenstående proces en gang. Når standard Intel-drivere er installeret, kan du downloade nye drivere fra Intel-webstedet og installere dem direkte oven på dine nuværende drivere bare ved at køre standard.exe-installationsprogrammet.
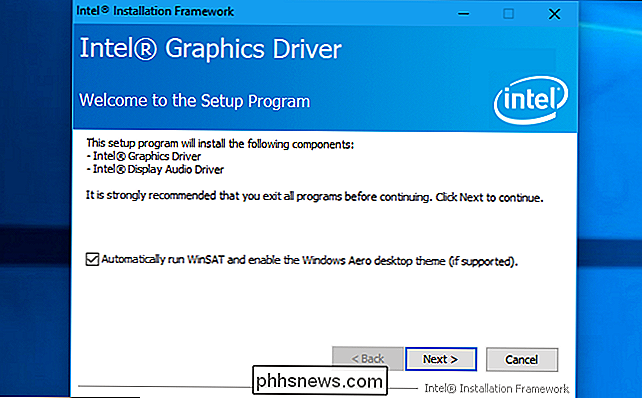

Sådan deaktiveres Google+ notifikationer på tværs af alle enheder
Google+ er en slags anomali-de folk der elsker det virkelig elsker det. De folk, der ikke gør det godt ... gør det ikke. Hvis du tilmeldte dig et tidspunkt, men ikke bruger det rigtigt, er der en chance for, at du stadig får uønskede meddelelser. Hvis det lyder som dig, har jeg gode nyheder: Det er faktisk ret nemt at deaktivere alle Google+ meddelelser.

Er det bedre at købe enkle nøgler eller erstatte et helt tastatur?
Mens vi gør hvad vi kan for at beskytte vores bærbare computere, er der tidspunkter, hvor tastaturerne bliver beskadige, uanset hvilke forholdsregler vi tager . Er det bedre kun at erstatte de nøgler, du har brug for, eller hele tastaturet? Dagens SuperUser Q & A-indlæg har nogle nyttige råd om en læsers tastaturløshed.



