Sådan slår du meddelelser i Android Oreo

Vi får det; du er optaget. Du kan ikke altid svare på underretninger lige, når de rammer din telefon, men du vil heller ikke glemme dem. Heldigvis kan du i Android Oreo snooze disse meddelelser, så de kommer op igen senere.
RELATED: Sådan deaktiveres "Kører i baggrunden" og "Bruger batteri" i Android Oreo
Her slutter det mig mest. En meddelelse kommer ind, jeg skal adressere det, men kan ikke på det tidspunkt, så jeg lader det sidde der. Nogle gange hele dagen. Min telefons meddelelseslinje bliver rod og grim, som jeg også hader. Dette har været historien om mit liv i mange år.
Endelig kogte Google den perfekte løsning på denne quandary med snoozing. Denne funktion er præcis, hvad det lyder som: En måde at midlertidigt afvise beskeder og få dem til at underrette dig engang senere. Ikke mere rod, og ikke mere at glemme.
Brug af denne funktion er let og let. Når en meddelelse, du vil snooze, kommer ind, skal du glide den lidt til højre. Sørg for ikke at glide det for meget, ellers vil du bare afvise det, hvilket er det du forsøger at undgå her. I panelet, der vises til venstre for meddelelsen, skal du trykke på urikonet.
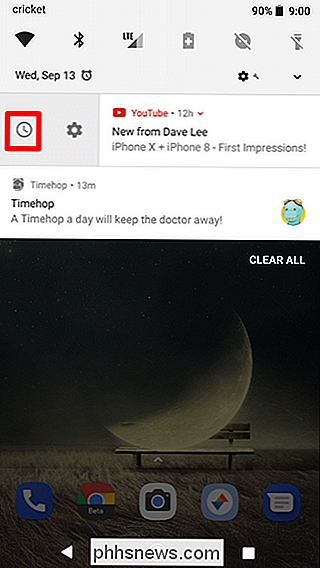
Menuen "Snooze" åbnes, og deaktiveres til en time. Tryk på tiden for at udsætte muligheder for snoozing 15 minutter, 30 minutter, en time og to timer.
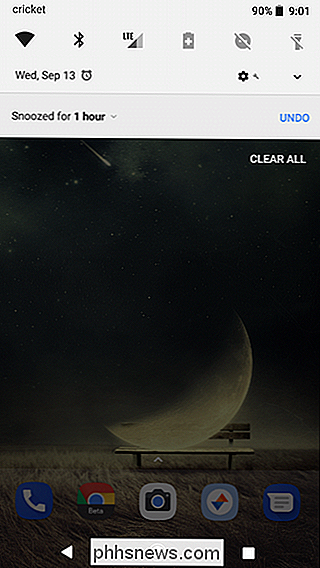
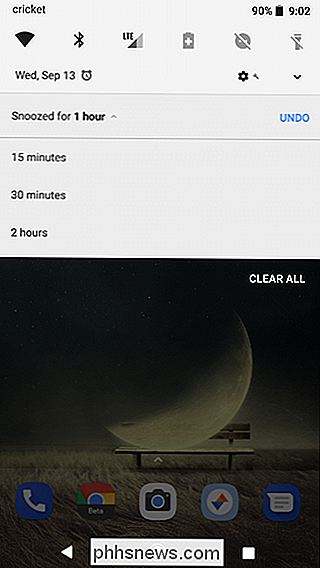
Og det er det! Når den tildelte tid er gået, kommer beskeden op igen, ligesom det gjorde første gang - ikke mere rystet meddelelseslinje og ikke mere at glemme.

Sådan installeres og bruger macOS Sierra på et eksternt drev
Har du nogensinde ønske, at du kunne tage din Mac med dig på et eksternt drev? Du kan faktisk installere MacOS Sierra på et eksternt drev, flashdrev eller SD-kort, og brug derefter den pågældende enhed som din MacOS-systemdisk, uanset hvor du er. Vi viser dig hvordan du konfigurerer det. Husk, det er ikke det samme som ved brug af en ekstern enhed til at installere macOS, som lader dig installere macOS fra en ekstern USB-enhed.

Sådan opretter og bruger du Samsung Gear VR
Så du har din Samsung Galaxy-enhed og virksomhedens ledsagende virtuelle virkelighedshovedtelefon, Gear VR. Det er fantastisk! Gear VR giver en god og billig smag af, hvad virtuel virkelighed har at byde på. Lad os vise dig, hvordan du får den ting i gang, så du kan binde det i dit ansigt og rejse til fjerntliggende lande.



