Sådan tilpasser du mappevisninger med Windows 'fem skabeloner

Hvis du er særlig opmærksom på, hvordan Windows viser indholdet af dine mapper, kan du reducere din tilpasningstid betydeligt ved at udnytte fil Explorer's fem indbyggede mappeskabeloner.
Du har muligvis bemærket, at når du åbner mapper med visse typer filer, som billeder eller musik, viser Windows indholdet af denne mappe lidt anderledes end andre mapper. I Windows er hver mappe på dit system "optimeret" til en af de følgende fem skabeloner:
- Generelle elementer
- Dokumenter
- Billeder
- Musik
- Videoer
Windows gør sit bedste for automatisk opdage, hvilken slags filer der er i en mappe og anvend den rigtige skabelon. I mapper med blandede filtyper bruger Windows typisk skabelonen General Items, medmindre det overvældende flertal af filer i den pågældende mappe passer til en af de andre kategorier. Du kan også indstille skabelonen til en mappe manuelt.
RELATED: Sådan tilpasser du mappevisningsindstillinger i Windows
Endnu bedre, du kan tilpasse visningen af en mappe, der bruger en bestemt skabelon og derefter anvende dem tilpasninger hele systemet til alle mapper, der bruger den samme skabelon. Sådanne tilpasninger omfatter visningen (liste, detaljer osv.), Hvilke kolonner der vises, og hvordan, sorteringsrækkefølgen og eventuelle filgrupperinger. Sådan gør du det hele.
BEMÆRK: Mappeskabeloner har eksisteret siden Windows XP-dage, og brug af dem har ikke ændret sig meget gennem årene. Teknikkerne i denne artikel gælder for Windows XP via Windows 10.
Trin 1: Tilpas en mappe, der bruger den skabelon, du vil ændre
Dit første skridt er at tilpasse en enkelt mappe, der bruger den skabelon, du vil ændre . I denne artikel tilpasser vi en billedmappe og bruger derefter disse ændringer til alle mapper, der bruger billedskabelonen. Processen er identisk til at tilpasse mapper ved hjælp af hver af de fire andre skabeloner.
Åbn File Explorer og find en mappe, du vil arbejde med. For at sikre, at det er en passende kandidat, højreklik på mappen, vælg "Egenskaber", og skift derefter til fanen "Tilpas". Sørg for, at rullemenuen "Optimer denne mappe til" viser den rigtige skabelon. I vores tilfælde er skabelonen Billeder valgt, så det er godt at gå.
Hvis den rigtige skabelon ikke vises, kan du enten vælge en anden mappe eller vælge den rigtige skabelon fra menuen for at anvende den til den mappe . Når du er færdig, klik på "OK".
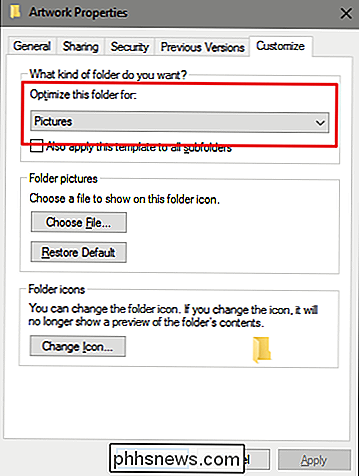
Nu er du klar til at tilpasse mappen. Hvordan du gør dette er helt op til dig. I vores eksempel skal vi skifte visning for at vise store miniaturebilleder ved at klikke på "Store ikoner" på menuen "Vis" i Filoversigt. I ældre versioner af Windows uden båndgrænsefladen finder du en rullemenu på værktøjslinjen for at gøre denne ændring.
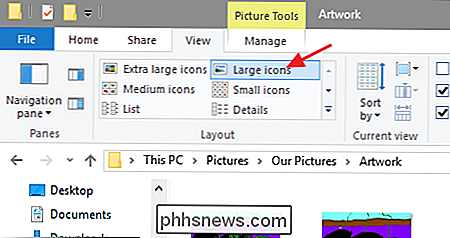
Vi vil også have billederne grupperet efter dato ved at vælge "Dato" fra " Gruppe ved "drop-down menu på fanen" View ".
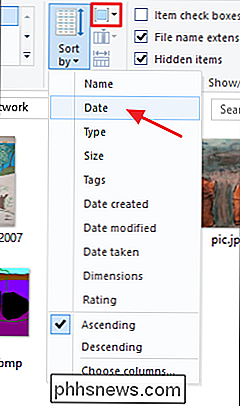
Det er alt, hvad vi skal til vores billedmapper, men der er selvfølgelig meget mere mappe tilpasning, du kan gøre. Hvis du bruger visningen Detaljer eller Liste, kan du tilpasse hvilke kolonner der vises i visningen og trække dine kolonner til forskellige positioner.
Trin to: Anvend denne tilpasning til alle mapper Brug af skabelonen
Når du har mappe tilpasset den måde, du ønsker det, kan du nu anvende dine tilpasninger til alle andre mapper ved hjælp af samme skabelon. Mens du stadig har den mappe åben i File Explorer, skal du klikke på menuen "File" og derefter klikke på kommandoen "Change folder and search options". I ældre versioner af Windows blev denne kommando navngivet "Fil og mappeindstillinger."
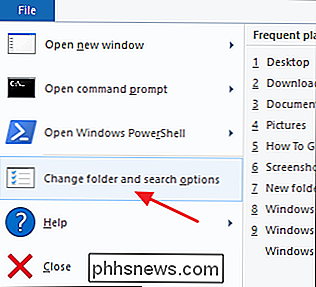
I vinduet Mappevalg skal du skifte til fanen "Vis", klikke på knappen "Anvend til mapper" og derefter klikke på "OK".
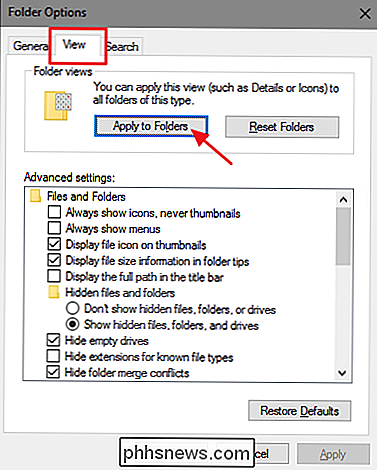
Du kan nu gennemse nogle andre mapper, som du ville forvente at bruge denne skabelon, og kontrollere, at dine tilpasninger er blevet anvendt.
Som vi tidligere nævnte, når du åbner en mappe, undersøger File Explorer indholdet for at se, om det automatisk kan bestemme hvilken mappeskabelon der skal bruges. Hvis det ikke kan, vil det bruge skabelonen General Items. Du kan tvinge en mappe til at bruge en skabelon ved at vælge den på fanen "Tilpas" i mappens egenskabsvindue.
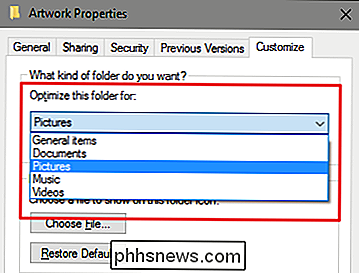
Det er synd, at Microsoft aldrig gik videre med ideen efter den første implementering. Det ville være rigtig godt, for eksempel, hvis vi kunne oprette vores egne skabeloner. Ikke desto mindre er det stadig praktisk at kunne konfigurere de skabeloner, vi har til forskellige typer mapper og anvende disse skabeloner system bredt.

Dette er ret godt råd til livet generelt, men det gælder især online crowdfunding. Hvis en ny gadget virker som det sandsynligvis ikke kan opnås med den nuværende teknologi, så kan det nok ikke. Dette gælder især for de slags uafhængige hold, der synes at flokkes til Kickstarter til finansiering. Nu er det sikkert, at nogle af disse "begreber" ikke bliver præsenteret med nogen form for ondsindet hensigt.
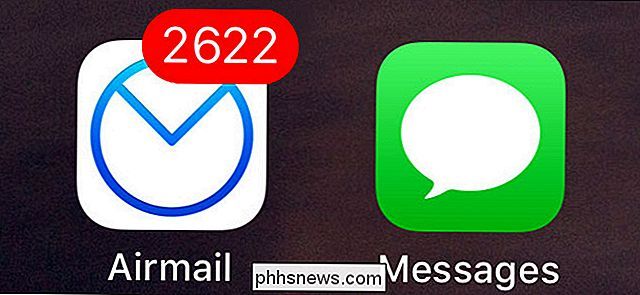
Sådan skjuler du de røde beskedskilt til apps på din iPhone
Der er to slags mennesker i denne verden: dem der åbner og sletter uønskede e-mails og dem, der bare ignorerer dem, forlader den ulæste tæller til at vokse for evigt. Hvis du er i den sidste gruppe, kan meddelelsesskiltet ud for hver app på din iPhone blive temmelig høj. Når det er over 20 eller så, fortæller det dig ikke noget.



