Sådan deler du computerens filer med en virtuel maskine

Virtuelle maskiner er isolerede containere, så gæsteoperativsystemet i den virtuelle maskine ikke har adgang til computerens filsystem. Du skal oprette delte mapper i et program som VirtualBox eller VMware for at dele filer.
Som standard har virtuelle maskiner ikke adgang til filer på værtscomputeren eller på andre virtuelle maskiner. Hvis du vil give adgangen, skal du oprette delte mapper i din virtuelle maskine-app. For at hjælpe gæsteoperativsystemet inde i den virtuelle maskine forstår, hvad der sker, præsenterer virtuelle maskin apps disse delte mapper som netværksfilaktier. Gæsteoperativsystemet får adgang til en mappe på din pc, ligesom det ville være en delt mappe på et netværk.
Vi skal se på, hvordan man opretter delte mapper i to af de mest populære virtuelle maskinapps-VirtualBox og VMware Workstation Player - men processen ligner hinanden i andre virtuelle maskinapps.
VirtualBox
VirtualBoxs delte mapper-funktion fungerer sammen med både Windows og Linux gæsteoperativsystemer. For at bruge funktionen skal du først installere VirtualBoxs gæstetillæg i den virtuelle gæstemaskine.
Når den virtuelle maskine kører, skal du klikke på menuen "Enheder" og vælge "Indsæt gæstetillægs-cd-billede". Dette indfører en virtuel cd, som du kan bruge i gæstesystemet til at installere gæstetilføjelserne.
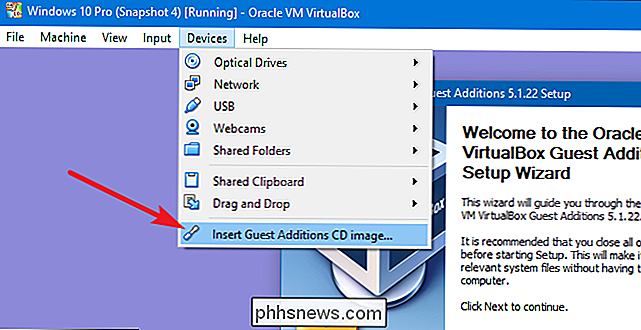
Efter at gæstetillæg er installeret, skal du åbne menuen "Maskine" og klikke på "Indstillinger".
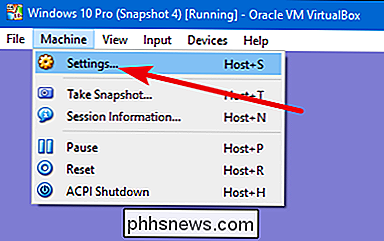
I " Settings "vinduet, skift til fanen" Shared Folders ". Her kan du se de delte mapper, du har oprettet. Der er to typer delte mapper. Maskinmapper er permanente mapper, der deles, indtil du fjerner dem. Transientmapper er midlertidige og fjernes automatisk, når du genstarter eller slukker for den virtuelle maskine.
Klik på knappen "Tilføj" (mappen med et plus på det) for at oprette en ny delt mappe.
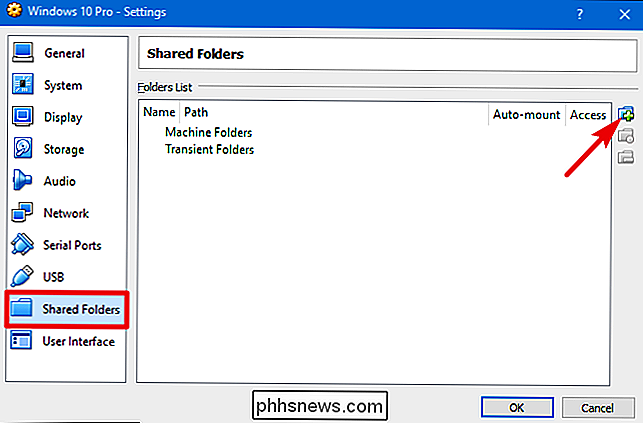
I "Tilføj" Share "-vinduet, kan du angive følgende:
- Mappestien: Dette er placeringen af den delte mappe på dit værtsoperativsystem (din rigtige pc).
- Mappenavn: Sådan gør du Den delte mappe vil blive vist inde i gæsteoperativsystemet.
- Kun skrivebeskyttet: Som standard har den virtuelle maskine fuld read-write adgang til den delte mappe. Aktivér afkrydsningsfeltet "Read-only", hvis du kun vil have den virtuelle maskine til at kunne læse filer fra den delte mappe, men ikke ændre dem.
- Automatisk montering: Denne indstilling gør gæstoperativsystemet forsøg på at Gem automatisk mappen, når den starter.
- Gør permanent: Denne indstilling gør den delte mappe til en mappemappe. Hvis du ikke vælger denne indstilling, bliver den en forbigående mappe, der fjernes, når den virtuelle maskine genstarter.
Lav alle dine valg og tryk derefter på knappen "OK".
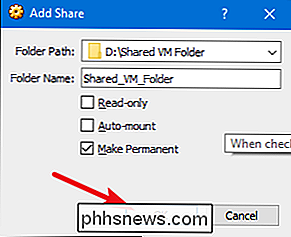
Du skal nu se de delte mapper vises som netværksfilaktier. Hvis du bruger et Windows-guest-operativsystem, skal du åbne File Explorer, vælge "Network" og derefter se under "VBOXSRV" -computeren.
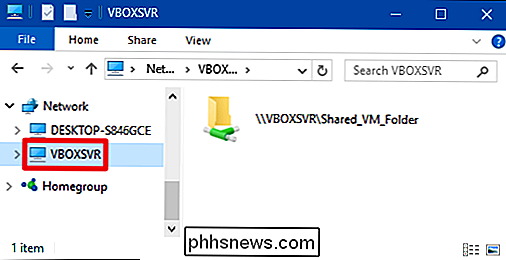
VMware Workstation Player
VMware's Shared Folders arbejder sammen med både Windows og Linux gæstedrift systemer. For at bruge funktionen skal du først installere VMware Tools i gæstens virtuelle maskine. Åbn menuen "Spiller", peg på menuen "Administrer", og vælg derefter "Install VMware Tools". Dette åbner en dialogboks, hvor du bliver bedt om at downloade værktøjerne, og når du er færdig, indsætter du en virtuel cd, som du kan bruge i gæstesystemet til at installere VMWare-værktøjerne.
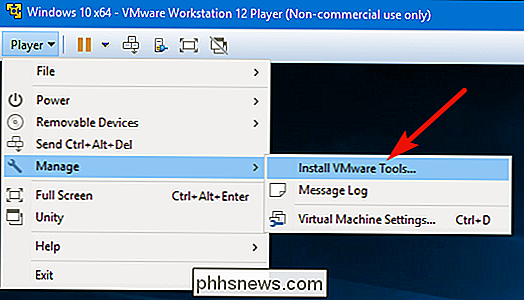
Når VMware-værktøjerne er installeret, skal du åbne menuen "Spiller" , peg på menuen "Administrer", og vælg derefter indstillingen "Virtual Machine Settings".
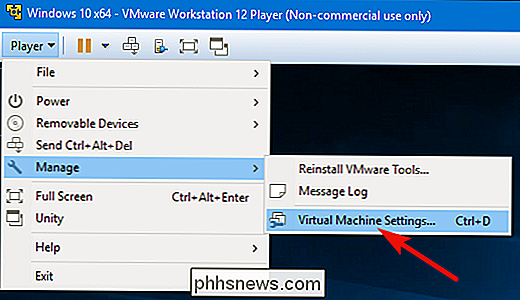
I vinduet "Virtual Machine Settings" skal du skifte til fanen "Options" og vælge indstillingen "Shared Folders" til venstre -hånd side. Delt mapper er deaktiveret som standard, og du kan aktivere dem på en af to måder. Vælg "Altid aktiveret", hvis du vil have funktionen Delt mapper til at forblive på, selvom du genstarter den virtuelle maskine. Vælg "Aktiveret indtil næste slukning eller suspendering", hvis du foretrækker at genaktivere funktionen manuelt igen efter genstart.
Eventuelt kan du vælge "Kort som en netværksdrev i Windows-gæster", hvis du vil have den del, der er kortlagt til et drevbogstav i dit gæstesystem, i stedet for at skulle grave gennem delte mapper på netværket.
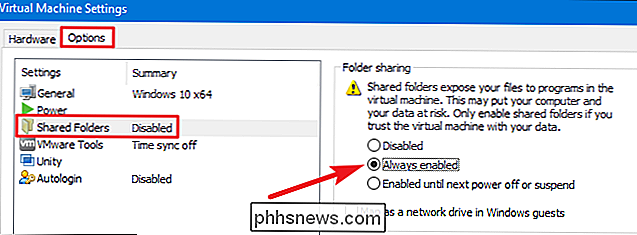
Efter aktivering af funktion, klik på knappen "Tilføj" for at tilføje en ny delt mappe.
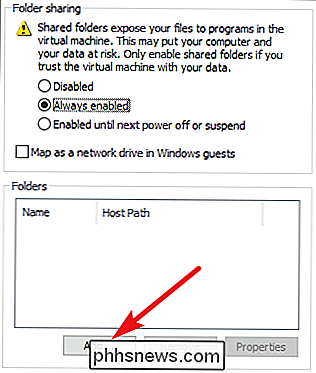
Klik på "Næste" i vinduet "Tilføj Shared Folder Wizard" for at springe over velkomstskærmen. På skærmen "Navn den delte mappe" skal du bruge "Host path" feltet til at angive placeringen af den delte mappe på dit vært operativsystem (din rigtige pc). Brug feltet "Navn" til at indtaste navnet på mappen, som det skal vises inden for den virtuelle maskine. Når du er færdig, skal du klikke på knappen "Næste".
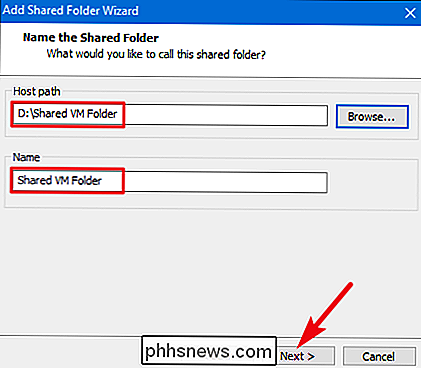
På skærmen "Angiv delt mappeattributter" skal du vælge indstillingen Aktiver denne deling. Hvis du ikke gør det, bliver aktien stadig tilføjet til din liste over aktier, og du kan aktivere den senere som nødvendigt. Som standard har den virtuelle maskine fuld read-write adgang til mappen. Vælg indstillingen "Read-only", hvis du kun vil have den virtuelle maskine til at kunne læse filer fra den delte mappe, men ikke ændre dem. Når du er færdig, skal du klikke på knappen "Udfør".
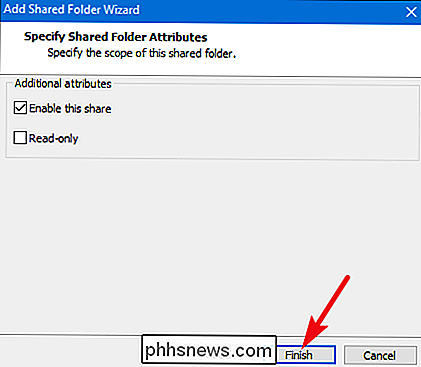
Du skal nu se, at de delte mapper vises som netværksfilaktier. Hvis du bruger et Windows-guest-operativsystem, skal du åbne File Explorer, vælge "Network" og derefter se under "vmware-host" -computeren.
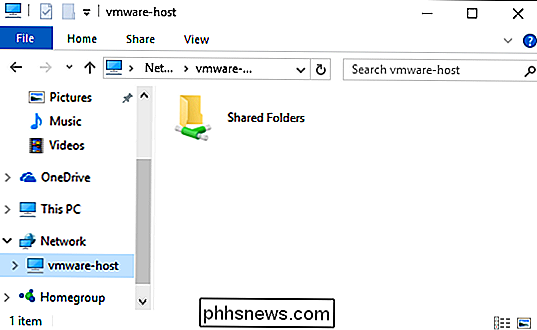
RELATED: Linux Directory Structure, Explained
On et Linux-gæstesystem, skal du finde VMware-delte mapper under/ mnt / hgfsi rodmappen. Hvis du ikke er sikker på, hvordan du finder det, skal du se vores vejledning til at forstå Linux-katalogstrukturen.
Hvis du har flere virtuelle maskiner, skal du oprette fildeling separat inden for hver enkelt, selvom du kan bruge samme delte mapper i flere virtuelle maskiner. Vær forsigtig, når du bruger delte mapper. En af de fantastiske ting om virtuelle maskiner er, at de opererer i deres egen sandkasse - isoleret fra din rigtige computer. Hvis din virtuelle maskine bliver kompromitteret, kan malware muligvis undslippe din virtuelle maskine ved at inficere filer i dine delte mapper.

Sådan får du let vist de nyligt ændrede filer i Windows
Forudsat at du har konfigureret det rigtigt, er Windows Search ret kraftfuldt. I dag viser vi dig, hvordan du finder filer, du for nylig har ændret, og hvordan du gemmer disse søgninger for hurtig adgang til enhver tid. RELATERET: Sådan vælger du hvilke filer Windows Search Indekser på din pc Vi skal søge direkte fra File Explorer i denne artikel, selv om det kun er en af måderne at søge filer på i Windows.

Sådan blokkerer du et program fra at få adgang til internettet med Windows Firewall
Det meste af tiden vi ønsker vores applikationer online og er forbundet med både vores lokale netværk og det større internet . Der er imidlertid tilfælde, hvor vi ønsker at forhindre en applikation fra at oprette forbindelse til internettet. Læs videre, da vi viser dig, hvordan du låser et program ned via Windows Firewall.



