Sådan gør du hurtigt Mac-diasshow med forhåndsvisning

Når du dobbeltklikker på et billede i Windows-browseren, kan du bruge piletasterne til hurtigt at gennemse hvert billede den pågældende mappe. Åbn et billede i Preview på macOS, og tryk på piletasterne gør intet. Dette gør det svært at have et hurtigt diasshow.
Selvfølgelig kan du hurtigt lave et diasshow med fotos, men kun for billeder, du har importeret der. Og du kan trykke på mellemrumstasten for at se billeder i Quick Look, men der er ingen måde at lave et fuldskærm diasshow med.
Jeg har brugt en Mac i årevis og troede, at det var slutningen af det, men det viser, at du kan hurtigt bruger Preview til hurtigt at se på en flok billeder - du skal bare åbne dem alle i Preview på en gang.
Først skal du sørge for, at Preview er på din dock-hvis det

Træk alle de billeder, du vil have i dit improviserede diasshow til Preview-ikonet.
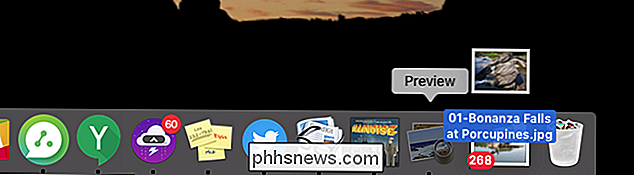
Den enkleste ting at gøre er at gå til en mappe, tryk på Command + A for at vælge alt, Træk det derefter til Preview. Du kunne trække en hel mappe, men filbestillingen blev underlig i vores tests: bedre at bare trække filerne.
Preview åbner et nyt vindue som normalt, men med et sidebjælke, der viser alle de billeder, du lige har åbnet.
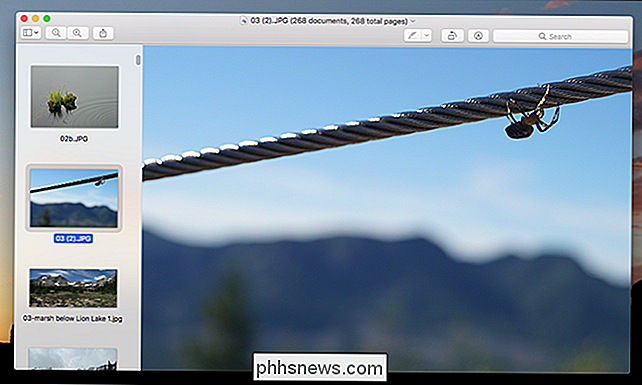
Du kan bruge dine piletaster til hurtigt at skifte mellem billeder. Tryk på den grønne fullscreen-knap øverst til venstre, og du har et hurtigt diasshow. Dette er den perfekte løsning til, når du hurtigt vil vise nogen en masse fotos, du har i en mappe.
I nogle tilfælde kan en række billeder åbne i flere vinduer. Hvis der er nogen metode til hvordan tingene sorteres, er det tabt på mig. Heldigvis kan du helt stoppe adfærd. Klik på Forhåndsvisning> Indstillinger i menulinjen, og gå derefter til fanen "Billeder".
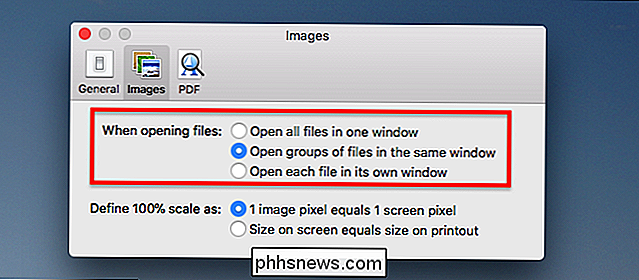
Udover "Når du åbner filer", skal du kontrollere "Åbn grupper af filer i samme vindue." Dette sikrer, at dine improviserede diasshow indeholder alle dine fotos.

Sådan får du et RSS-feed til enhver subreddit
Reddit er forfærdeligt, men nogle individuelle subreddits er gode. Hvis du vil holde styr på bestemte lokalsamfund, men aldrig vil åbne reddit dot com i en fane igen, kan RSS-feeds få jobbet gjort. Reddit tilbyder RSS-feeds til stort set hver side, du kan åbne, så du kan åbne at abonnere på dem med RSS-læseren efter eget valg eller endda integrere tingene med andre tjenester.

Er mit Amazon Echo og Google Home Spying på alt, hvad jeg siger?
In-home voice assistenter som Amazon Echo og Google Home er praktiske, men er de også en hemmelig bagdør for regeringen og virksomhederne at spionere på alt, hvad du siger? Nej selvfølgelig ikke. Rapporter af Echo og Google Home's evne til at spionere på dig har været stærkt overdrevne. Folk er naturligvis bekymrede for muligheden for at sætte en enhed som Amazon Echo i deres hjem.



