Sådan sættes din Google-konto til automatisk at slette (eller dele) ved din død

Vil du dele dine familiebilleder efter din død, men tag din søgehistorie til graven? Alt dette og mere er muligt med Googles inaktive kontoadministrator. Lad os tage et kig på, hvordan du kan sætte din Google-konto på autopilot, når du ikke længere er ved rattet.
Sådan kan du styre din information efter døden
Det er ikke rart at tænke på, men en dag vil dø sammen med nøglerne til dit online-rige. Og i disse dage kan disse online-konti holde mange ting, du måske vil videregive.
Din Google-konto har en funktion gemt dybt i tarmene i dine kontoindstillinger kaldet "Inaktiv kontoadministrator". Selv om funktionen er flere år gammel, er det næsten ukendt blandt Google-brugere - i en uafklaret undersøgelse af personer uden for vores kontor, der havde Google-konti, var ikke en af dem opmærksom på funktionen.
Inaktiv Account Manager er, hvad fans af gamle spionfilm og psykologiske thrillere genkendes straks som en "døds mand". Når aktiveret, hvis du ikke interagerer med din Google-konto i X-tid, vil Googles servere enten enten underrette dine betroede kontakter og / eller dele angivne data med de valgte kontakter. Eller på din instruktion kan det tørre din konto.
På denne måde kan du sikre, at ting som familiebilleder, der er gemt i Google Fotos, er tilgængelige for din familie, at din ægtefælle kan få fuld adgang til dine kontakter til at administrere dine forretningsspørgsmål, eller at enhver, du ønsker at dele din konto med under din død eller uarbejdsdygtighed, har adgang til det legitimt og uden at ty til at gøre sig selv tilpas som dig.
Konfiguration af den inaktive kontoadministrator
At oprette inaktiv kontoadministrator , skal du sørge for, at du er logget ind på din Google-konto og besøger denne side.
Klik på knappen "Opsætning" på siden med oplysningerne.
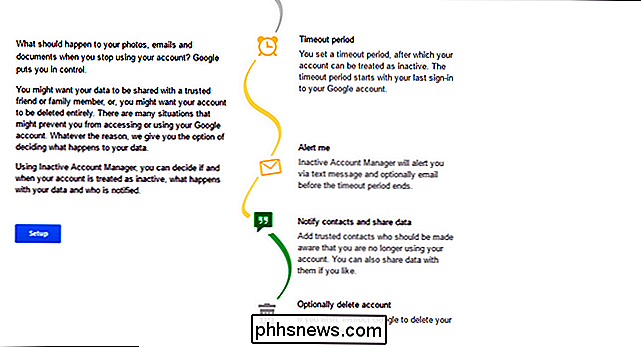
Opsætningen sker alle på en enkelt side, men vi bryder hver afsnit ned. Først, "Advarsel mig" sektionen.
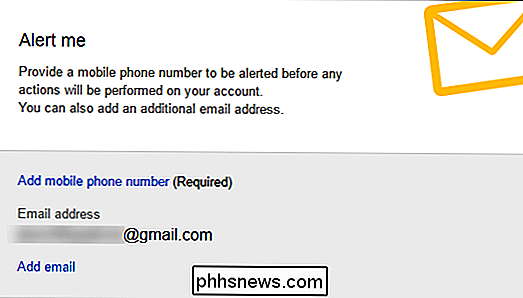
Du vil blive underrettet 1 måned før de handlinger du har valgt, træder i kraft. Dit mobilnummer er påkrævet, og du kan ikke aktivere den inaktive kontoadministrator uden den. Du skal kontrollere, at du kontrollerer dette nummer ved at levere verifikationskoden, der er sendt til din telefon.
Desuden skal du tilføje en sekundær e-mail-adresse, som du regelmæssigt brug hvis den eneste angivne e-mail-adresse er din Gmail-konto (hvis du ikke bruger din Google-konto regelmæssigt, vil du selvfølgelig ikke få beskeden via Gmail).
Næste sætter vi tidsintervallet.
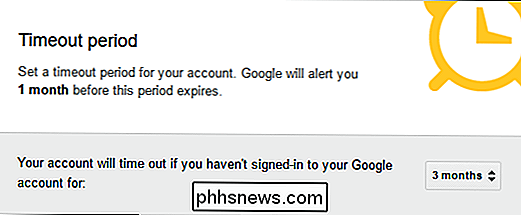
Du kan indstille timeout-perioden i kvartårsintervaller fra 3 måneder til minimum til 18 måneder på maksimum. Uanset længden af timeoutperioden vil du altid blive underrettet 1 måned inden udløbet af tidsintervallet.
I næste trin, "Underretning af kontakter og deling af data", er der to indstillinger for at overvåge: at tilføje betroede kontakter og indstiller et automatisk svar i Gmail. Lad os først se på at tilføje en betroet kontaktperson. Du kan konfigurere op til 10 betroede kontakter og indstille variable adgangsgrader for hver enkelt. Klik på "Tilføj betroet kontakt" for at fortsætte.
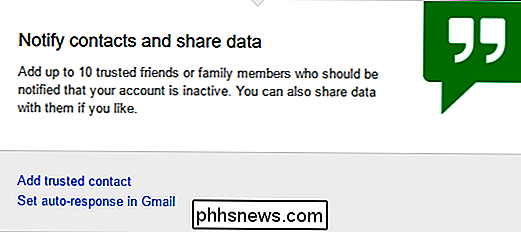
Så deres email-adresse. Tjek "Del mine data med denne kontakt", hvis du ønsker det. Klik på "Næste".
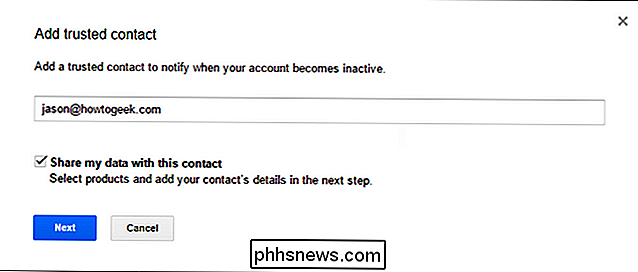
I næste trin skal du angive et telefonnummer til personen (bekymre dig ikke, de får ikke en øjeblikkelig tekst, der angiver, at du har valgt dem, så det vil ikke være nogle akavede samtaler om død udløst af denne proces). Derefter skal du angive, hvilke Google-data du vil dele med dem. Vi vil opfordre dig til at anvende dette trin selektivt og ikke blot tjekke "Vælg alle". De fleste af os vil gerne dele vores Google Photo samlinger med vores nærmeste familie, men foretrækker at tage vores søgehistorier private. Når du har lavet dine valg, skal du klikke på "Næste".
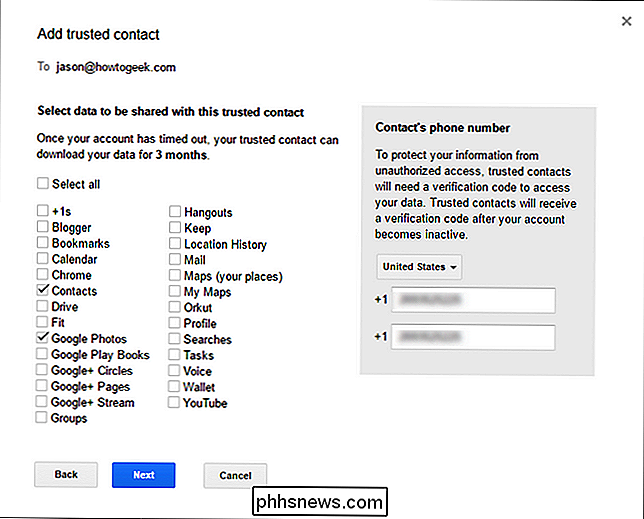
I dette sidste kontaktopsætningstrin får du den skrækkelige opgave at sende en besked til din betroede kontaktperson. Dette er ikke et valgfrit trin, og du skal selv indtaste en minimal besked med mindst en emnelinje.
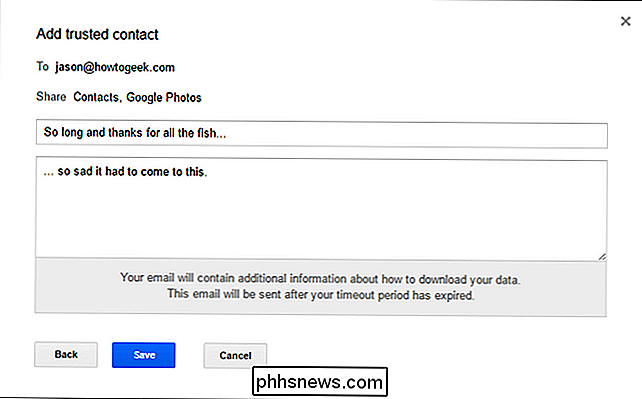
Når du er færdig med din besked, skal du klikke på "Gem" og derefter gentage processen for eventuelle yderligere kontakter, du ønsker at dele dine personlige data med.
Hvis du ønsker det, kan du også oprette en automatisk besked, der går ud til alle, der kontakter din Gmail-adresse, uanset om de er på din betroede kontaktliste eller ikke. Lad os f.eks. Sige, at du kørte en lille hobbyvirksomhed, hvor folk kontaktede dig via Gmail for at bestille. Du kunne oprette auto-responderen for at indikere, at virksomheden var lukket, og det ville desværre være nødvendigt at kigge andre steder for deres kærligt blandede periode autentiske miniature maling. Eller måske vil du bare have en sidste mulighed for Rickroll-folk - vi dømmer ikke.
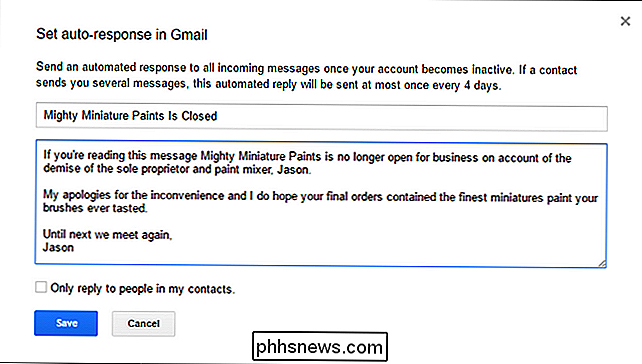
Det sidste trin er den tyngste: Vælg, om din Google-konto bliver slettet efter afslutningen af timeoutperioden.
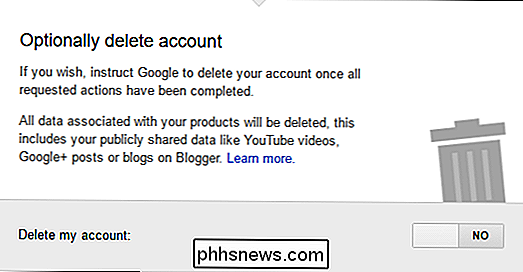
Der er ingen mulighed for delvist at slette dataene, så tag denne meget binære beslutning med omhu. Du kan f.eks. Slette din søgehistorik og e-mail, men lad dit YouTube-indhold og Blogger-stillinger være intakte for eftertiden. Når nedtællingen er færdig, som en rigtig død mand, er kontodata væk for evigt.
Når du har lavet alt dit valg, skrevne noter til dine betroede kontakter, opretter din auto responder osv. skal trykke på knappen "Aktivér" nederst for at fuldføre processen.

Bekræft, at processen er aktiveret, din skærm skal se sådan ud:

Du kan fjerne markeringen af e-mail-påmindelseboksen, men vi forlod det aktive. Det er ikke kun en god påmindelse om, at tjenesten er aktiv (så du kan vende tilbage for at redigere indstillingerne eller deaktivere den, hvis det er nødvendigt), men hvis dødsspektret hviler sin hånd på skulderen, er det ikke motiverende, hvad er der ?
Det er ikke den mest behagelige ting at overveje, men en lille planlægning sikrer, at din Google-konto og alle dataene deri er sikre, selvom du ikke er.

Hvad er forskellen mellem "shutdown / r" og "shutdown / g" i Windows?
Når du begynder at grave ind i alle de tilgængelige muligheder i Windows, kan du bare blive overrasket over hvad du kan finde. Tag f.eks. shutdown / r og shutdown / g kommandoer. Hvad er forskellen mellem dem? Dagens SuperUser Q & A-indlæg har svaret på en nysgerrig læsers spørgsmål. Dagens Spørgsmål og Svar-sessions kommer til vores side med SuperUser-en underafdeling af Stack Exchange, en community-driven gruppe af Q & A-websteder.

Sådan installeres ældre versioner af iOS-apps på en gammel iPhone eller iPad
Din gamle iPad kan stadig være stærk, men hvis alle dine apps har brug for nyere versioner af iOS til at køre, føles det ligesom du ikke kan gøre noget med det. Bare rolig, vi er her med et smart trick, der hjælper dig med at indlæse din gamle enhed med ældre versioner af dine yndlingsapps. Hvad handler det med gamle versioner af iOS og nye apps?



