Sådan tilføjer du apps til listen over Windows 7 Explorer-favoritter

Tilbringer du meget tid ved hjælp af Windows Stifinder? Ville det ikke være nyttigt, hvis du kunne starte dit yndlingsprogram lige fra Explorer-vinduet? Der er en nem måde at tilføje applikationer til din favoritliste i Explorer.
Vi har tidligere vist dig, hvordan du tilføjer dine egne mapper til listen Favoritter for hurtig adgang til ofte brugte filer. Men hvis du forsøger at trække et program til favoritlisten, vises en besked, der fortæller dig, at linket ikke kan placeres i favoritter. Du kan dog omgå denne begrænsning.
For at tilføje et program til listen Favoritter, skal du åbne Windows Stifinder og indtaste% userprofile% Links eller C: Users [brugernavn] Links i adresselinjen og trykke Enter . Udskift "[brugernavn]" med dit brugernavn, som vist nedenfor.
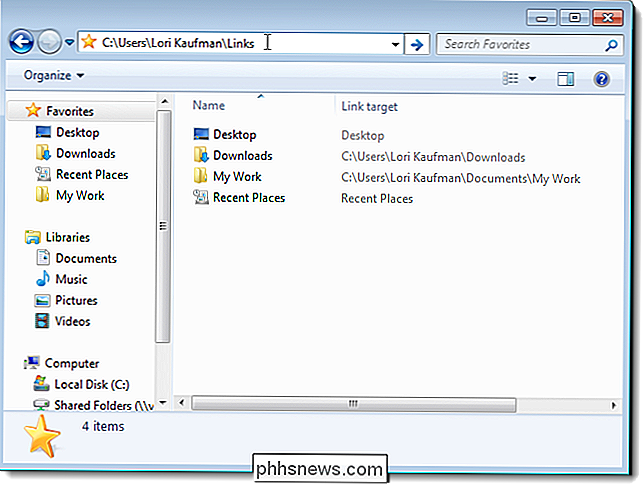
Træk en programgenvej fra startmenuen, skrivebordet eller et andet sted til mappen Links. Du kan også kopiere genveje og indsætte dem i mappen Links.
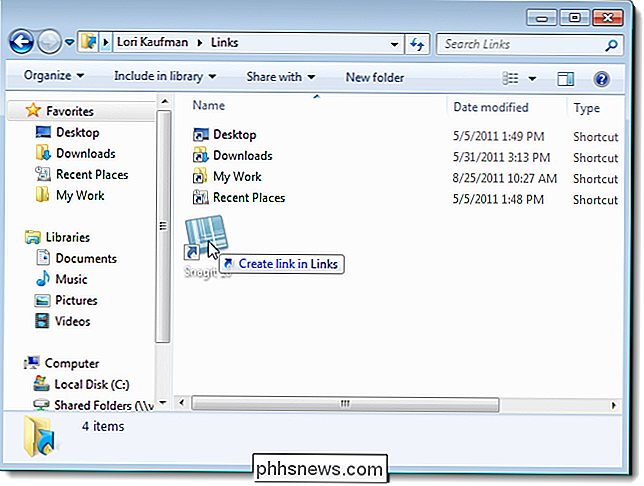
Programlinkene er umiddelbart tilgængelige i listen Favoritter i venstre rude i Explorer-vinduet. Du skal blot klikke på et link på listen for at starte det pågældende program.
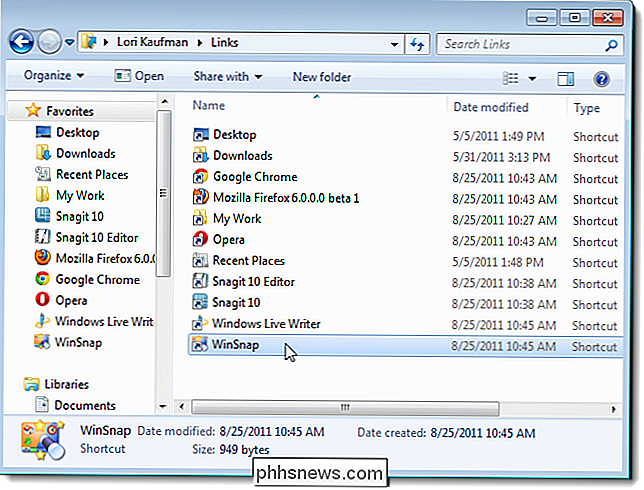
Du kan trække og slippe linkene i listen Favoritter i venstre rude (ikke i Links-mappen i højre rude) for at ombestille dem.
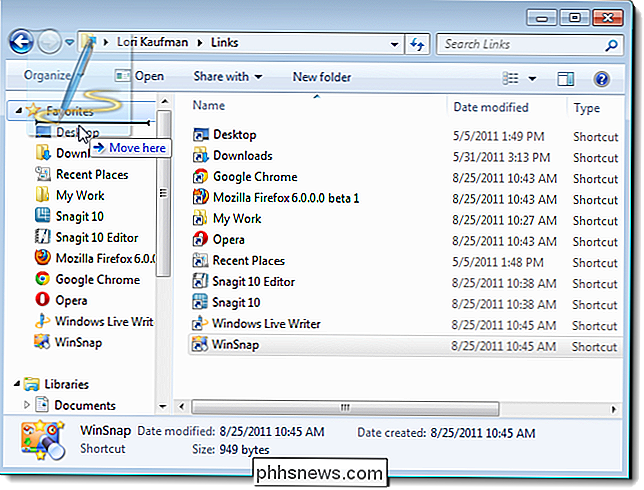
Du kan også sortere favoritlisten alfabetisk efter navn. For at gøre dette skal du højreklikke på favoritter i venstre rude og vælge Sorter efter navn fra pop op-menuen.
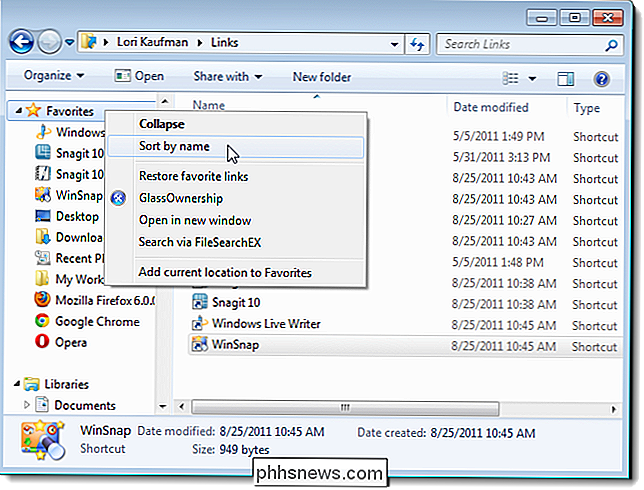
For at fjerne tilpassede programlinks fra listen Favoritter, skal du blot slette de relevante genveje fra mappen Links. Hvis du ved et uheld sletter genvejstasterne Desktop, Downloads eller Recent Places, kan du nemt gendanne dem ved at højreklikke på overskriften Favoritter igen og vælge Gendan favoritlink.

Hvordan nulstiller du et tastaturets kortlægning efter en April-fools Prank Wrecks It?
Et par små harmløse pranks mellem venner er en ting, men hvad gør du, når du er offer for en prank, der gør nøglekortlægningen til dit tastatur til et komplet togvrag? Dagens SuperUser Q & A-post har svarene, som en frustreret læser har brug for at håndtere hans tastaturløsler. Dagens Spørgsmål & Svar-session kommer til os med venlig hilsen af SuperUser-en underafdeling af Stack Exchange, en community-driven gruppe af Q & A-websteder.

Sådan har du fået adgang til Dropbox og anden Cloud Storage direkte fra Chrome OS 'File Manager
Google har gjort et fremragende arbejde med at bage sin egen skygtjeneste, Google Drive, ind i Chrome OS-filhåndtering. Hvis du bruger Drive til de fleste af dine cloud-behov, så føles det som indbygget opbevaring på en Chrome OS-enhed. Men hvis du bruger noget andet, som Dropbox eller netværkstilsluttet lagring, synes tingene ikke så rene.


