Sådan indstilles standardkalenderen til nye aftaler i iOS og OS X

Når du tilføjer en begivenhed til Kalender-appen i iOS og OS X, gemmes den som standard til en bestemt kalender , som måske ikke er den kalender, du bruger oftest. Hvis du har flere kalendere, kan du vælge hvilken af disse kalendere som standard.
Dine iOS- og OS X-enheder kan alle have forskellige sæt kalendere, og derfor kan hver enhed have en anden standardkalender sæt. Vi viser dig hvordan du ændrer standardkalenderen for nye begivenheder i iOS og OS X, så du ikke behøver at ændre det manuelt hver gang på hver enhed.
Sådan indstilles standardkalenderen i iOS
til Indstil standardkalenderen på din iPhone, iPad eller iPod Touch, tryk på kalenderikonet på startskærmen.
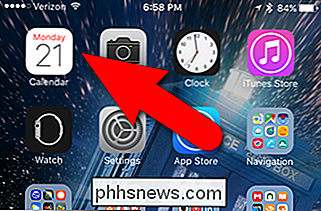
På skærmen Indstillinger skal du trykke på "Mail, Contacts, Calendars".
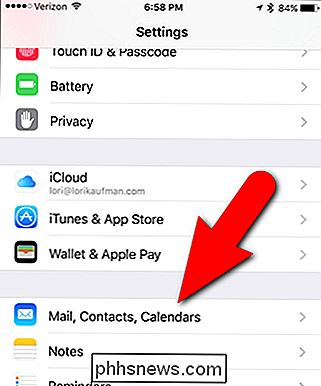
Mod bunden af Mail , Kontakter, Kalendere skærm er indstillingen "Standard kalender". Det viser, hvilken kalender der for øjeblikket er standard. For at ændre standardkalenderen skal du trykke på "Standard kalender".
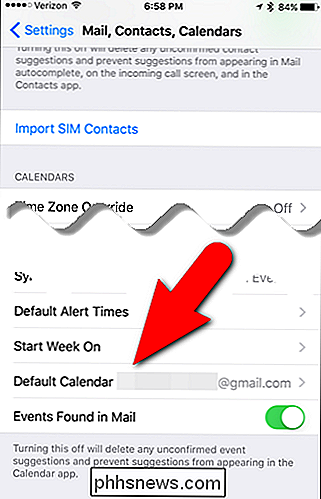
Den aktuelt valgte standardkalender er angivet med et rødt mærke til højre. Hvis du vil vælge en anden standardkalender, skal du trykke på den, du vil bruge.
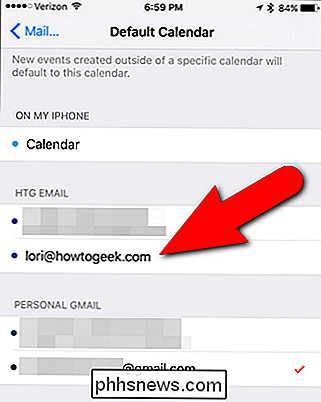
Den nyvalgte standardkalender er nu angivet med en rød markering ...
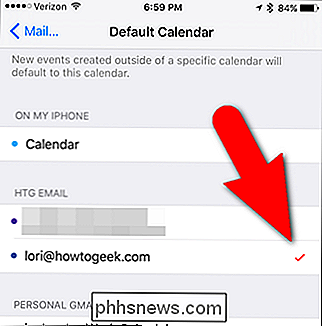
... og vises i funktionen Default Calendar i Mail, Contacts,
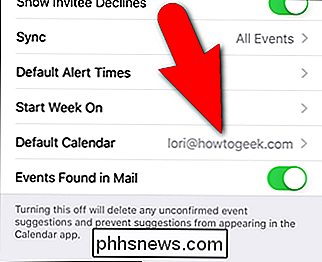
Når du opretter en ny begivenhed i Kalender-appen på din iOS-enhed, er den valgte kalender som standard.
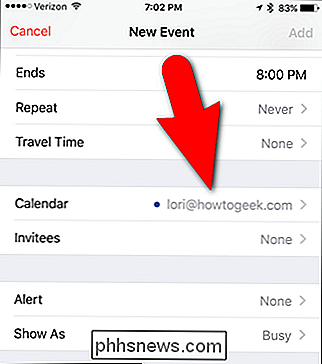
Sådan indstilles standardkalenderen i OS X
For at indstille standard kalender i Kalender-appen i OS X, åbner Kalender-appen og vælg "Indstillinger" fra menuen "Kalender".
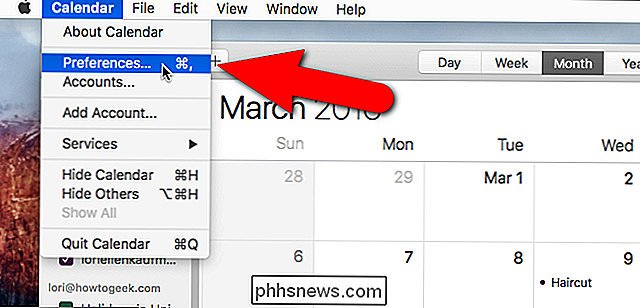
På den generelle skærm klikker du på den blå pile på rullemenuen "Standard kalender".
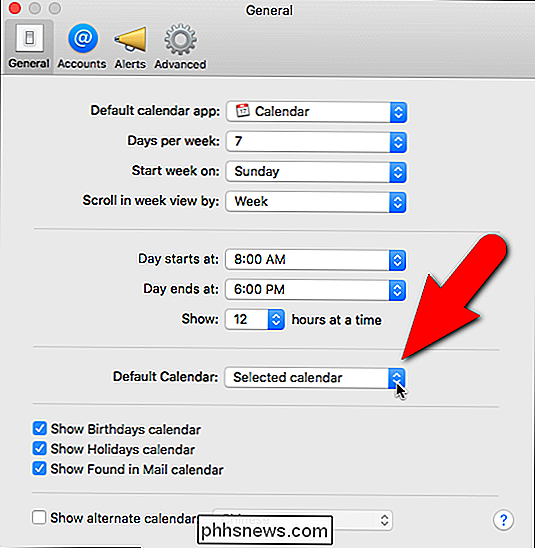
Vælg den kalender, du vil bruge som standard fra listen.
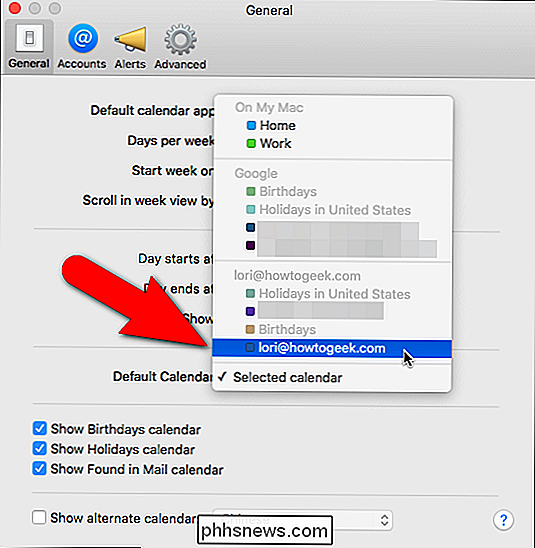
Den valgte kalender vises i boksen Standard kalender. For at lukke dialogboksen Preferences skal du klikke på den røde "X" -knap øverst til venstre.
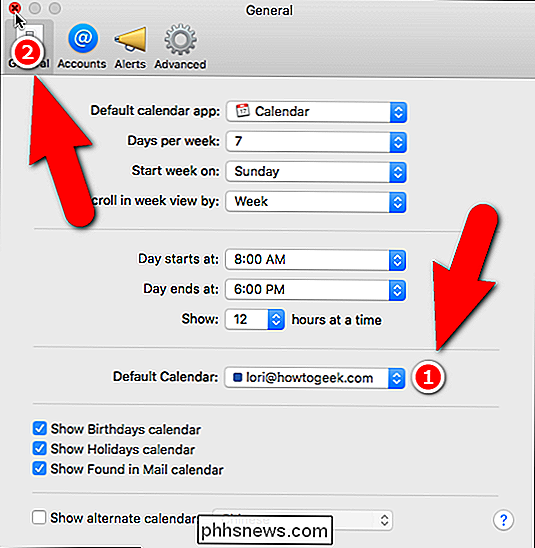
Nu kan du oprette en hurtigbegivenhed ved at klikke på plusskiltet ...
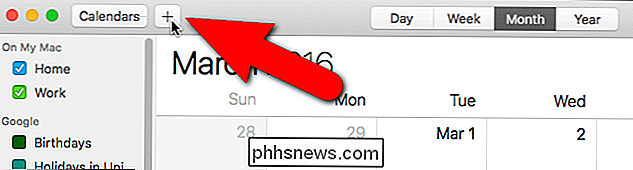
... eller ved at vælge "Ny begivenhed" fra menuen "Fil".
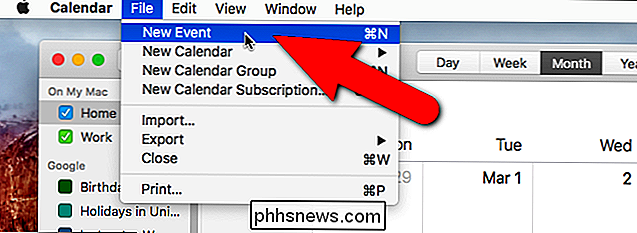
Indtast din begivenhed i pop op-vinduet Opret hurtig begivenhed.
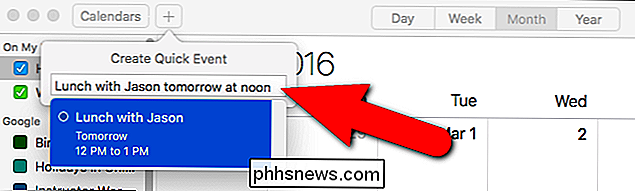
Standardkalenderen er angivet med en farvet boks i rullemenuen i øverste højre hjørne af begivenhedspoppup.
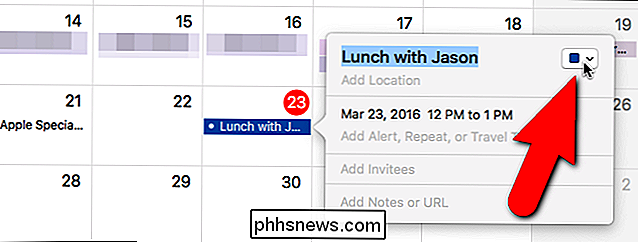
Hvis du vælger at ændre kalenderen, hvor denne begivenhed vises, skal du blot klikke på rullemenuen og vælge en anden kalender. Den aktuelt valgte kalender er angivet med et mærke til venstre for kalendernavnet.
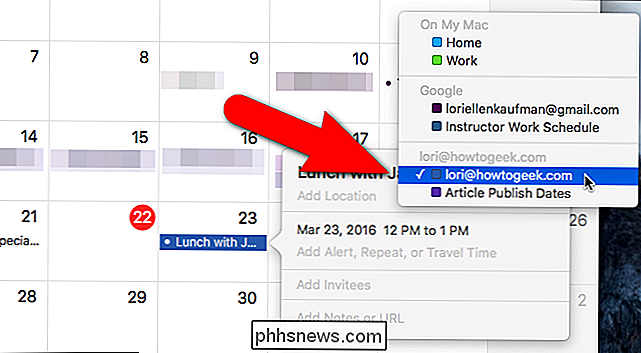
Bemærk, at når du ændrer standardkalenderen på iOS eller OS X, gælder den kun for nye begivenheder, du opretter. Begivenheder, du oprettede på standardkalenderen tidligere end denne ændring, vises stadig i den pågældende kalender. Hvis du har brug for disse begivenheder til at blive vist på den nyvalgte standard kalender, skal du flytte dem manuelt.

Sådan ser du hvilke programmer der dræner din Macs batteri
Din Mac sporer "energipåvirkningen" for hver kørende applikation på få steder. Som på en iPhone eller iPad kan du se præcis, hvilke apps der bruger mest strøm, og juster din brug i overensstemmelse hermed, så du ikke løber tør for juice. Programmer er ikke det eneste, der dræner batteristrøm selvfølgelig .

Sådan bruger du DOSBox til at køre DOS-spil og gamle apps
Nye versioner af Windows understøtter ikke fuldt ud klassiske DOS-spil og andre gamle applikationer - det er her DOSBox kommer ind. Det giver en fuldt DOS-miljø, der kører gamle DOS-apps på moderne operativsystemer. Vi har skrevet om at bruge D-Fend Reloaded-fronten til DOSBox i fortiden, men hvad hvis du bare vil bruge DOSBox selv?



