Sådan opstiller du SmartThings Home Monitoring Kit

Hvis du vil have en hurtig og nem måde at overvåge dit hjem, mens du er væk, så konfigurerer du SmartThings Home Monitoring Kit.
Hvad er SmartThings?
SmartThings er en smarthome produktlinje fra Samsung, der har til formål at være en brugervenlig måde for husejere og lejere at holde tabs på deres domæne, mens de er væk hjemmefra. Main Home Monitoring Kit indeholder det nødvendige hub, to multifunktionssensorer (åbne / lukke sensorer til døre og vinduer), en bevægelsesføler og en smart udgang. Det er ikke meget at udklæde hele dit hus, men for en lille lejlighed kan selve sættet virke ret godt. Heldigvis har SmartThings alle slags sensorer og enheder, som du kan købe separat for at helt dække dit hus eller lejlighed, herunder kameraer og endda vandlækningssensorer.

Du kan også forbinde andre tredjeparts enheder til SmartThings, som Philips Hue , Kwikset smart lås og meget mere (Samsung har en komplet kompatibilitetsliste til rådighed). På den måde kan de arbejde sammen med dine forskellige sensorer for en sømløs smarthome oplevelse. Så, hvis du vil tænde dine Philips Hue-lamper, når hverdøren åbner, gør SmartThings det muligt.
Sådan konfigureres SmartThings Home Monitoring Kit
Opsætning af SmartThings-kit er virkelig nemt ved hjælp af SmartThings-appen, så hvis du ikke allerede har downloadet appen, skal du gå og tage den fra iTunes App Store eller Google Play.
Når du åbner appen, skal du trykke på "Tilmeld dig" for at oprette en konto .
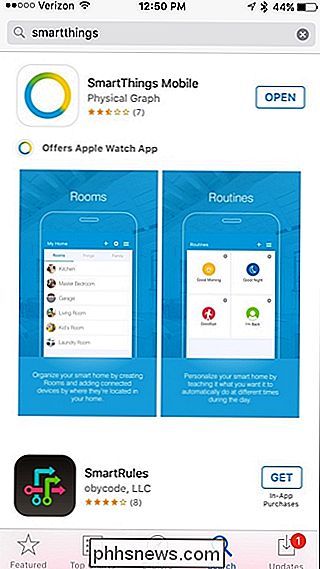
Du indtaster derefter dit navn, din emailadresse og et kodeord. Tryk på Næste i nederste højre hjørne for at fortsætte.
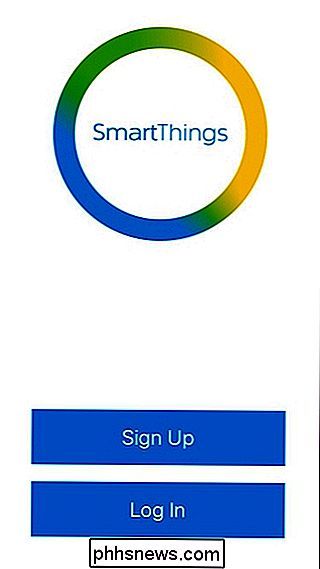
Vælg det land, du bor i, og tryk på "Næste".
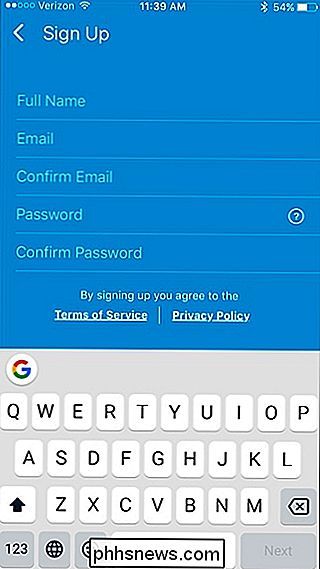
På den næste skærm indtaster du koden, der fulgte med SmartThings kit. Det er en stor sekscifret kode, der er trykt på et stykke papir indeni kassen.
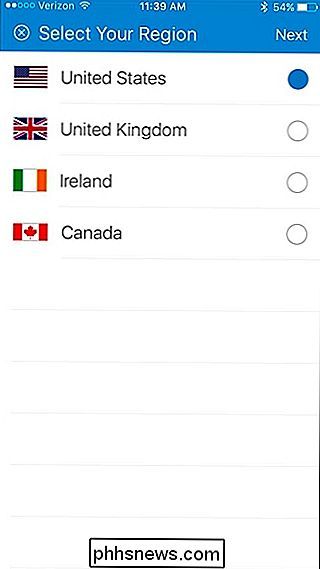
Tryk på "Næste" på næste side.
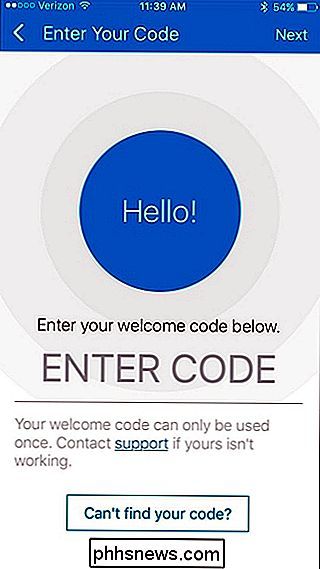
Du skal nu forbinde SmartThings hub til dit hjemmenetværk. Start med at tage bunddækslet af og indsæt de fire AA-batterier. Disse er backup batterier, hvis din strøm går ud. Sæt dækslet på igen, når dette er gjort.
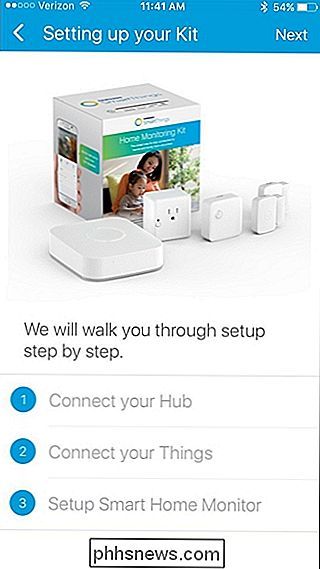
Sæt derefter ethernetkablet i navet, og den anden ende i en åben port på din router. Efter det skal du tilslutte strømforsyningen og sætte den i en ledig stikkontakt.

Vent til navet starter op, og snart ses der tre små LED-lamper på forsiden. Tryk på "Næste" i appen, når du ser disse lys.

På det næste skærmbillede skal du give dit hjem et brugernavn, hvis du vil, og uploade et valgfrit billede. Nedenfor kan du også oprette geofencing, men ingen af disse ting er påkrævet. Tryk på "Næste" i øverste højre hjørne for at fortsætte.
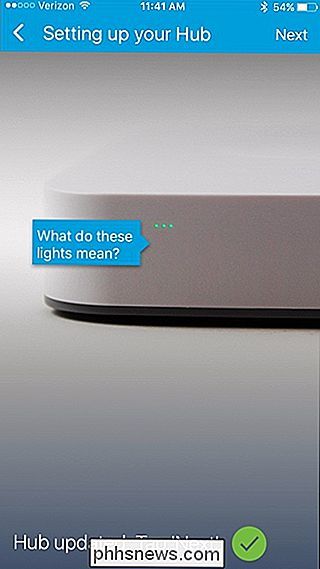
Den næste skærm vil sige, at dit hub er nu tilsluttet. Hit "Next".
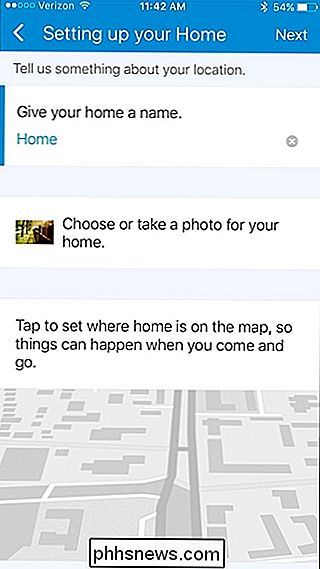
Du starter nu at forbinde dine forskellige sensorer til navet og begynde at aktivere og overvåge din bolig. Tryk på "OK, få det." Nede i bunden for at komme i gang.
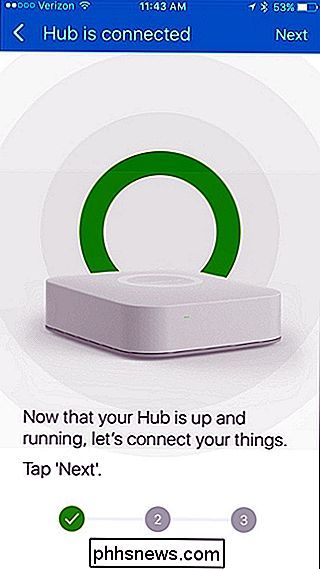
Tag bagpladen fra sensoren, og fjern monteringsskabelonen og batteriets faneblad på siden. Når du har gjort det, starter sensoren automatisk sammenkobling til navet. Med den smarte stikkontakt, der følger med i sættet, skal du blot trykke på den lille knap på forsiden for at begynde at parre den.
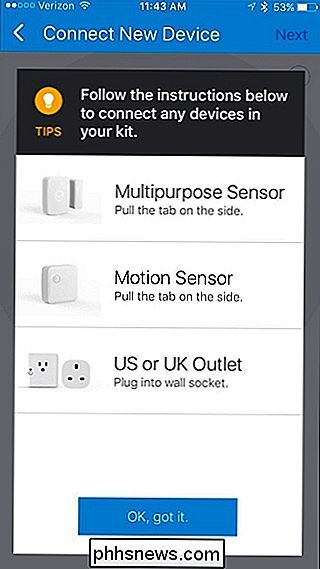
Når den parrer, bekræfter den den i appen. Tryk på "Næste".

På den næste skærm kan du give sensoren et brugernavn og tilføje det til et værelse.
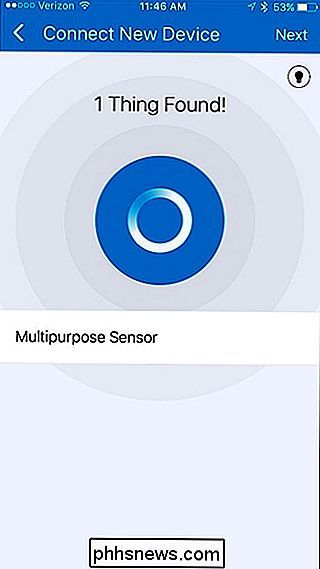
Værelserne er nyttige, når du har flere enheder i et rum, hvilket gør det nemmere at overvåge og konfigurere automatisering til bestemte rum.
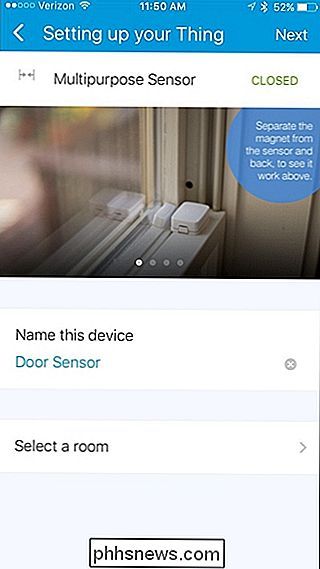
Tryk "Udført" og derefter "Næste" for at afslutte installationsprocessen for den pågældende sensor. Hvis det er en åben / tæt sensor, skal du fortsætte med at montere den på en dør eller et vindue ved hjælp af skruer eller de medfølgende 3M klæbrig pads.
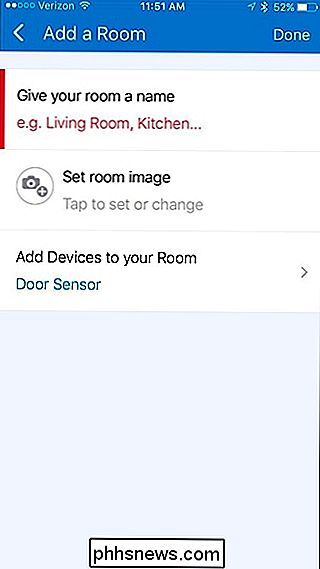
Når du er færdig med sensoren, kan du gå videre til at lære om Smart Home Monitor-funktionen i SmartThings-appen. Tryk på "Næste".

Der er en video, du kan se, der forklarer, hvad Smart Home Monitor er. I det væsentlige er det din one-stop shop for at se, om alt i dit hus er okay, og at alle dine sensorer er i den rigtige tilstand. Hvis ikke (som om Smart Home Monitor siger at bagdøren er åben), får du en advarsel, der giver dig besked om dette.
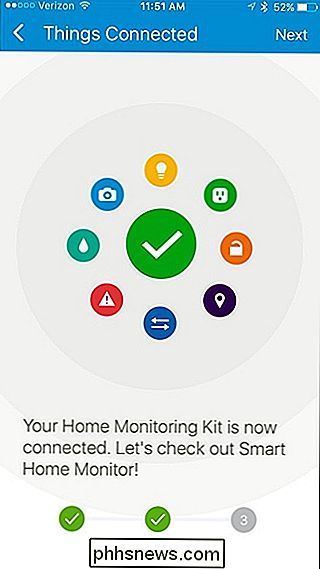
Når du har set videoen, er installationsprocessen færdig, og du vil nu se betjeningspanelet i SmartThings-appen.
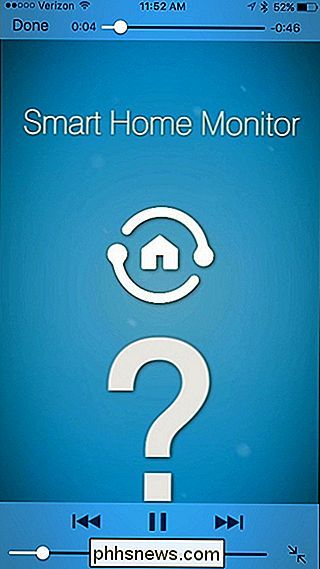
Hvis den kun viser en blank hvid skærm, kan du trykke på ikonet for indstilling af gear i øverste højre hjørne at konfigurere Smart Home Monitor igen for at forhåbentlig få det til at dukke op denne gang, men hvis det stadig ikke vises, giv det lidt tid. Dette synes at være en fejl med appen i øjeblikket.
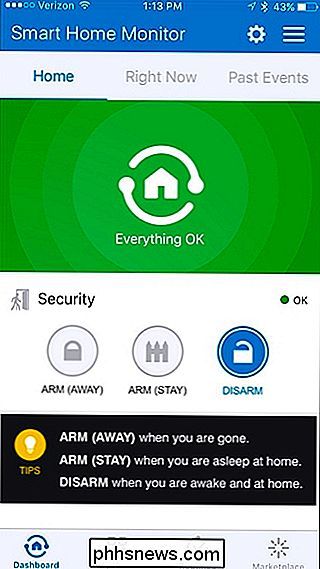
For at konfigurere Smart Home Monitor skal du starte med at trykke på ikonet for indstillings gear i øverste højre hjørne.
Tryk på "Sikkerhed".
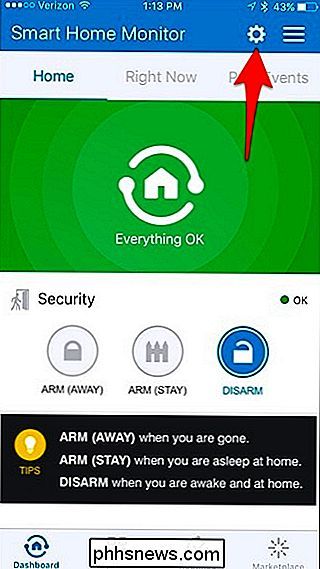
Som standard, Alle dine sensorer vil være bevæbnet til at overvåge dit hus, men du kan slukke for drejeknappen og vælge bestemte sensorer. Tryk på "Næste", når du er færdig.
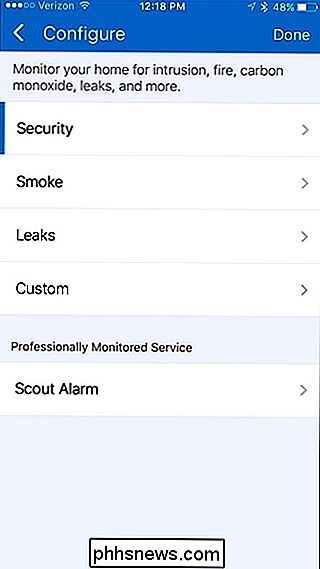
På den næste skærm vælger du hvilke meddelelser du vil modtage. Du skal bruge tredjeparts enheder til at advare med sirener eller lys, eller du kan bare få tekst- og lydmeddelelser. Tryk på "Udført", når du vælger en underretningsmetode.
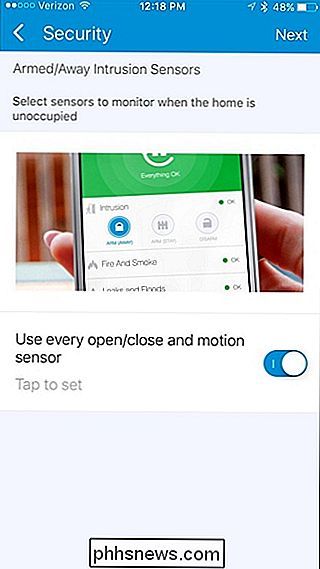
Tryk på "Udført" igen for at færdiggøre konfigurationen.
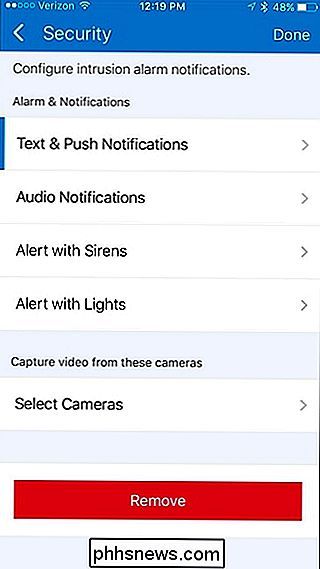
Fra hovedskærmen kan du tilføje flere SmartThings-enheder til din opsætning. For at gøre dette skal du starte med at trykke på fanen "My Home" nederst.
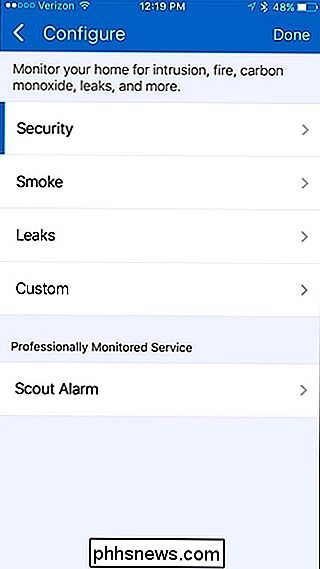
Næste skal du trykke på ikonet "+" i øverste højre hjørne af skærmen.
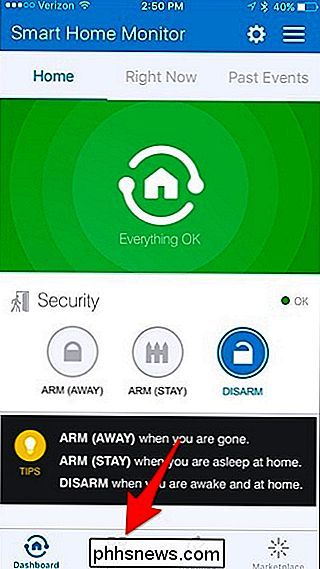
Når popup-vinduet på nederst vises, vælg "Tilføj en ting".
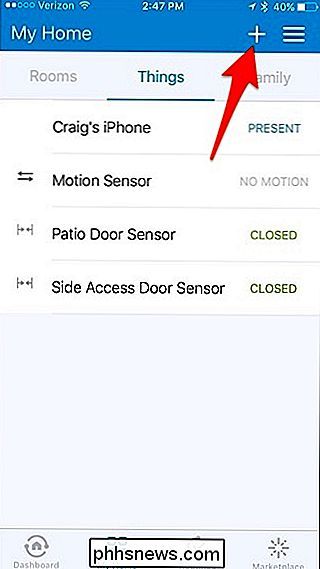
På toppen skal du trykke på "Connect Now".
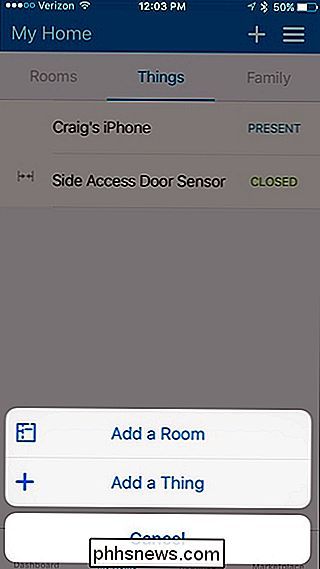
Som med den første sensor, du har konfigureret, skal du tage bagpladen af, fjerne monteringsskabelonen og fjerne batteri fanen for at begynde at parre den til din SmartThings hub. Når det finder sensoren, kan du trykke "Done" og gå igennem samme proces som før med din første sensor, som at navngive det og sætte det ind i et bestemt rum.
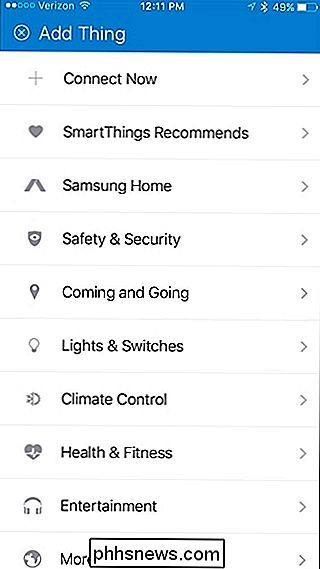
Når du har oprettet alle dine sensorer og enheder, kan du begynde at overvåge og arm dit hus til enhver tid. Fra hovedskærmen kan du hurtigt ændre dit hjem status, så når dit hus er "bevæbnet", modtager du underretninger, når der sker noget. Når det er deaktiveret, vil du ikke modtage nogen meddelelser.
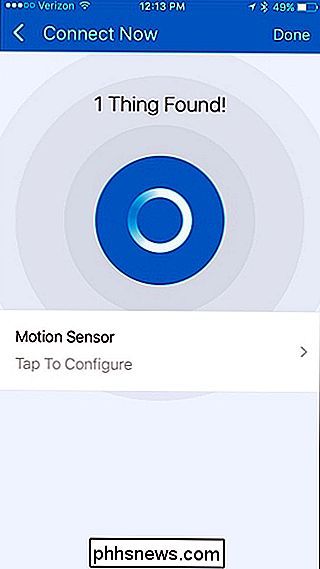
Hvis du trykker på "Right Now", vil du også vise tilstanden for hver sensor og enhed, så du hurtigt ser for at se om en dør er åben eller hvis nogen er besætter et værelse.
Du vil bemærke i skærmbilledet nedenfor, at der er to tilstande af "Arm" til rådighed. Der er "Arm (Away)" og "Arm (Stay)". Den første er, når du slet ikke er hjemme, og sidstnævnte er, når du er hjemme, men sover eller du vil bare have sikkerheden på plads til dit eget hjerte.
Når du konfigurerer Smart Home Monitor, Du kan vælge, hvilke sensorer og enheder der advarer dig, når der sker noget med hver væbnet tilstand. Så jeg kunne konfigurere visse sensorer til at være bevæbnet i "Arm (Away)" og andre sensorer til at blive bevæbnet under "Arm (Stay)". For eksempel kan "Arm (Away)" have alle sensorer aktiveret, men "Arm (Stay)" kan kun have dørfølere aktiveret, så du ikke indstiller bevægelsesdetektorer, når du går rundt i dit hus.
Tag tiden at udforske appen og blive fortrolig med de forskellige funktioner. Selvfølgelig er installationsprocessen kun begyndelsen, så sørg for at tjekke tilbage for flere SmartThings-løsninger i den nærmeste fremtid.
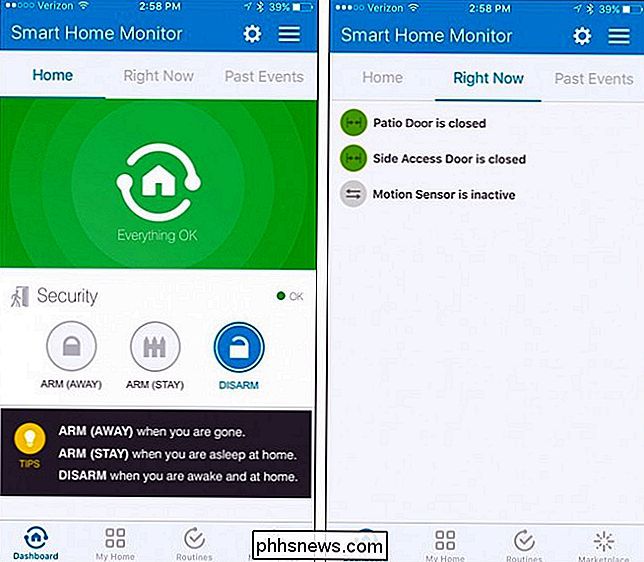

Sådan aktiveres automatiske sikkerhedsopdateringer på Ubuntu Server
Der er ikke noget mere kedeligt som systemadministrator end at køre sikkerhedsopdateringer på et dusin servere hver eneste dag. Heldigvis vil Ubuntu lade dig automatisere stabile sikkerhedsopdateringer, så du aldrig risikerer. Alt du skal gøre er at køre denne ene kommando på din server: sudo dpkg-reconfigure -plad uopdaterede opgraderinger Hvis du får en fejl om, at pakken ikke er installeret, skal du køre denne først: sudo apt installer uovervågede opgraderinger Hvis du er logget ind som root, kan du selvfølgelig springe over sudo.

Java på OS X er Bundling Crapware, Sådan får du det til at stoppe
Det er virkelig trist, men Oracle begyndte at kombinere crapware som Ask-appen, selv for Mac OS X-brugere nu. Hvis du er tvunget til at bruge Java, har de heldigvis mulighed for at deaktivere dette, så næste gang du skal opdatere Java, vil du ikke blive præsenteret med en crapware-annonce. Hvis du er Minecraft-bruger og du kører Windows, kræver installationsprogrammet ikke, at Java skal installeres længere.



