Sådan bruger du Android Wear med en iPhone

Når det kommer til smartwatches på iOS, tror mange mennesker, at Apple Watch er den eneste mulighed. Android Wear fungerer også med iOS, og Android 2.0 fungerer næsten som et selvstændigt ur, hvilket gør det meget mere nyttigt end det plejede at være med Apples mobiloperativsystem.
RELATED: Sådan konfigureres, Tweak, og brug din Android Wear Watch
Hvad du kender til Android Wear med iOS - hvis det overhovedet er noget - var sandsynligvis baseret på de første versioner af Android Wear. Mens det var teknisk kompatibelt, var uret hårdt begrænset i forhold til hvad det kunne gøre, når det blev brugt sammen med Android. Det meste af det ændrede sig, da Android 2.0 blev frigivet, hvilket gør disse ure til en meget mere attraktiv (og overkommelig) mulighed, hvis du leder efter en bærbar til parring med din iPhone.
Hvis du er på hegnet om at samle op et Android Wear-ur, her er et kig på, hvordan du sætter det hele op, samt hvad du kan forvente, når du bruger det med din iPhone.
Trin 1: Pair It Up
Det første du skal gøre Går Android Wear-appen til din iPhone. Når det er installeret og klar til at gå, er parring af uret simpelt.
BEMÆRK: Denne artikel forudsætter, at du bruger en ny Android Wear-ur-en, der ikke tidligere har været parret med en anden telefon. Hvis det har, skal du først fabriksindstille det, før du kan parre en ny telefon.
Installationsprocessen er ret smertefri. Du sætter først dit sprog på uret, og start derefter appen på telefonen. Du skal aktivere Bluetooth-deling og acceptere et par aftaler, som alle kan gøres uden at forlade Wear-appen.
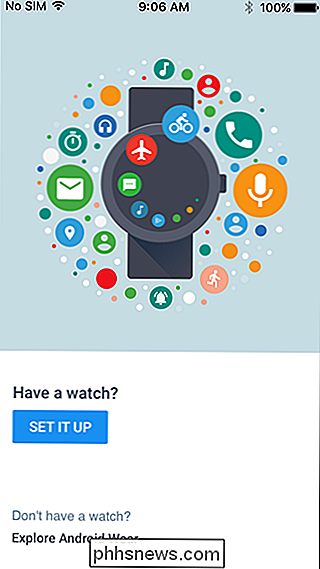
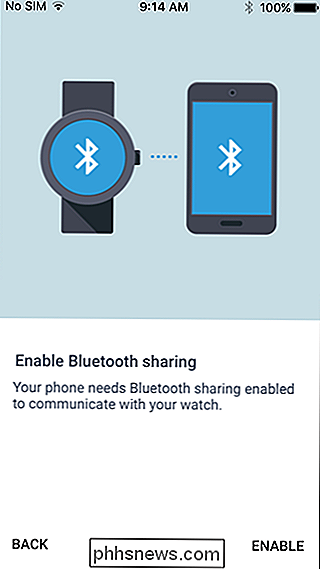
Når telefonen har fundet uret, vises det på listen over tilgængelige enheder. Tryk på denne mulighed, og de to begynder at snakke. Efter et par sekunder vises en sikkerhedskode på begge sider. Kontroller, at koden matcher, og tryk så på "Bekræft".
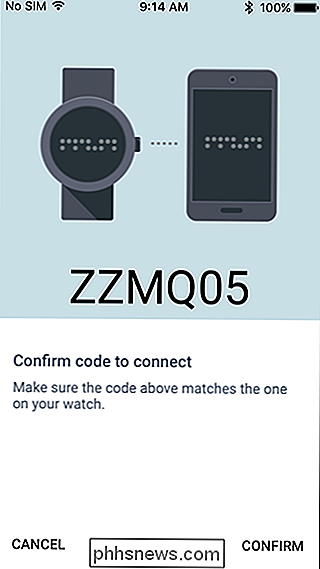
Herefter kontrollerer uret opdateringer, og hvis der er noget tilgængeligt, skal du fortsætte og installere dem . Denne bit vil tage lidt tid, så bare tag en kop kaffe eller noget. Bring mig en, også-to cremer, et sukker. Tak.
Når du kommer tilbage, skal uret være klar til at gå.
Der er mange ting, der skal godkendes på dette trin: positionsdata, kalenderadgang og en helhed dræbe af andre ting. Læs hver enkelt enkelt og sørg for, at du er cool med at give uret adgang til dine ting - bare ved, at hvis du nægter nogen af disse funktioner, vil urets funktionalitet (og brugbarhed) ramme. Jeg giver stort set adgang til alt.
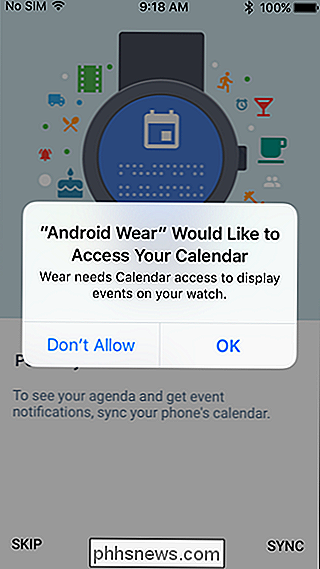
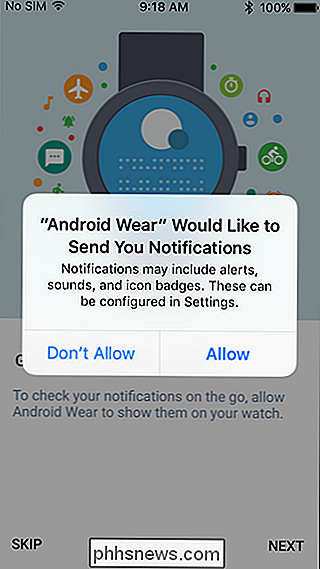
Endelig skal du bare give appen og se adgang til din Google-konto. Hvis du allerede har denne opsætning i din iPhone (fordi du f.eks. Bruger andre Google-apps), så er dette trin en brise - bare ramt ved siden af dit kontonavn. Ellers skal du tilføje det.
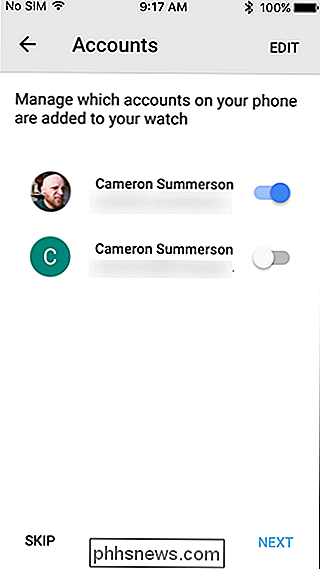
Trin to: Tilpas og konfigurer
Når du har gennemgået godkendelserne og hvad der ikke er, er der stadig flere ting at gøre. For det meste bare flere godkendelser. Alvorligt er der mange af disse ting.
I Wear appens hovedskærm, som du automatisk skal starte med, så snart parringsprocessen er færdig, vil du se en stor blå boks, der fortæller dig at tænde for " Dit feed. "Det er en ting, du vil gøre, så fortsæt og tryk på den pågældende boks.
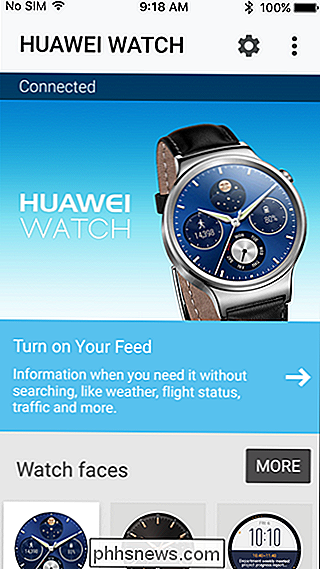
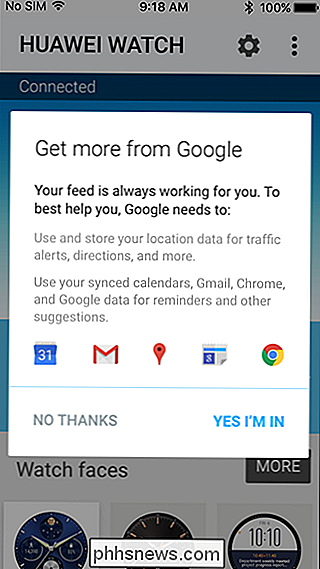
Dette er i bund og grund alle dine Google-ting: Gmail, Kalender, Placering osv. Den popup-boks, der vises, fortæller du lidt mere om det, så hvis du er i, tryk på "Ja jeg er i" -knappen. Boom. Du er i. Jeg elsker det, når en plan kommer sammen.
Derfra vises der en anden blå boks, denne gang beder om din placering. Hvis du er sej med det, skal du bare trykke på boksen og tillade det at få adgang til din placering.
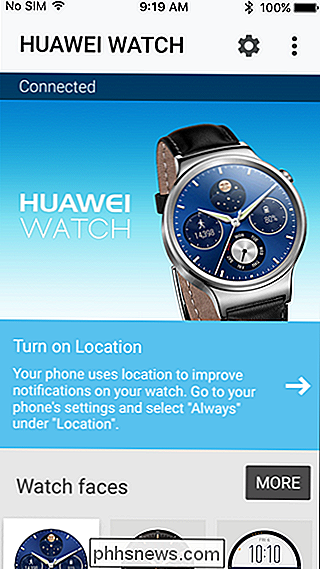
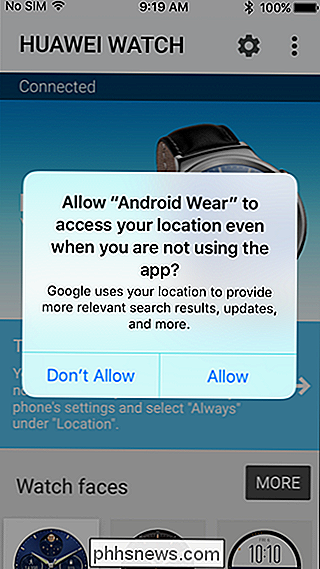
Whew, du er stort set færdig med installationsprocessen nu. Godt for dig!
Nu da du er færdig med alt det, lad os tale om nogle af mulighederne, som se ansigter. Du kan vælge fra det forudinstallerede valg ved at trykke på knappen "mere" i afsnittet Watch Face. Vi vil snakke om at installere flere ansigter og whatnot nedenunder.
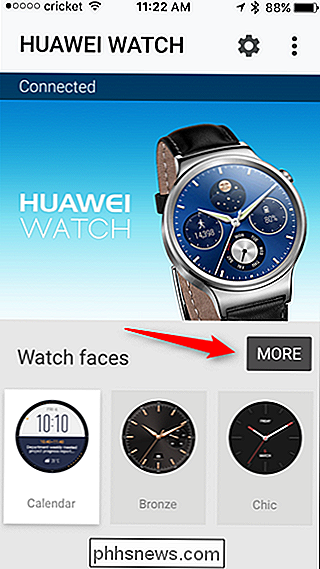
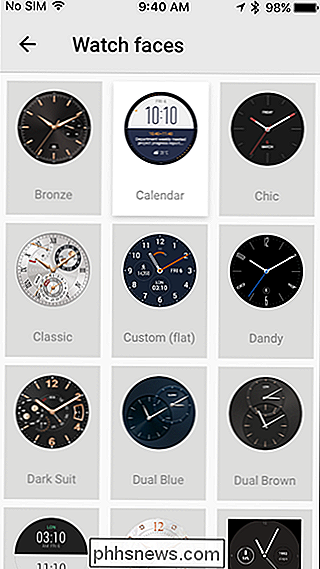
Ellers skal vi snakke om menuen Indstillinger. Tryk let på det lille tandhjulsikon øverst til højre, hvis du følger med hjemme.
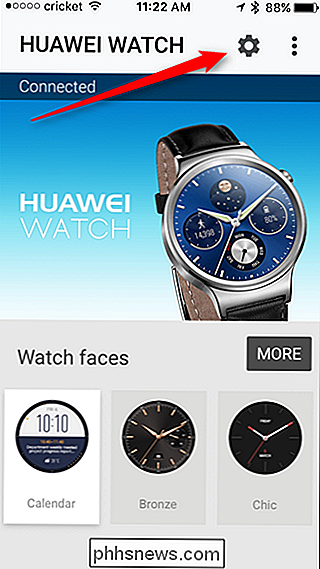
Her skal du håndtere alle Wears tweaks og whatnot. Du kan tilføje og fjerne konti, administrere dit feed og få tips til Google Assistant til at begynde med. Dette er alle ting, der er relateret til din Google-konto, så tag dig ind og sæt tingene op, sådan som du planlægger at bruge dit ur. Lad det vide, hvad der er vigtigt for dig, så meddelelserne tilpasses.
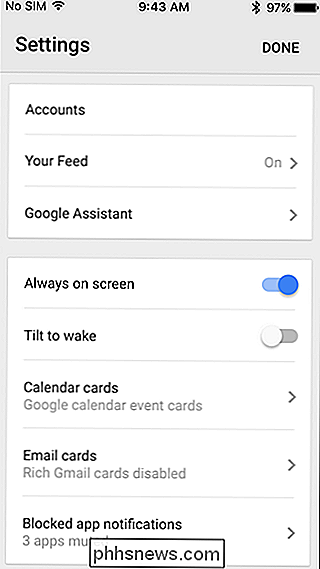
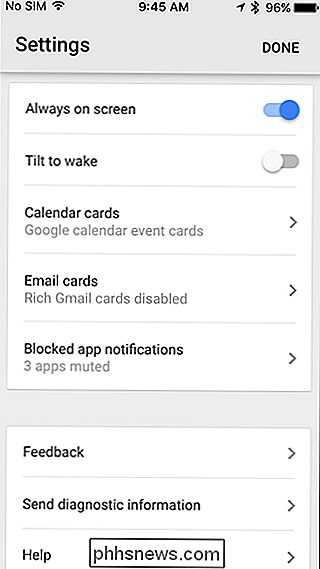
Du kontrollerer også urindstillingerne i denne menu. Hvis du ikke vil have displayet hele tiden, skal du slukke for det. Hvis du ikke er i displayet, lysses op hver gang du bevæger dig, skal du fjerne markeringen "Tilt to wake". Ærligt, det er alt ret selvforklarende her - brug hvad du vil, sluk for, hvad du ikke kan lide. Bare ved at dette er her, hvor alting er færdigt, og du skal være god.
Tilbage på uret vil en tutorial starte. Følg bare med det for at lære det grundlæggende i Android Wear.
Trin 3: Installer apps og se facetter
Her er hvor Android Wear 2.0 er dramatisk anderledes end sin forgænger, for det meste fordi installation af nyt indhold håndteres direkte fra se i stedet for på telefonen. Så hvis du vil installere nye apps og ansigter, gør du det fra Play Butik på uret . Det er meget ligetil, når du giver afkald på leftover-forestillinger fra Android Wear 1.x.
Hvis dit ur har en krone, skal du klikke på den for at åbne launcheren. Du får vist alle de apps, der allerede er installeret på uret. Tryk bare på appen for at starte den. Men da vi taler om at installere nye ting, leder du efter Play Butik.
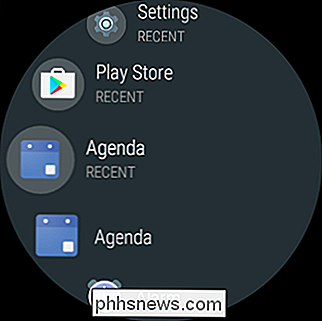
Når du har lanceret det, vil du højst sandsynligt se en meddelelse om, at uret ikke er i øjeblikket på Wi-Fi. Du kan indstille det ved at trykke på knappen "Tilføj netværk", vælge dit Wi-Fi-netværk og derefter indtaste adgangskoden på telefonen. Nu er du klar til at rock og roll.
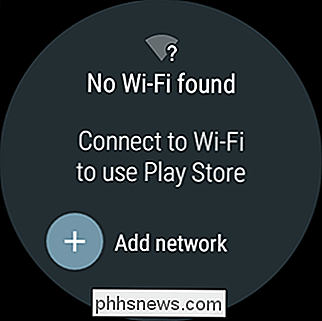
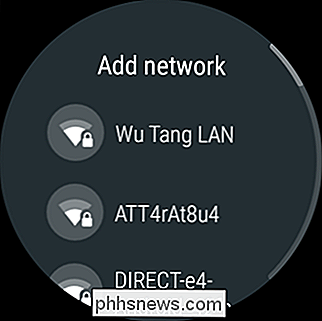
Watch Play Store er stort set fjernet version af hvad du får på Android-telefoner, men jeg vil ikke holde det imod, hvis du, hvis du ikke er bekendt med det. Bare tænk på det som en barebones App Store, og du har ideen.
Den indledende grænseflade er meget, meget enkel, med blot en håndfuld indstillinger. Du kan se Google-forslag, udvalgte apps, populære watch-ansigter og et par andre. Der er også en søgeknap øverst, så hvis du ved hvad du vil, kan du søge efter det her.
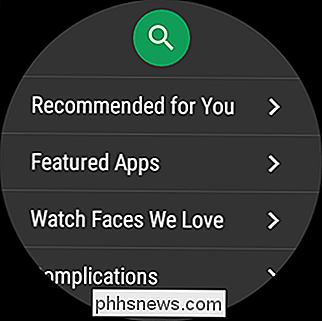
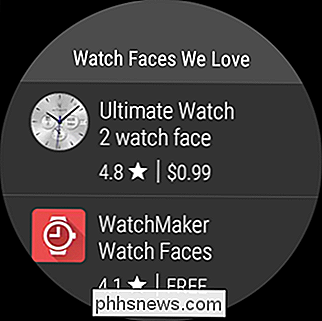
Men der er en nemmere måde at få apps på og se ansigter på dig: se fjernbetjeningen fra internettet. Du kan kigge rundt på webversionen af Play Butik og derefter skubbe ting til dit ur direkte fra din computer: Når du har fundet noget, du vil installere, skal du bare klikke på knappen "Installer", indtaste din Google-adgangskode og derefter vælge dit ur . Nem at vente.
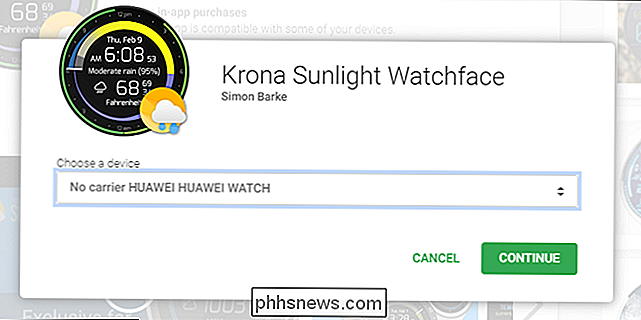
Hvad du kan forvente af din Android Wear-oplevelse på iOS
På nuværende tidspunkt er Wear-oplevelsen på iOS temmelig dang tæt på den af Android. Da du kan få apps og se ansigter direkte på selve uret, fjerner det en af de største hindringer, som Android Wear står over for iOS med den oprindelige lancering, som er enorm.
I min erfaring arbejdede beskedadgang velopkald, tekst meddelelser og andre meddelelser, der ramte min iPhone, kom igennem på uret uden problemer. Jeg vil dog bemærke, at jeg ikke er en fuldtids iPhone-bruger, så på en tid nok nok kan du slå nogle tilfælde, hvor meddelelser ikke overføres til uret som du ville forventer. Jeg fandt det ikke under min testning.
Hvis du er interesseret i et mere grundigt kig på Android Wear generelt, kan du tjekke vores indlæg ved opsætning og brug af Wear, som får dig til at blive mere fortrolige med platformen som helhed.
Jeg vil være ærlig her: Apple Watch giver stadig nok en bedre samlet oplevelse med iPhone end Android Wear gør. Jeg mener, de er bygget i samme økosystem og designet til at arbejde sammen, så det giver mening. Men hvis du ønsker at spare nogle penge, eller hvis du virkelig kan lide udseendet og tilpassbarheden af Android Wear, er det et godt alternativ.

Sådan bruger du et fysisk tastatur med din iPad eller iPhone
Din iPad og iPhone leveres med tastaturer på skærmen, men der er intet, der forhindrer dig i at forbinde et godt gammeldags fysisk tastatur og skrive på det. Sådan kommer du i gang. Hvad du skal bruge Heldigvis behøver du ikke meget for at få dette til at ske - bare et Bluetooth-tastatur. Næsten meget alle Bluetooth-tastaturer vil fungere.

Sådan får du manglende apps fra din Android-telefon til din slid Se
På Android Wear 2.0 synkroniseres apps fra din telefon ikke længere automatisk til dit ur. Men ikke alle apps, der er tilgængelige for Wear, vises i søgeresultater i Play Butik, hvilket gør det svært at finde alt, der er på din telefon. RELATED: Sådan opstilles, tweak og brug din Android Wear Watch Hvis du er en old-school Wear-bruger, husker du, hvordan tingene plejede at være: installer Wear-appen, parret dit ur, og vent så længe det tog, at alle dine apps skulle synkroniseres fra telefonen til uret.



