Sådan sender du billeder fra din iPhone med de placerede data, der er fjernet

Bare fordi du vil dele et billede med en person, betyder det ikke nødvendigvis, at du vil dele det nøjagtige sted, du tog det med dem. Heldigvis er det nemt at sende et billede uden at sende følsomme data sammen med den.
iPhone, som andre smartphones, indbygger tonsvis af metadata i hvert fotografi, du tager med indbygget kamera. Disse data, der kaldes EXIF-data, indeholder en masse godartede oplysninger fra den generelle (tidspunktet billedet blev taget) til det meget tekniske (ISO-hastigheden, det anvendte kamera og den farvepladsprofil, billedet blev optaget i for eksempel) . Det omfatter også, hvis din telefon er konfigureret til at tillade det, indlejrede GPS-data (kendt som "geotagging"), som angiver placeringen af billedet, blev taget ned til et par kvadratmeter.
Mens det næppe betyder noget, hvis din mor ved det billedet af dit barn blev taget i din baggård (da hun sandsynligvis allerede har adressen og ved, hvor du bor) er det en anden historie, hvis du sender et billede til en potentiel Craigslist-køber, at du helst ikke ville vide, hvor billedet blev taget. Heldigvis er der mere end et par apps, der gør det enkelt at sende et foto med EXIF-metadata fjernet.
RELATERET: Hvad er EXIF-data, og hvordan kan jeg fjerne det fra mine billeder?
Bemærk! Vores fokus er i dag at sende fotos fra din iPhone eller iPad med GPS-placering (og andre metadata) fjernet; Hvis du vil fjerne alle placeringsmetadata fra dine eksisterende fotos, skal du stoppe din iPhone fra at registrere GPS-metadata i fremtiden. Se vores vejledning om emnet her.
Sådan sender du GPS-stoppede fotos med ViewExif
Hvis du søger i App Store, er der dusinvis på snesevis af iOS-apps til visning, manipulation og fjernelse af EXIF-metadata. Mens du er fri til at udforske gennem dem alle, herunder de gratis muligheder, anbefaler vi stærkt ViewExif ($ 0.99), hvilket er mere end værd for pengene.
RELATED: Sådan tilpasses iOS-delingen Menu
VisExif er ikke kun meget nemt at bruge, men det integrerer så godt med iOS-aktiearksystemet, at det kommer ud som en funktion, der er integreret i iOS til at begynde med. For at komme i gang skal du tage din iOS-enhed og hente ViewExif fra App Store. Når du har downloadet appen, modstå trangen til at trykke på linket "Åbn" lige i appen App Store. ViewExif er fuldstændig designet til at blive integreret i iOS og kaldes fra andre apps. Hvis du kører appen i sig selv, giver den dig bare oplysninger om appen og brugervejledningen.
I stedet skal du åbne appen Fotos (eller hvad som helst andet app du bruger jævnligt til at styre og sende dine fotos). Vælg et billede. I nedenstående skærmbillede bemærker vi, at placeringen er uskarphed. Testfotoet vi tog af en tidlig forårsbloem, der blomstrede i vores baggård, var helt nøjagtigt mærket med den nøjagtige placering af vores baggård. Tryk på ikonet Share nederst i venstre hjørne.

I menuen Del skal du trække til venstre i den nederste menu, hvor systemet fungerer som Kopi og Indsæt.
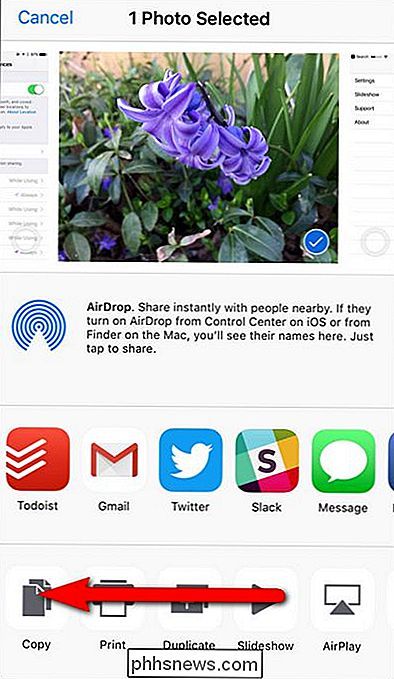
I slutningen af funktions rækken skal du trykke på ikonet "Mere".
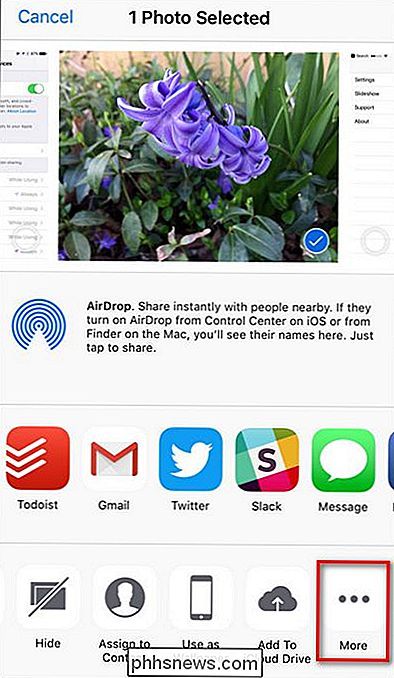
Find posten i "Aktivitets" -listen for "ViewExif" og slå den på. I skærmbilledet nedenfor har vi ikke kun slået det til, men også trukket det længere op på listen for nem adgang ved at gribe det lille tre-bar ikon. Tryk på "Udført".
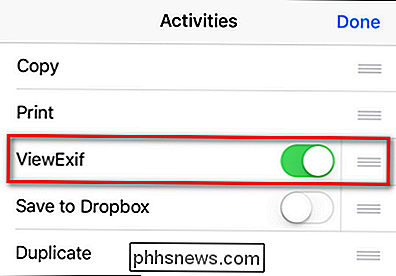
Nu i skærmbilledet til valg af fotos vises "ViewExif" som en mulighed i funktionslinjen nederst. Tryk på det nu.
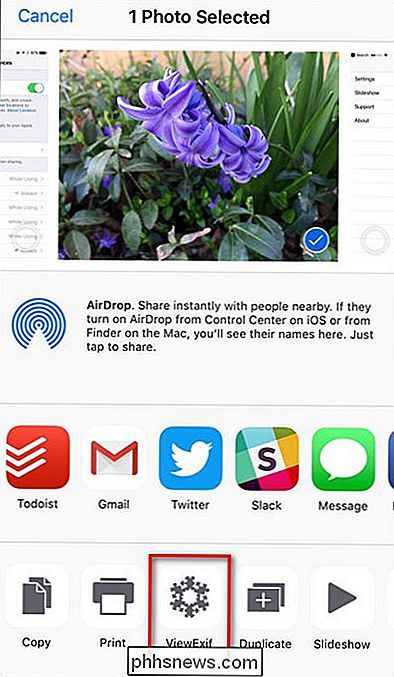
Du bliver straks bedt om at tillade "ViewExif" at få adgang til dine fotos. Klik på OK.
Her kan du se alle metadata, der er knyttet til billedet, herunder de ovennævnte tekniske statistikker om det samt placeringsdataene. Mens ViewExif er, som navnet antyder, perfekt til at gennemgå disse oplysninger, er vi her for at sende fotoet med disse oplysninger fjernet. Det gør du ved at trykke på ikonet Share i øverste venstre hjørne af skærmen.
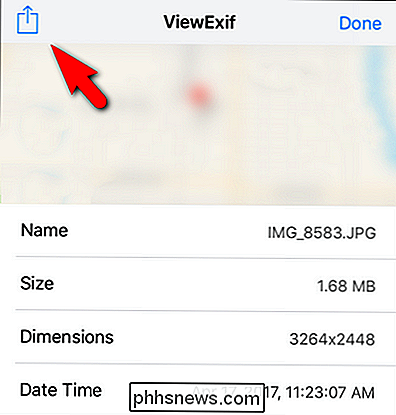
Vælg "Del uden metadata" fra pop op-menuen.
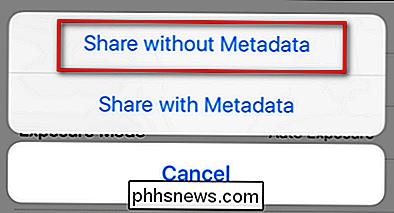
Når du har valgt "Del uden metadata", bliver du bedt om at vælge, hvordan du ønsker at dele den. Du kan vælge fra en af de sædvanlige mistænkte i dit aktiearkogalleri, herunder AirDrop, Message, Mail eller en anden mulighed, som er tilgængelig for dig, herunder at uploade billedet til din iCloud Drive, Dropbox eller andre skygtjenester.
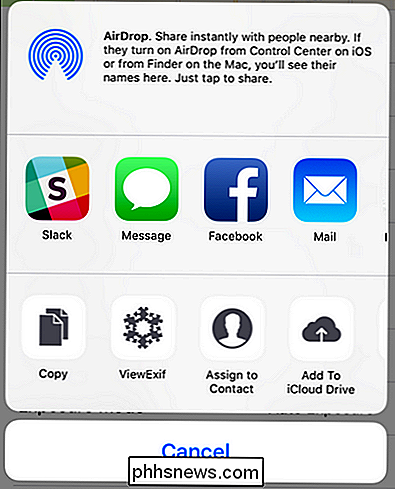
Det er der alle er til det! ViewExif strimler metadata væk, og billedet, uanset hvor du sender det, vil kun afsløre, hvad billedet selv viser og ikke de skjulte data (herunder GPS koordinaterne, hvor den blev taget).
Billedkredit: sterankofrank.

Sådan tilpasser du datoformatet i proceslinjen i Windows 7
Har du nogensinde ønsket at Windows viste fuld dato i stedet for det korte datoformat i Windows 7-proceslinjen? Med denne nemme vejledning har du Windows, der viser datoen præcis, hvordan du vil have det. For at komme i gang skal du klikke nederst til højre på skærmen, hvor klokkeslæt og dato vises i proceslinjen.

Sådan erstattes notesblok med en anden teksteditor i Windows
Notesblok er en Windows-hæfteklamme, der ikke rigtig har ændret sig i år. Det er fint som en grundlæggende tekstredaktør, men hvis du gerne vil erstatte den med noget lidt mere kraftfuld, så læs videre. Tekstredaktører er gode. De er hurtige og nemme at bruge til simple ting som at tage hurtige noter, holde en dateret log eller journalfil eller redigere den ulige konfiguration eller endda HTML-fil.



