Sådan genaktiveres dvaletilstand i Windows 8 og 10

Hvis du er fan af dvaletil computeren, har du sikkert bemærket, at hverken Windows 8 eller Windows 10 tilbyder dvaletilstand som en standard strømmenu indstilling. Du skal ikke bekymre dig, det er virkelig nemt at bringe dvaletilstanden tilbage.
RELATED: Skal du lukke, sove eller dvale din bærbar computer?
Læsere, der ikke er dårligt dvaletilstand, kan være nysgerrige, hvorfor så mange mennesker savner funktionen og vil have den tilbage. Mens vi har skrevet om det i detaljer før, er en kort oversigt i orden.
Du er nok bekendt med dvaletilstand, som sætter computeren i en lavt strømtilstand, der holder computerens tilstand i hukommelsen, giver dig mulighed for at starte det meget hurtigt igen.
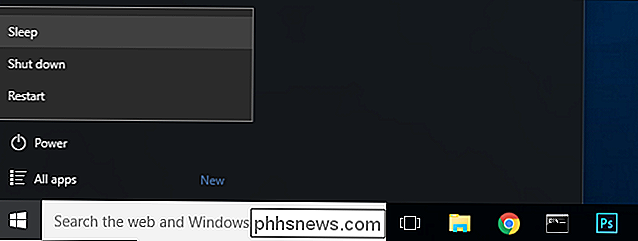
Hibernation, som navnet antyder, er som den dybe version af dvaletilstand. I stedet for at holde computerens tilstand i hukommelsen, skriver dvaletilstanden computerens tilstand til harddisken. Dette gør det muligt at slukke helt, ved at bruge endnu mindre strøm end dvaletilstand. Tilbage på dagen var det lidt af et præstations hit - det ville tage længere tid at starte computeren op og genoptage arbejdet. Men med moderne og hurtige solid state-drev, der går ind og ud af dvaletilstand, er næsten lige så snusk som søvntilstand, så der er meget få ulemper.
Lukning betyder helt, at din bærbare computer ikke løbe tør for juice, hvis du forlader det sover i din taske, hvilket er fantastisk. (Eller hvis du sætter computeren i dvaletilstand og mister strøm i nogle dage, kan du stadig genoptage arbejdet senere.)
Sådan aktiveres dvaletilstand
Lyd nyttigt? Hvem ved, hvorfor dvaletilstanden er deaktiveret som standard i Windows 8 og 10, men heldigvis gør det nemt.
I Windows 8 kan du trykke på Windows + I for at trække op i menuen "Indstillinger" og derefter vælge "Control Panel "og derefter" Power Options ".
Windows 10-brugere trykker også på Windows + I, men i stedet vælger du" System "og derefter" Power and Sleep "fra navigationspanelet til venstre og endelig" Ekstra strømindstillinger "på nederst i menuen Strøm og søvn.
Det er langt mere effektivt i begge versioner af Windows, men du skal blot trykke på WIN + R for at trække op i dialogboksen Kør, skriv "powercfg.cpl" og tryk på enter.
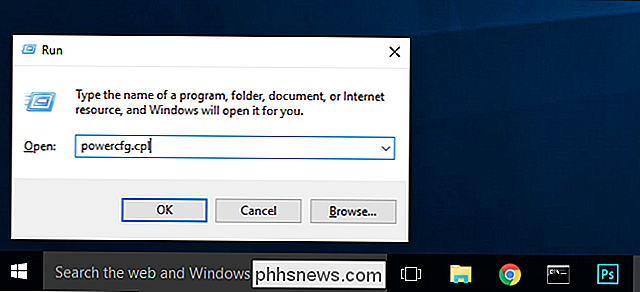
Denne kommando er direkte genvej til menuen "Power Options". Fra herefter er trinene helt ens for begge operativsystemer.
Vælg "Vælg, hvad strømknapperne er nede" fra navigationspanelet til venstre.
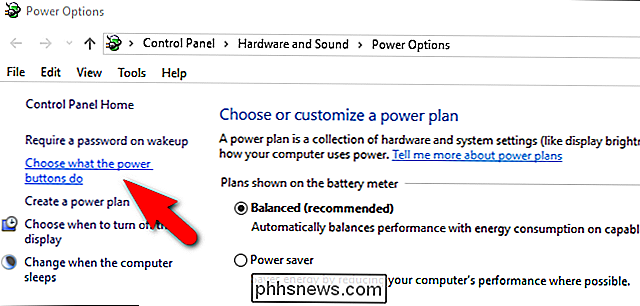
Klik på "Skift indstillinger, der er øverst i vinduet"
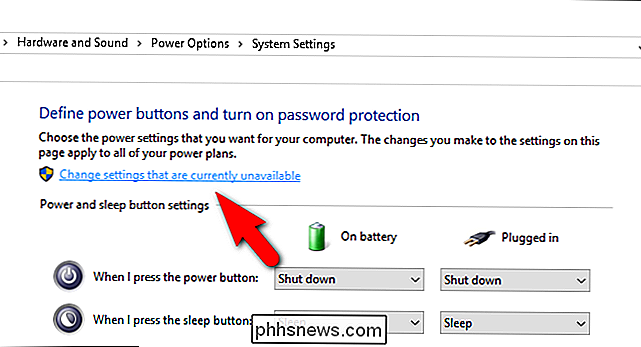
Rul ned til bunden af vinduet og tjek "Dvale: Vis i strømmenu." og klik derefter på "Gem ændringer".
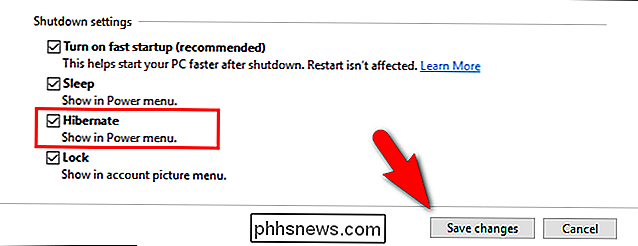
Fortsæt og luk Strømmen Indstillinger kontrolpanel. Ændringerne er effektive med det samme ingen genstart kræves.
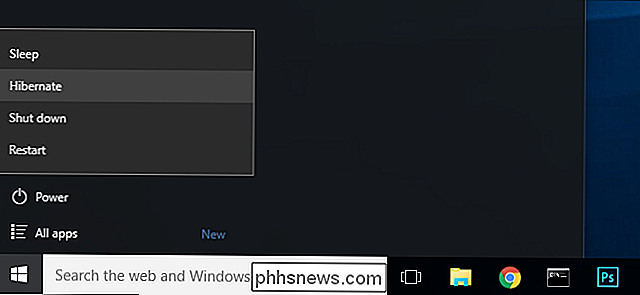
Nu, når du vælger menuen Strømmenu, kan du se den strømkonfiguration, du ønsker: "Dvale". Giv det et klik, og Windows gemmer hukommelsen til din harddisk, lukker helt ned og venter på, at du vender tilbage til præcis, hvor du slap af.

Overfør bogmærker fra Firefox til Chrome
Har du skiftet til Google Chrome fra Firefox ? Hvis ja, vil du sandsynligvis overføre alle dine værdifulde bogmærker og muligvis din velorganiserede bogmærkeværktøjslinje til Chrome . Processen med at overføre bogmærker mellem browsere er ret lige fremad. Du kan stort set følge nedenstående trin for at overføre bogmærker mellem to browsere.For det før

Sådan kan du nemt sende grupper af personer i Gmail
Postlister er et gammelt værktøj i e-mail-arsenalet, men deres implementering i Gmail er ikke umiddelbart intuitivt. Læs videre, da vi viser dig, hvordan du sender email-grupper via din Gmail-konto. Kære How-To Geek, Jeg vil nok smugke mig selv, når du viser mig, hvor nemt det er, men lige nu er jeg med tab: Hvordan opretter jeg en simpel mailliste i Gmail?



