De bedste ting, Google-assistent kan gøre på din Android-telefon

Så du har Google Assistant på din telefon. Cool! ... men hvad nu? Nå, for at få det bedste ud af din nye assistent, skal du faktisk bruge det. Og jo mere du bruger det, desto mere lærer du det. Her er nogle ideer til at komme i gang.
Google Assistant startede på det oprindelige Pixel med Android Nougat og langsomt forgrenet derfra. Fra denne uge ruller den ud til telefoner så langt tilbage som Lollipop (og tabletter med Marshmallow). Så hvis du aldrig har brugt det før, er dette et godt sted at starte.
De fleste af de ting, vi vil tale om i dag, er i menuen Assistent Settings. Så det første du virkelig behøver at vide, er, hvordan du får adgang til disse indstillinger.
Åbn først assistenten ved at trykke langsomt på startknappen og tryk på det lille bakkeikon øverst til højre.
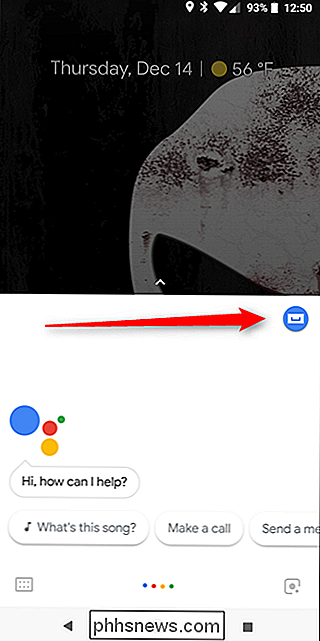
Derfra skal du trykke de tre prikker øverst til højre og vælg "Indstillinger".
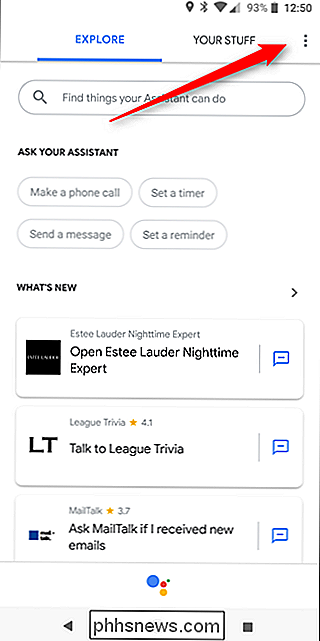
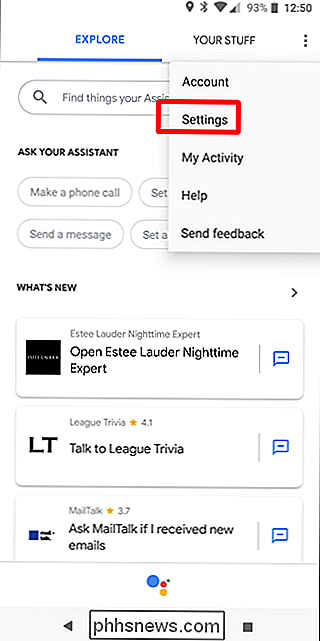
Derfra kan du lave en række ting.
Først: Træn (eller genoptræne) din talemodel
Når du først konfigurerer Assistent, du skal træne det til din stemme. Google vil lede dig igennem dette, men hvis du nogensinde vil genuddanne den, kan du gøre det fra disse indstillinger.
Hvorfor genoptræner? For nu kan du få din telefon til at reagere på "OK Google" og "Hej Google." Hvis du opsætter din assistent før Hey, blev Google understøttet på telefoner (eller opsæt din nye assistent ved hjælp af en ældre version af Google-appen), så var OK Google den eneste mulighed. Hey Google er langt mere naturligt, så jeg anbefaler at sætte dem begge op. Du kan opleve, at du stopper med at bruge OK Google helt. Jeg har.
Uanset hvad du skal gøre, skal du gå ind i menuen Assistentindstillinger ved at følge instruktionerne ovenfor. Vælg Telefon under fanen Enheder. Dette er muligvis den eneste mulighed for dig.
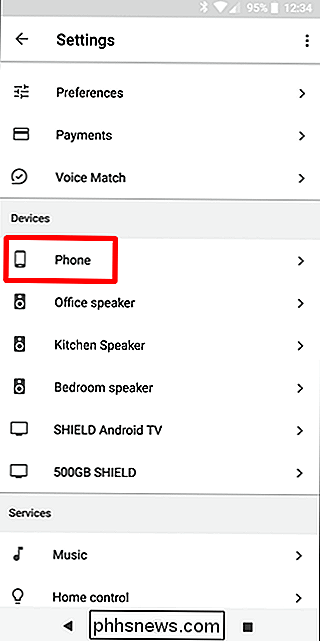
Der er en række muligheder her, men du leder efter Voice Model. Forlad det, vælg "Retrain Voice Model."
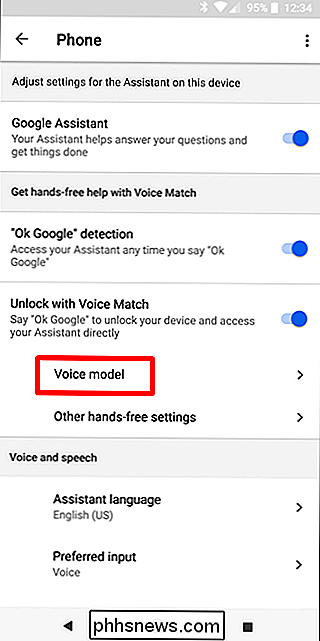
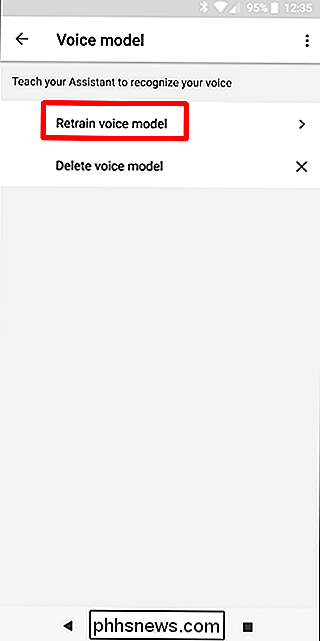
Boom - følg blot vejledningen.
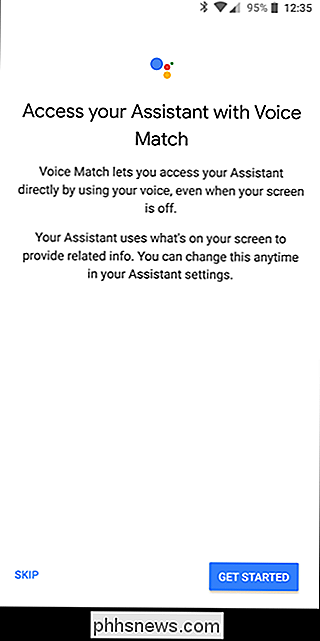
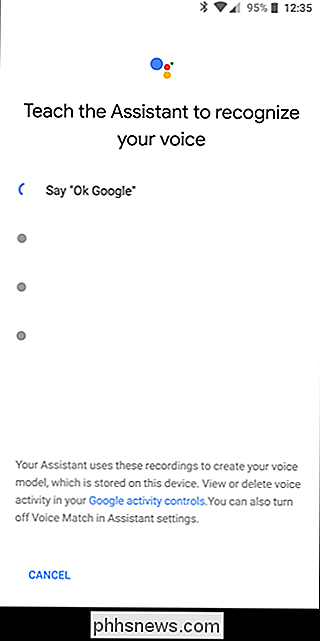
Få en "Daily Briefing" af nyheder, vejr og mere
Vil du vide, hvad der er på din kalender for dagen? Eller hvad kommer vejret til at være? Eller de seneste nyheder? Du kan nemt få denne information hver morgen ved at sige "Hej Google, godmorgen ." Boom, det vil begynde at udspyde alle mulige gode oplysninger om din dag.
Og den bedste del er det du kan tilpasse dette. Åbn din assistent og naviger til indstillingerne. Rul ned til "Min dag".
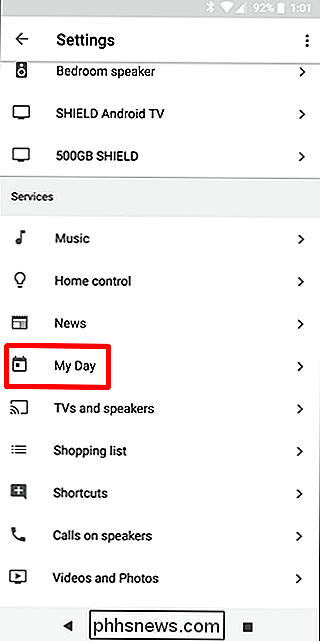
Der er tweaks aplenty her, så er du velkommen til at skifte dem til din fritid. Men der er en sektion, du vil måske være opmærksom på: Nyheder. Tryk på tandhjulsikonet for at tilpasse det.
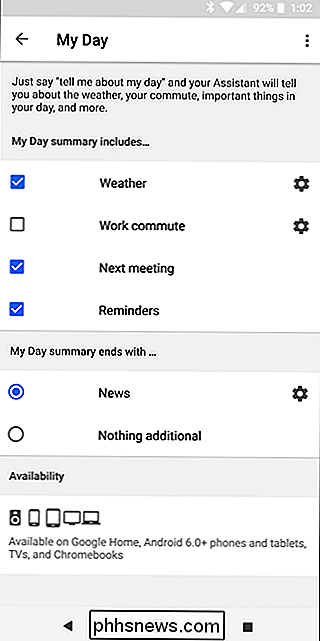
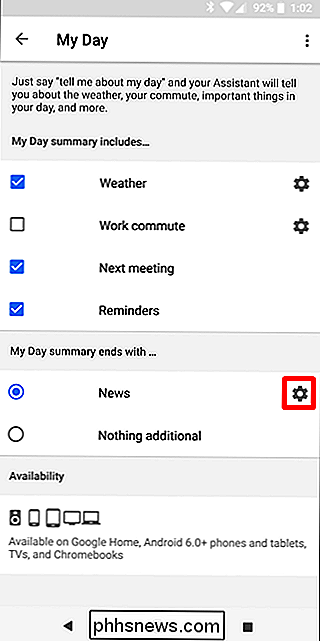
I dette afsnit kan du tilføje kilder, som du gerne vil have overskrifterne fra - der er ikke et ton at vælge imellem, men nogle af de største navne i spillet er der for alle de store kategorier. Vælg og vælg, bare husk jo flere kilder du vælger, jo længere vil din assistent tale, når du spørger. Du er blevet advaret.
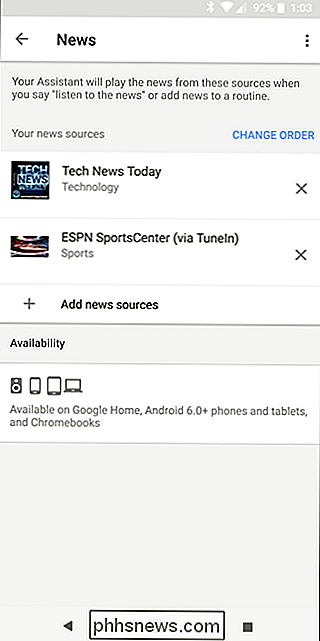
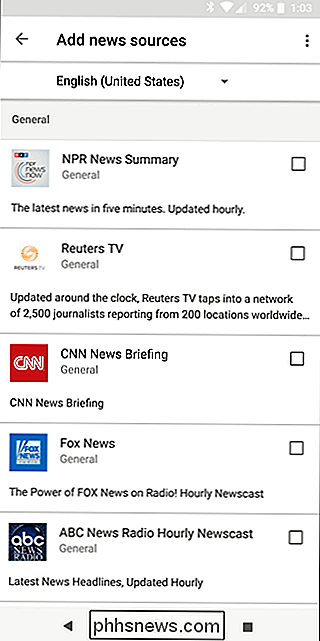
Hvis du ikke er interesseret i nyheder, skal du bare slukke for denne mulighed. Hold tingene korte og søde.
Spørg assistent, lige om noget
En af de bedste ting om assistenten er, at du kan spørge det samme slags ting, som du normalt ville google for at antage, at det ikke er for kompliceret af et emne, det vil svare dig. For eksempel, " Hej Google, hvor høj er Jimmy Butler? " vil returnere Jimmys højde.
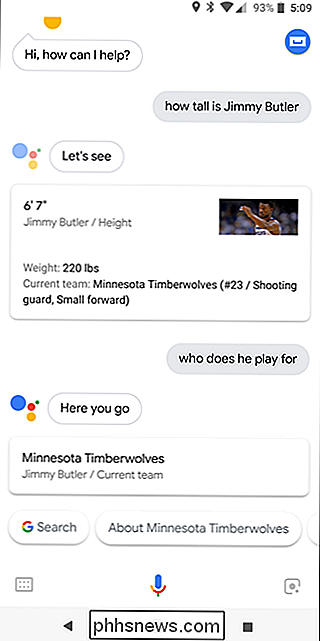
Men det er også kontekstuelle, hvilket betyder at det vil huske det, du lige har spurgt. Så hvis du spørger det, hvor højt Jimmy Butler er, kan du følge op med " Hey Google, hvem spiller han for? " og det vil fortælle dig, at Butler spiller for Minnesota Timberwolves.
Alvorligt , Giv det et skud. Spørg det til alle slags ting:
- Hvad er vejret?
- Hvor lang tid tager det at komme til
? - Hvordan trafikken på min morgen pendler?
- Hvem er præsident for United Stater?
- Hvor gammel er han?
Gå galet med det - hvis det ikke kan besvares, vil det bare fortælle dig, at det ikke ved, hvordan man hjælper. Du vil til sidst lære sine begrænsninger.
Kontroller dit smarte hjem
Hvis du har flere Hjælpekompatible enheder i dit hus, som f.eks. Google Home, SHIELD Android TV, Chromecast, Philips Hue-belysning, Nestprodukter eller nogen af de dusinvis af andre, bør du absolut definere din Assistant op til at kontrollere disse ting!
Gå ind i Assistent indstillingerne og vælg "Home Control" under sektionen Services. Hver hjemmeopsætning vil være anderledes, så jeg vil bare give dig det grundlæggende her og lade dig tage det derfra.
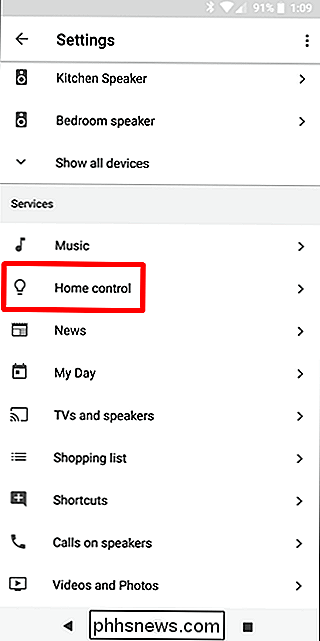
RELATED: Sådan aktiveres HDMI-CEC på dit tv, og hvorfor du bør
Jeg foreslår, at indstillingerne opretter alle dine værelser først og derefter tilføjer enheder til disse værelser. Lad os f.eks. Sige, at du har Chromecasts i dit soveværelse og i stuen. Når disse værelser er oprettet, og Chromecasts tilføjes til din assistent, kan du sige ting som " Hey Google, spil Buckethead YouTube-videoer i den levende værelse . "Og som magi, får du lidt Buckethead-action helt op på din stue TV. Jeg elsker denne funktion. Hvis dit tv har HDMI-CEC, kan du endda fortælle assistent at slukke for dit fjernsyn.
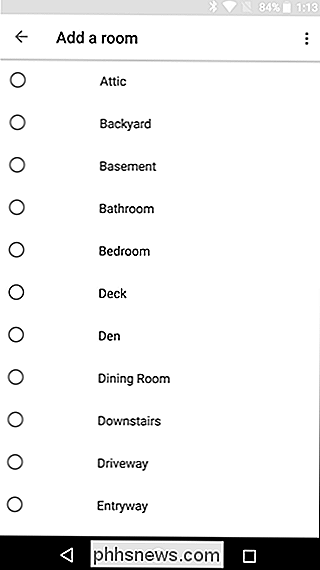
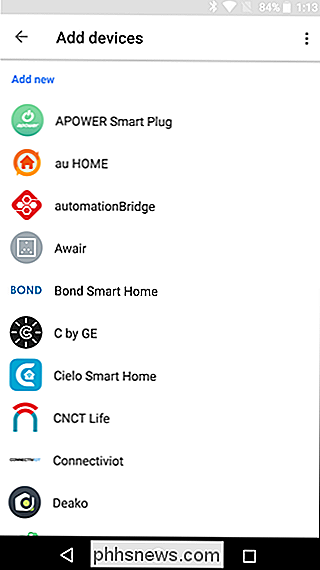
Bemærk, at du kan angive rummet er vigtigt her, for det er sådan, du kan fortælle assistenten at spille noget i et rum selv hvis du er i en anden. For eksempel har jeg tre Google Homes, men hvis jeg færdiggør noget arbejde på mit kontor og ved, at jeg kommer til køkkenet for at lave mad, kan jeg fortælle assistenten at "spille musik i køkkenet." Ellers , ville det bare begynde at spille musik på den nærmeste tilgængelige enhed, og jeg handler ikke om det liv.
Hold en indkøbsliste
Vidste du, at din assistent har en indbygget indkøbsliste? Ja. Det er faktisk et problem med blandt de tidlige assistent brugere, fordi denne liste plejede at være en del af Google Keep, men nu er det ikke.
Men jeg afleverer det - det er stadig der, og du kan bruge det. Sig bare "Hej Google, tilføj
Du kan derefter få adgang til din indkøbsliste ved at hoppe ind i menuen Assistent Settings og rulle ned til "Shopping List . "
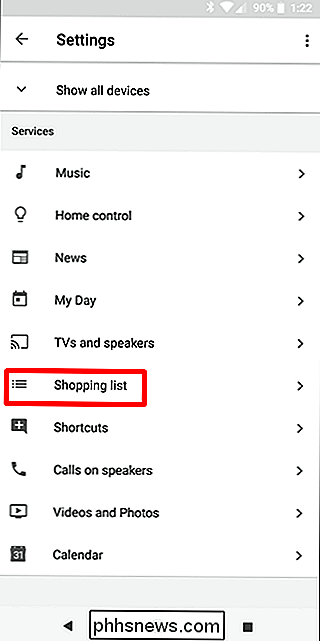
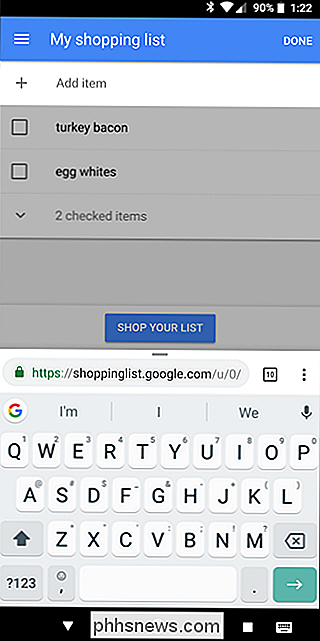
Der går du. Ikke så cool som at have det i Keep (især hvis du er en Keep fanatiker som jeg er), men uanset. Det er stadig praktisk.
Send tekster eller kalder op med din stemme
Nogle gange er det bare ikke praktisk at sende en tekst ved hjælp af dine hænder, når du laver op. Eller grave i haven. Eller køre. Den gode nyhed er, at du bare kan fortælle din assistent at gøre det for dig. Bare sig " Hej Google, tekst
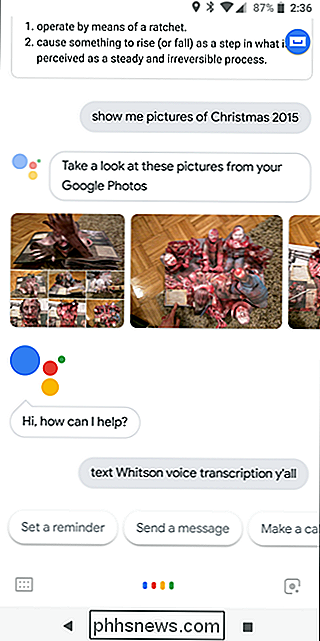
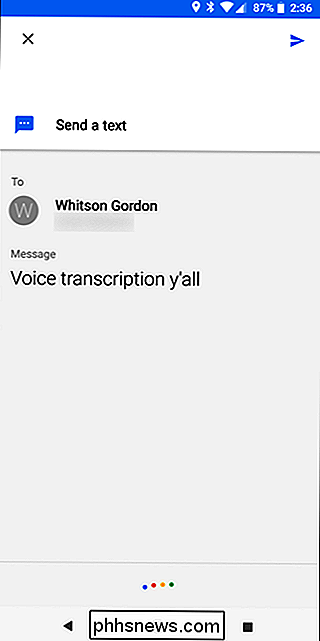
Det samme gælder for opkald. Hej Google, Ring
Se billeder i dit Google Fotos-bibliotek
Følelse af nostalgisk om en tur fra et par år siden? Ingen problemer! Bare spørg din assistent for at vise dig nogle billeder fra den nævnte rejse - " Hey Google, vis mig billeder fra min tur til
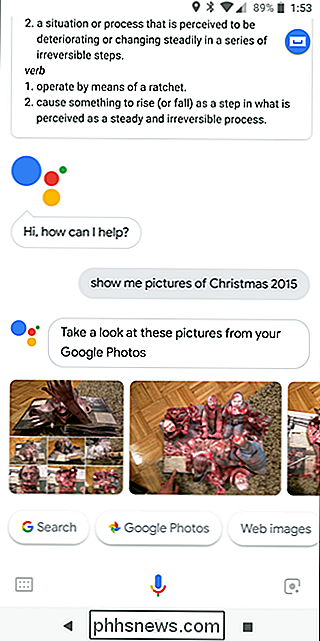
Som en bonus kan du endda fortælle det om at vise disse billeder på en enhed som en Chromecast, hvis du har den oprettet. Bare sig " Hej Google, vis mig billeder
Som et andet til side kan du også bede om at bare se et billede af visse ting, som f.eks. " Hey Google, vis mig billeder af Boston Terriers." Og det får det til at ske.
Skift din assistents stemme
Kan du ikke lide standardstemmen for din assistent? Intet problem - du kan skifte det op. I øjeblikket er der kun to at vælge imellem, men jeg tålmodigt venter på den dag, hvor jeg kan få Elmo som min stemmeassistent.
For at ændre det, hop igen i Assistent indstillinger og vælg "Preferences" under Kontooverskrift. Her vælger du "Assistant Voice".
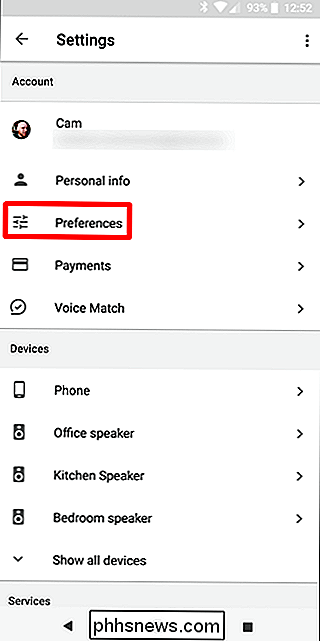
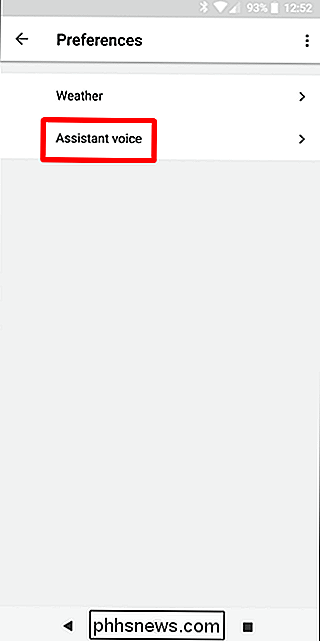
Du kan lytte til mulighederne ved at trykke på ikonet for lille højttaler ved siden af hver enkelt. Spoiler: Stemme Jeg er en kvinde, Voice II er en mand.
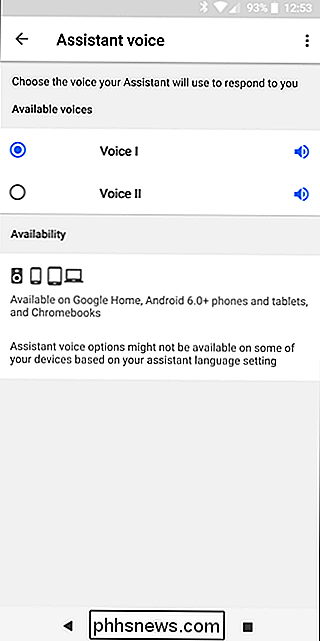
Lad assistent låse din telefon op
Hvis du bruger et oplåsningsmønster, adgangskode eller PIN-kode, som du skal! -Sistant vil være ret ubrugeligt for dig. displayet er slukket, fordi det vil bede om oplåsningskoden, før det gør det godt, hvad som helst.
Den gode nyhed er, at du rent faktisk kan lade Assistant låse din telefon op så længe den registrerer din stemme. Det hedder Tillidstangent.
For at få adgang til dette, hop ind i Assistentindstillinger, og rul ned til "Telefon."
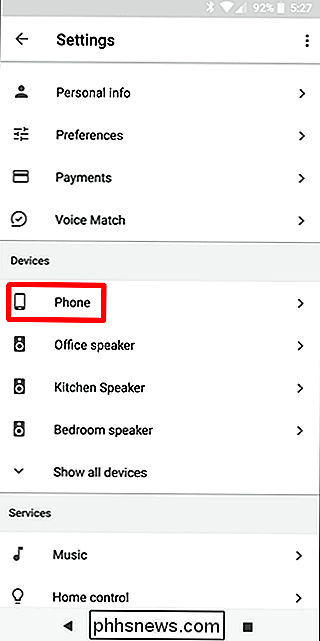
Find derfra funktionen "Lås op med stemme" og vælg den til. Det vil bede dig om at indtaste dit kodeord (eller fingeraftryk, hvis det er relevant), så advare dig om, at dette reducerer telefonens sikkerhed. Hvis du er villig til at risikere det, skal du trykke på OK-knappen, din modige sjæl.
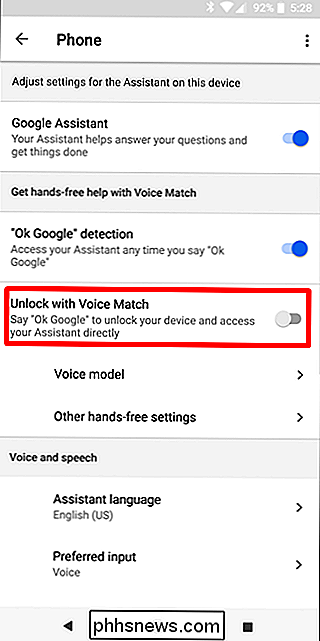
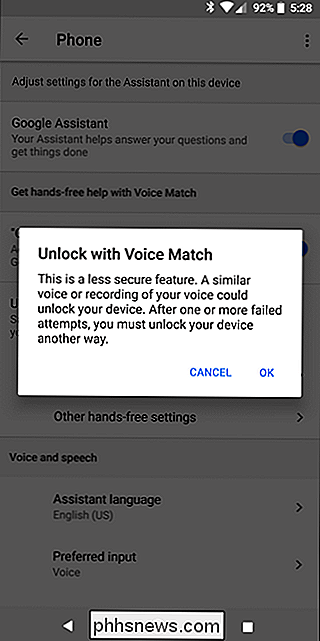
Men det er virkelig en forudsætning, hvis du planlægger at bruge assistent med din telefons display.
Alle slags andre ting
De kolde ting om assistent er, at det hele tiden vokser, og der er allerede en enorm liste over flotte ting, du kan gøre med det, selvom du ikke har en flok fancy smarthome crap til kontrol. For eksempel, spørg bare om at gøre en af disse:
- Åbn en app
- Påmind mig
på - Husk at jeg sætter i
- Find restauranter i nærheden af mig
- Afspil
- Indstil en timer til
- Våg mig op
- Sluk for Wi-Fi / Bluetooth / Forstyr ikke osv.
- Indstil ringevolumen til
- LUMOS
... og så meget mere.
Gør assistent lukket allerede
Endelig kan assistenten til tider være langvarig, når du siger "god morgen" og så begynder det at udspyte alle nyhederne i verden . Når du er syg for at høre det, skal du bare vide det - " Hej Google, vær stille." Shut up virker også, men kom nu, der er ingen grund til at være uhøflig. Jeg går ikke engang til at foregive, at dette er endda tæt på en endelig liste over ting, du kan gøre med assistent - langt fra det. Dette er bare noget for at komme i gang! Med Google Assistant tilgængelig på flere telefoner end nogensinde før, er det en god tid at køre med din egen digitale hjælper.

Sådan bruges flere Dropbox-konti på en pc
Dropbox er go-to-tjenesten til skylagring og filsynkronisering, men det er også en af de dyrere muligheder derude, når du har brugt op til fri oplagring. Og du kan kun bruge flere konti på en maskine, hvis du er foråret til den pricier forretningspakke. Men det er et par muligheder for at komme rundt om dette.

Så du fik bare en Amazon Fire Tablet. Nu hvad?
Hej, tillykke med din nye tablet! Amazon Fire Tablet-serien tilbyder uden tvivl nogle af de bedste bang for dine buck-enheder, du kan få i dagens tablet-marked. Du vil elske det. Så solid som det er ude af boksen, er der et par ting du kan gøre for at gøre den dårlige dreng endnu bedre. Så lad os gå til det.



