Sådan vælger du flere vinduer på proceslinjen
Hvis du er som mig, har du sandsynligvis snesevis af vinduer åbne på et givet tidspunkt, så hvis du vil flise bare et par vinduer, skal du nødt til at minimere alt og derefter vise to af vinduerne og derefter flise dem ... så hvordan vælger vi lige hurtigt to taskbar knapper sammen?
Der er et simpelt trick, der er blevet indbygget i Windows for evigt ... holde Ctrl-tasten nede mens du vælger proceslinje knapper, og du kan vælge mere end et ad gangen. Fordelen er, at du ikke behøver at minimere andre vinduer for at flise dem (eller lukke dem).
Hold Ctrl-tasten nede, mens du klikker på en proceslinjeknap, og tryk derefter på Ctrl-tasten, mens du stadig holder Ctrl-tasten nede på en anden proceslinjeknap. Du vil bemærke, at de begge er valgt. (Bemærk at du kan klikke på en knap igen for at fjerne markeringen.)

Nu når de begge er valgt, kan du højreklikke på en af knapperne og vælge at kaskade, stable eller vise vinduerne side ved side.
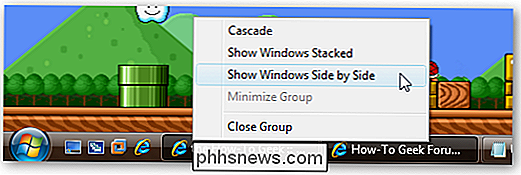
Jeg finder ikke cascading eller stabling meget nyttigt, men side om side er noget, jeg bruger ganske ofte.
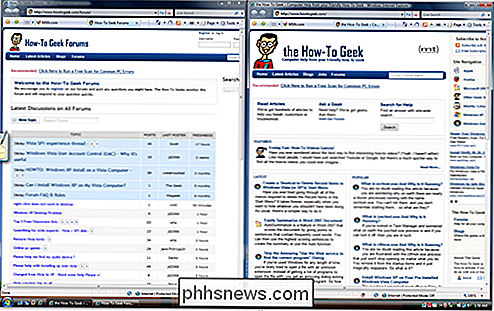
Dette kan være yderst nyttigt, når du er forsøger at kigge på to vinduer på én gang, især når du har et ton vinduer åbent, men kun ønsker at flette to af dem.
Bemærk: Dette skal fungere fint i Windows XP, selvom skærmbillederne er fra Vista.

Sådan bruger du Rainmeter til at tilpasse dit Windows-skrivebord
Rainmeter er et letvægtsprogram til at tilpasse dit Windows-skrivebord. Regnmåler virker ved at installere skabeloner til fællesskaber, hvoraf mange kan ændre, hvordan skrivebordet fungerer sammen med widgets som app launchers, RSS og e-mail-læsere, kalendere, vejrrapporter og mange andre. Det har eksisteret siden Windows XP, hvor det blev brugt som et værktøj til visning af grundlæggende information på skrivebordet, men har siden fået et stort samfund, hvorefter der er produceret skinn af høj kvalitet, som kan ændre hele skrivebordets oplevelse.

Sådan justeres Overscan på SHIELD Android TV
Hvis du har et ældre tv og et NVIDIA SHIELD Android TV, kan du bemærke, at noget indhold bliver skåret rundt om kanterne. Dette kaldes overscan, og det kan være utroligt irriterende i en række situationer, uden at udelukke en af SHIELDs primære funktioner: spil. Heldigvis er det en nem løsning. RELATERET: HDTV Overscan: Hvad er det, og hvorfor du burde (sikkert) slukke det?



