Begynder Linux-brugere: Vær ikke bange for terminalen

Linux-brugere bruger ofte terminalen til at udføre opgaver. Dette kan være skræmmende, hvis du er en ny Linux-bruger, der ønsker et grafisk miljø, der er let at komme i hånd med, men du bør ikke blive afskrækket af Linux-terminalen.
Linux-terminalen er et kraftfuldt værktøj, der gør Det er muligt at udføre nogle opgaver meget hurtigere end du kunne med grafiske værktøjer. Men i disse dage kan du udføre de fleste ting grafisk. Brug af terminalen er ikke obligatorisk.
Terminal er valgfri
Uanset om du vil installere software, konfigurere dit netværk eller justere andre systemindstillinger, kan du gøre det fra terminalen - men du kan også gøre det fra den grafiske grænseflade. De fleste indstillinger, du ønsker at ændre, er let tilgængelige i de standard grafiske kontrolpaneler.
Hvis du aldrig har forsøgt at bruge Linux, kan du have en forventning om, at du bliver nødt til at lære terminalkommandoer at komme rundt, men det er blevet mindre og mindre sande med hvert afgangsår. Giv Ubuntu et forsøg, og du kan blive overrasket over, hvor lidt du skal bruge terminalen. Mange brugere behøver ikke at røre terminalen overhovedet.
(Det er muligt, at hvis din hardware ikke understøttes, skal du muligvis bruge terminalkommandoer. Med korrekt understøttet hardware skal du ikke messe rundt med terminalen for at få tingene til at fungere.)
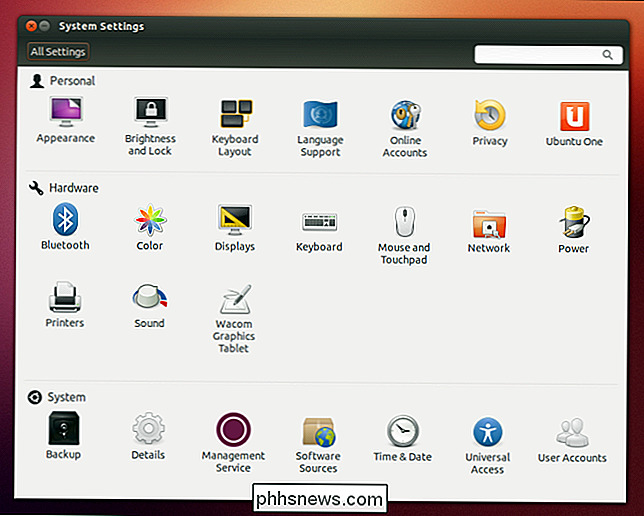
... Men terminalen kan være mere effektiv
På trods af, hvor brugbare Linux grafiske værktøjer nu er, bruger websites som vores konstant terminalkommandoer, når de skriver instruktioner til Linux-brugere. På den anden side indeholder vi trinvise grafiske instruktioner til brug af den grafiske Windows-grænseflade i vores artikler.
Hvis du undrer dig over, hvorfor websteder som How-To Geek stadig bruger terminalkommandoer, er det nemt: Terminalkommandoer er kraftfuld og kan gøre tingene meget hurtigere. Hvis du ikke kender en kommando, kan det være hurtigere at bruge den grafiske grænseflade. Men hvis du kender den rette kommando, kan Terminal udnytte det.
Lad os prøve at illustrere dette ved at skrive nogle instruktioner til at udføre en opgave ved hjælp af både den grafiske grænseflade og terminalen. Lad os sige, at vi lige har installeret Ubuntu, og vi vil installere Pidgin og Chrom.
Sådan udfører vi opgaven ved hjælp af den grafiske brugergrænseflade:
Åbn Ubuntu Software Center, skriv Pidgin i søgefeltet, klik på Pidgin Internet Messenger, klik på Installer, og indtast dit kodeord. Skriv Chrom i søgefeltet, klik på Chromium Web Browser, og klik på Installer.
Dette er en ret simpel proces, som uerfarne brugere skal kunne regne ud alene, men det er ikke den mest præcise forklaring, og det kræver ganske få klik. Hvis vi ønskede at installere mange flere programmer på én gang, ville dette tage for evigt.
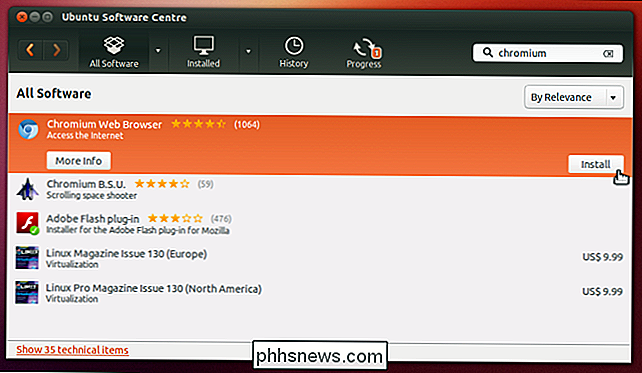
Sådan udfører vi den samme opgave ved hjælp af en terminal:
Åbn et terminalvindue, kopier indsæt følgende linje i terminalen, og tryk på Enter:
sudo apt-get install pidgin chrom-browser
Den anden linje er meget hurtigere. Det er også nemt for læsere - alt hvad de skal gøre er kopimagasin. Bemærk, at vi bruger en enkelt kommando til at installere to programmer - vi kunne endda installere 50 forskellige applikationer med en enkelt kommando. Når du installerer en stor mængde software eller gør flere system tweaks, kan dette være en meget hurtigere proces end at lede folk gennem en lang klikproces for hver opgave.
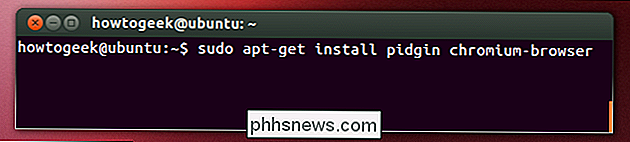
I begge tilfælde er dette hurtigere end den tilsvarende Windows-proces af downloader installatører fra flere websteder og klikker på installationsguider.
Windows har skræmmende lavniveauindstillinger, for
Ikke alle indstillinger på Linux er tilgængelige i brugervenlige kontrolpaneler, men ikke alle indstillinger på Windows er tilgængelige i brugeren -venlige kontrolpaneler, enten. Vi har dækket en masse registry hacks, du kan bruge til at tilpasse skjulte indstillinger i Windows. Gruppepolicy editor indeholder mange flere.
Du skal muligvis bruge terminalen på Linux, men du skal muligvis også træde ind i registreringseditoren på Windows. Med begge operativsystemer kan du installere tredjeparts grafiske tweaking-applikationer, der hjælper med at automatisere nogle af de mere populære tweaks.
Microsoft forsøger at indhente den kraftfulde Linux-terminal - derfor oprettede de Windows PowerShell, en mere kraftfuld kommandolinjeskal end den traditionelle DOS-lignende kommandoprompt. Hvis du kun er bekendt med DOS og Windows Command Prompt, ville du med rette være skeptisk til kommandolinjegrænseflader - men Linux-terminalen er så meget mere kraftfuld og fleksibel end DOS eller Windows Command Prompt.
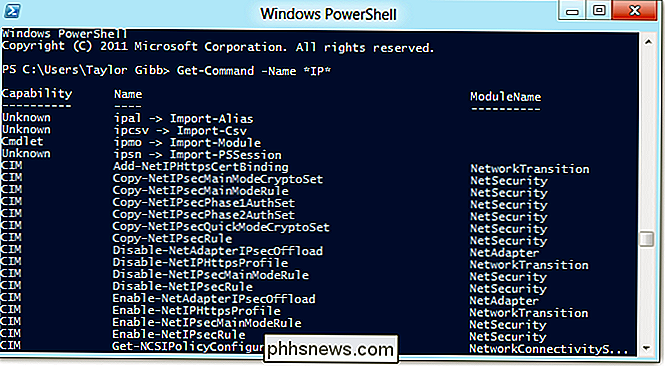
Lær Linux-terminalen
Der er selvfølgelig en læringskurve at gennemgå, før du kan bruge terminalen til at komponere dine egne kommandoer. Du kan finde et par tutorials for at lære Linux-terminalen her på How-To Geek:
- Sådan administreres filer fra Linux-terminalen: 11 kommandoer du behøver at vide
- Sådan får du hjælp med en kommando fra Linux Terminal: 8 Tricks for Beginners & Pros både
- Bliv Linux Terminal Power User med disse 8 tricks
- Sådan installeres programmer i Ubuntu på kommandolinjen
- Sådan styres processer fra Linux Terminal: 10 Commands You Behov for at vide
- Sådan arbejder du med netværket fra Linux-terminalen: 11 kommandoer du behøver at vide
Sammenfattende: Vær ikke bange for Linux-terminalen. Det er et valgfrit, kraftfuldt værktøj. Hvis en masse Linux-geeks ender med at bruge det, er det fordi det er mere effektivt til mange opgaver. Ligesom nøgler bruger tastaturgenveje til at fremskynde tingene frem for at klikke på alt, kan terminalkommandoer være hurtigere end grafiske værktøjer, efter at du har læst dem.

Tøm hurtigt papirkurven i OS X ved hjælp af Terminal
Af en eller anden grund har tømning af skraldespanden i OS X altid været en langsom proces, især hvis du har mange filer der. Jeg tankede en stor mappe, der havde over 10.000 genstande i den, og det tog en kæmpe 30 minutter at skille det!Der er ikke for meget, du kan gøre ved dette, da det er den måde, operativsystemet fungerer på, men hvis du ved hvordan man bruger Terminal og ikke er bange for det, kan du fremskynde processen.Det fø

Systemgendannelse i Windows 7, 8 og 10
Systemgendannelse er en Windows-funktion, der kan hjælpe med at løse bestemte typer nedbrud og andre computerproblemer. Sådan fungerer det, hvordan man konfigurerer det, og hvordan man bruger det, når det går galt. Vi bruger Windows 10 i denne artikel, men Systemgendannelse har eksisteret i lang tid meget på samme måde i hver version af Windows.



