Sådan gemmer du kommandopromptets output til en tekstfil i Windows

Gem output fra en kommandoprompt fra Windows er en fantastisk måde at få en flot, pæn kopi til at dele med supportpersonale, analysere længere udgange ved hjælp af din yndlings tekst editor eller på anden måde interagere med output med mere fleksibilitet end at forblive i kommandovinduet tillader.
At omdirigere output fra en kommando til en tekstfil i stedet for at udskrive den til skærmen i kommandovindue, skal vi simpelthen udføre kommandoen og vedhæfte den med vinkelfodset ">", der kaldes tilstrækkeligt nok, en omdirigering.
Hvis du for eksempel ønskede at gemme udgangen fra DIR-funktionen til en tekstfil i stedet for at rulle til side efter side på skærmen i kommandovinduet, ville du udføre kommandoen
DIR> nogle-beskrivende-filnavn.txt
som sådan, hvor vi har kørt DIR-kommandoen fra C: directory og gemt output til rodkatalogen på D-drevet som "c-drive-dire" ctory-output.txt ".

Bemærk, at output ikke vises i kommandovinduet ovenfor, men når vi åbner tekstdokumentet, ser vi den fulde kommandoudgang:
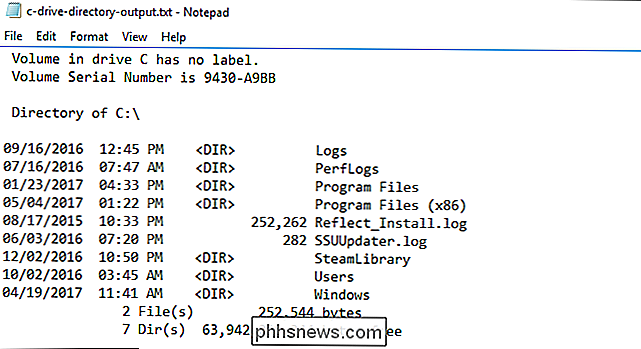
Enhver kommando, der har en kommandovindueudgang ( uanset hvor stor eller lille) der kan tilføjes med> filename.txt, og outputen gemmes i den angivne tekstfil.
Ud over at udføre kommandoen som en engangs affære, skal du kan også justere kommandoen lidt for at dumpe sekventiel udgang til den samme tekstfil for din bekvemmelighed. Lad os sige, at du f.eks. Vil sende output fra den samme kommando til den samme tekstfil før og efter at du foretager nogle ændringer (f.eks. Genstart din router og erhverver en ny IP-adresse). Du kan først udstede kommandoen med en enkelt engelbøjle ">" og derefter gentage fremtidige forekomster af samme kommando med en dobbeltvinkelbeslag ">>".

På den måde bliver det samme filnavn.txt tilføjet (i stedet af overskrevet som det ville være med en enkelt beslag) med yderligere kommandoudgange.

Sådan gemmes en bærbar computer fra vandskader
Det er enhver bærbar computers ejerens mareridt: en skødesløs spildt kop kaffe. Et pludseligt bad, når du arbejder udenfor. Himmelen forbyde en slags farisk badeværelset, da du virkelig nødt til at få den TPS-rapport. Konventionel visdom siger, at en gennemblad bærbar computer er en død bærbar computer, men det behøver ikke nødvendigvis at være sandt, især hvis du har et par værktøjer og en masse tålmodighed.

Sådan ses alle de apps, du nogensinde har downloadet på din iPhone eller iPad
I de syv år, jeg har brugt en iPhone, har jeg hentet hundredvis af apps. Jeg har slettet det store flertal af dem fra min iPhone, men iOS har haft en rekord. Der er en måde at se alle de apps, du nogensinde har downloadet og genindlæser dem. Sådan gør du. Åbn App Store, og tryk på profilikonet øverst til højre og vælg derefter Købt.



