Sådan aktiveres forældrekontrol på din Xbox One

Forældrekontrol gør det muligt at begrænse børnekonti på en Xbox One. Du kan begrænse adgangen til spil, medier og apps ved aldersbedømmelse, filtrere internettet og kontrollere online privatlivets fred og chatfunktioner. Dette fungerer på samme måde som forældrekontrollen i Windows 10.
Denne funktion er afhængig af dine børn, hver med deres egne konti. I modsætning til på PlayStation 4 er der ingen mulighed for at indstille konsoloverordnede forældrekontrol.
Hvordan Microsoft definerer børnekonti og voksenkonti
RELATED: Sådan tilføjes og overvåges et børns konto i Windows 10
Bemærk, at Microsoft-konti altid behandles som voksenkonti, hvis de er 18 år eller ældre (20 i Japan og Sydkorea). Du kan ikke administrere kontoen, hvis brugeren er 18 år gammel. Når en barnekonto bliver 18, fjernes alle begrænsningerne automatisk, og den får fuld adgang til at administrere eventuelle børnekonti i familien.
Hvis du skal opdatere og rette alderen på en konto, kan du gå til Microsoft-kontos websted, log ind med den pågældende konto og besøg din info> Rediger din personlige info. Du kan ændre kontoens alder herfra.
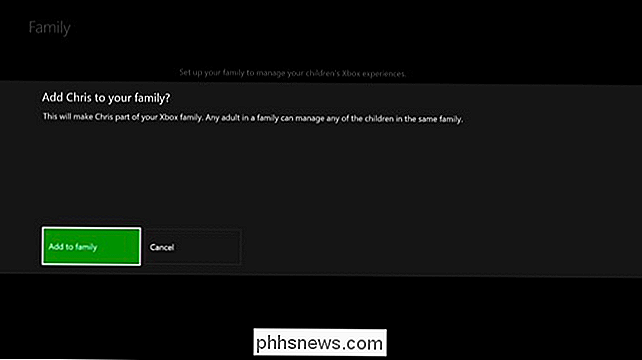
Tilføj et eller flere børnemetoder til din familie
Du skal tilføje separate konti til dine børn til din Xbox One, hvis du ikke allerede har det. Tryk på Xbox-knappen i midten af din controller for at gå til instrumentbrættet, og tryk så til venstre på joysticket eller retningsstykket for at åbne menuen. Rul ned til tandhjulsikonet og vælg "Alle indstillinger" med knappen A.
Gå til konto> Familie på skærmen Indstillinger.
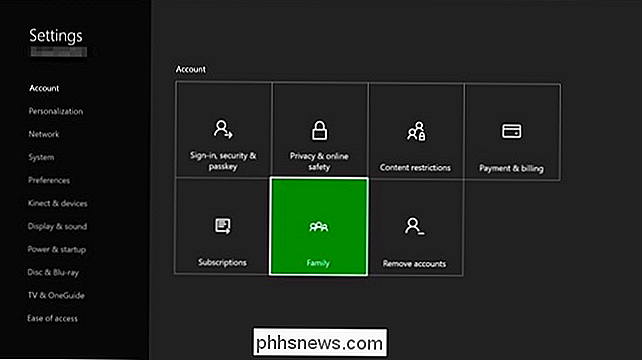
Vælg "Tilføj til familie" for at tilføje en børns konto til din familie.
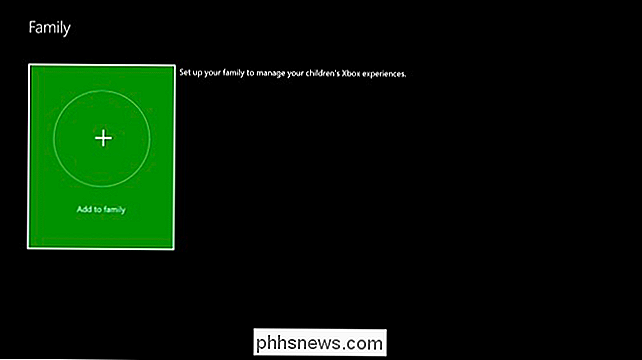
Du får vist en liste over konti, der er aktiveret på din Xbox One. Hvis barnet allerede har en konto på Xbox One, skal du vælge den. Ellers skal du vælge "Tilføj nyt".
Barnet skal logge ind med sin Microsoft-konto her. Hvis barnet ikke allerede har sin egen Microsoft-konto, kan du vælge "Få en ny konto" og oprette en. Du kan også bare oprette en Microsoft-konto online og logge ind med den her.
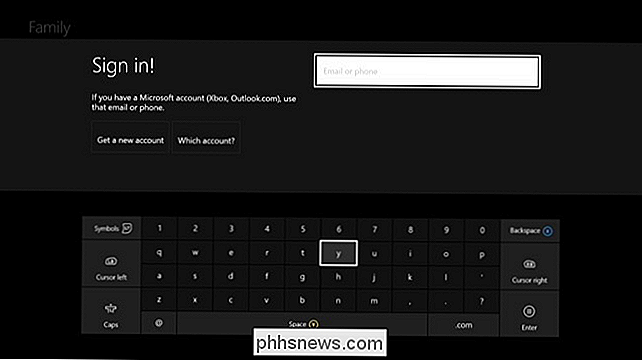
Du får vist skærmen "Spørg din moder til at logge ind", hvis du logger ind med en mindreårig konto. Vælg "Jeg er voksen". Du skal derefter vælge din forælderskonto og give sit kodeord for at afslutte tilføjelsen til mindreårige brugeren.
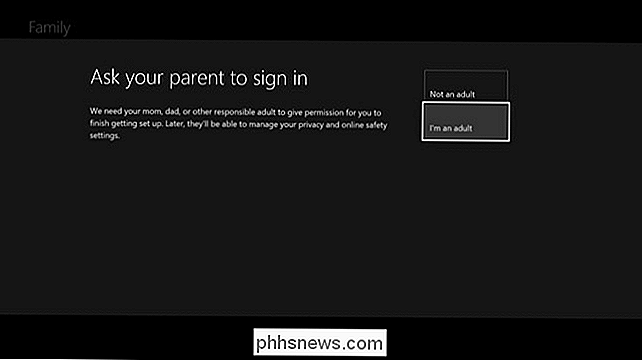
Du skal derefter gennemgå de sædvanlige kontoopsætningsskærme - i og sikkerhedsindstillinger, personalisering, Kinect-opsætning (hvis du har en Kinect) og Xbox Live Gold-opsætning. Du vil måske låse din Xbox-profil med en PIN-kode for mere sikkerhed.
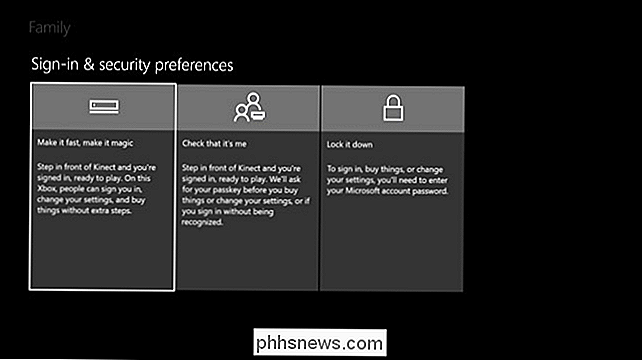
Når kontoen er tilføjet, bliver du spurgt, om du vil tilføje kontoen til din familie. Vælg "Tilføj til familie".
Dette er den samme familiekonto gruppe, der deles med Windows 10-pc'er. Du kan også administrere din familie online.
Tilpas forældrekontrol for hver børnekonto
Alle konti, du føjer til din familie, vises under Indstillinger> Familie. Vælg en konto på dette skærmbillede for at administrere den.
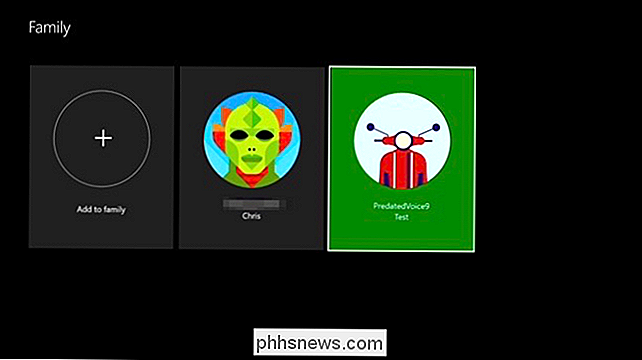
Du kan se flere kategorier af indstillinger her: Beskyttelse af personlige oplysninger og online, adgang til indhold og webfiltrering. Du kan også vælge at fjerne brugerkontoen fra din Xbox One eller en familiegruppe herfra.
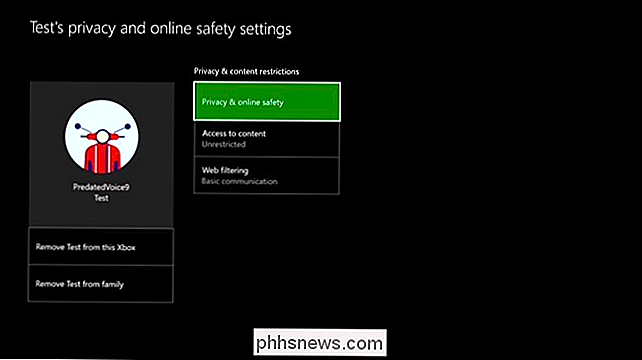
Skærmen "Beskyttelse af personlige oplysninger og online sikkerhed" giver dig mulighed for at tilpasse privatliv og onlineindstillinger. Du kan vælge enten "Barn standard", "Teen standard" eller "Voksen standard". Du kan også vælge "Vis detaljer & Tilpas" for at justere indstillingerne mere detaljeret.
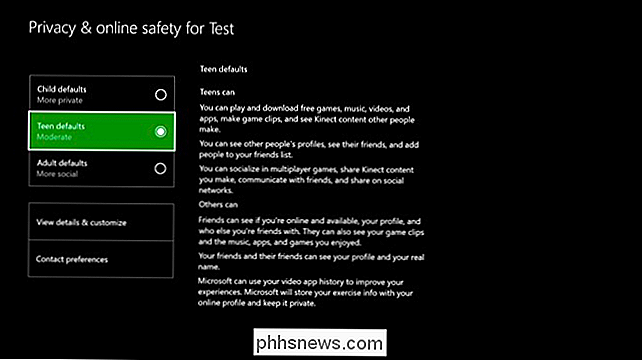
Disse indstillinger giver dig mulighed for at styre en række forskellige privatindstillinger. Du kan f.eks. Styre hvem der kan se, hvornår kontoen er online, hvad den ser på eller lytter til, dens Xbox-profil, historien om spillede spil og apps, og hvilke videoer kontoen har set.
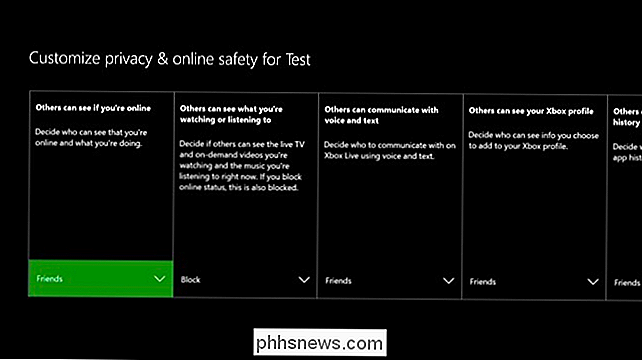
"Adgang til Indhold "skærm giver dig mulighed for at styre hvilke spil, medier og apps en konto kan spille. Dette bruger ratings, spil, film, tv, musik og app. Du kan også skjule billeder og demoer af modne klassificerede spil i butikken og forhindre dem i at blive vist, når brugerkontoen søger.
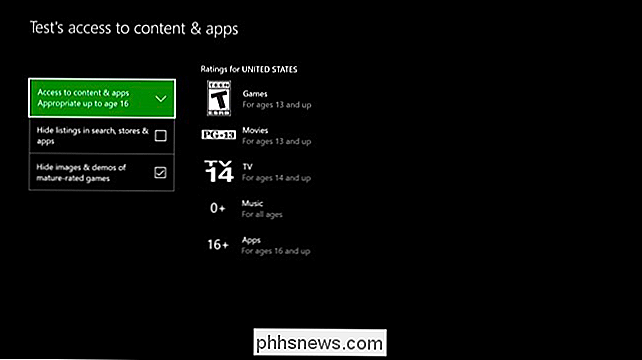
Skærmbilledet "Webfiltrering" giver dig mulighed for at konfigurere webfiltreringsfunktioner. Du kan vælge Slået fra, Advar mod voksne, Grundlæggende kommunikation, Generel interesse, Designet til børn eller Tillad kun liste. Disse muligheder giver gamuten fra helt ufiltreret til kun at tillade bestemte websteder, du vælger.
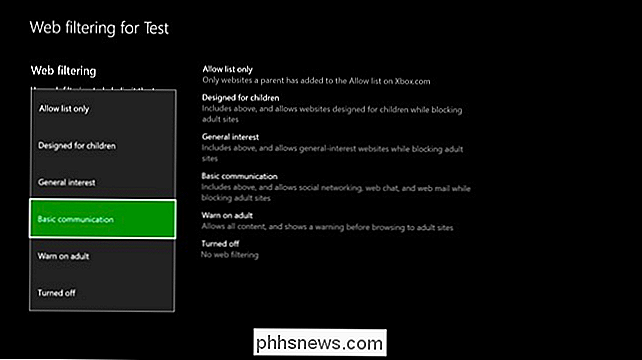
Hvis dit barn ønsker at få adgang til begrænset indhold i fremtiden, vises en "Vælg hvem der vil give tilladelse" skærmbilledet. Barnet kan derefter vælge din overordnede konto for at anmode om adgang. Du skal indtaste dit kodeord og angive, at du har givet tilladelse til, at barnet får adgang til det normalt begrænsede indhold.

Giv dine øjne en pause ved at gøre alt i OS X Større
OS X har fremragende visuel klarhed og er ret venlig på øjnene lige ud af kassen. Men hvis du har problemer med at lave de små skrifttyper eller bare vil gøre ting større, så er der et par ting du kan gøre. Enhver, der er bekendt med Apples standarder og praksis, ved, at de er ret strenge om, hvordan deres produkter ser ud og arbejde.

Afslut registreringseditoren ved at trykke på Start og indtastning "Regedit." Tryk på Enter for at åbne registreringseditoren og give det tilladelse til at foretage ændringer på din pc. Træk ned til den registreringsdatabase, du arbejder med. For at bogmærke placeringen skal du blot klikke på menuen Foretrukne og derefter vælge "Tilføj til favoritter".



