Lær at kende menuen Ny start i Windows 10

Startmenuen i Windows 10 er en blanding af den gamle menu, der findes i Windows 7 og den ofte ødelagte startskærm i Windows 8. Resultatet er noget mere nyttigt for både desktop og tabletbrugere. Her er en grundlæggende primer på hvad du skal vide.
Det er nok rimeligt at sige, at startskærmen i Windows 8 var mere eller mindre en katastrofe med hensyn til brugervenlighed og brugernes accept. Du kunne tilpasse det til en vis grad, men i stedet for at være en ny grænseflade beregnet til at broere kløften mellem tabletter, det vil sige touchscreen-enheder og desktopbrugere, blev startskærmen et rot, der forvirrede folk med dets tilsyneladende splittede personlighed.
Windows 10 går i store længder for at løse alt det. I stedet for at give brugerne en helt eller slet ikke fuldskærmstartfunktion, returnerer den i stedet de gamle følelser, der findes i menuen Start, mens du stadig beholder nogle af de bedre ideer, der findes i Start-skærmen.
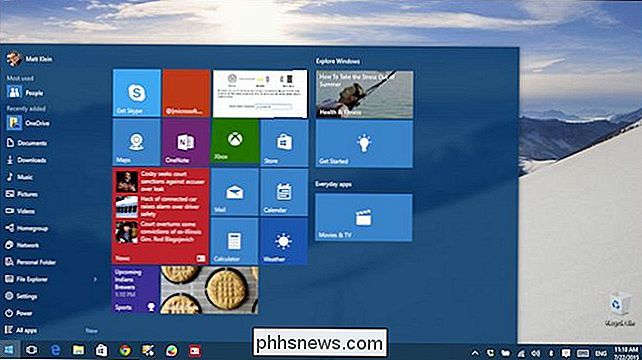
Lær at forstå og forstå Den nye Start-menu er virkelig let. Klik på knappen Start, og den åbnes. Startmenuen kan ændres på et par sekunder ved blot at tage fat i de øverste eller højre kanter og trække det efter dine smag.
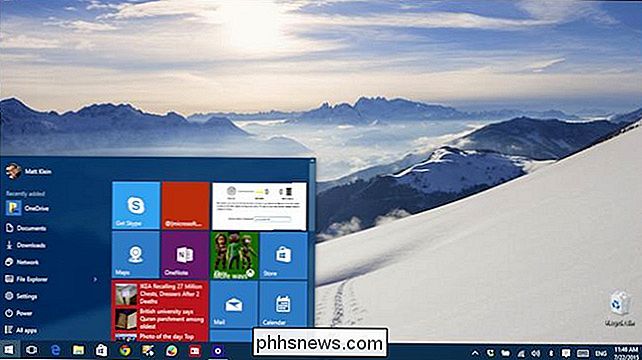
Du kan ændre størrelsen på Start-menuen vandret eller lodret ved at hente henholdsvis henholdsvis de øverste eller højre kanter.
Du kan ændre på opførelsen og udseendet af Start-menupunkterne ved at højreklikke eller trykke langsomt (hvis du bruger en berøringsskærm) på fliserne.
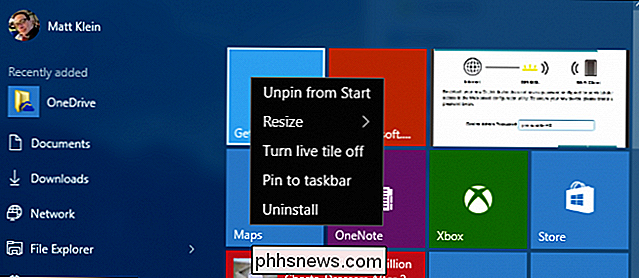
Konfiguration af startmenuen kan udføres via indstillingerne i gruppen Personliggørelse.
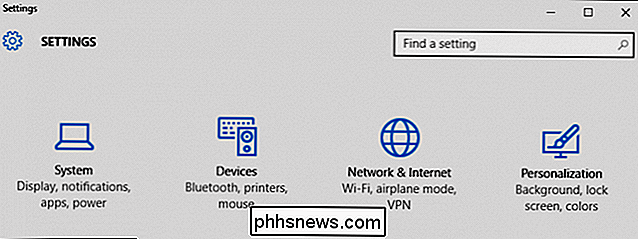
Klik på "Start" i indstillingsgruppen for at få adgang til menuerne Start. Lad os tage et øjeblik at gennemgå hver enkelt og tale om hvad de gør.
Du kan vælge at vise de mest brugte og nyligt tilføjede apps. Hvis du vil vise nyligt åbnede emner på Start-menuen som en springliste, er denne mulighed også tilgængelig for dig.
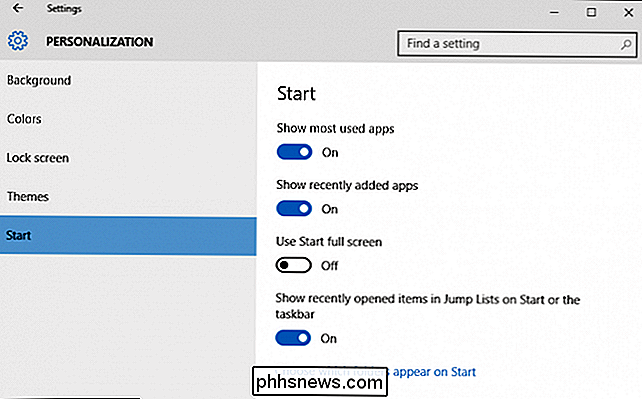
Bemærk, at "Brug Start fuld skærm" -alternativet konverterer startmenuen til tablet-tilstand. Som vi beskrives i denne artikel, vil Start-menuen derefter være det primære interface, som du interagerer med Windows, så skrivebordet ikke længere er tilgængeligt, undtagen gennem Filutforskeren.
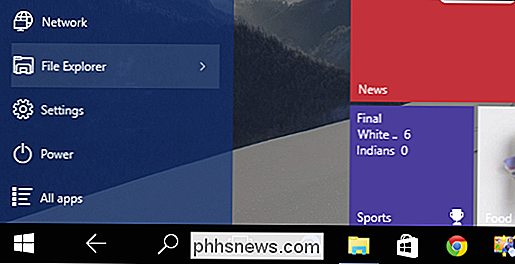
I Tablet-tilstand kan du stadig få adgang til skrivebordet mappe gennem File Explorer i menuen Start.
Nederst i startindstillingerne findes der et link til "Vælg hvilke mapper der vises på Start". Som du kan se i skærmbilledet nedenfor, er der et par stykker, du kan tilføje.
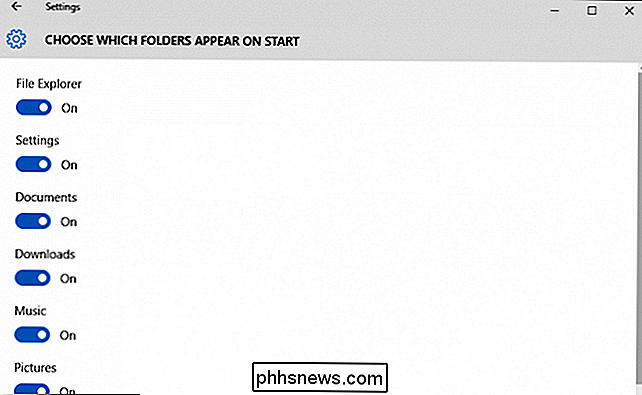
Bemærk nederst til venstre, der er et link til "Alle apps", så du kan få adgang til alle programmer og programmer, der er installeret på din computer .
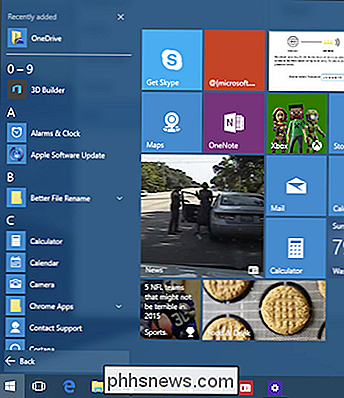
Der er også en "Power" -knap på den nye startmenu, som giver dig mulighed for hurtigt at sætte computeren i seng, lukke den ned, genstarte og dvale (hvis relevant).
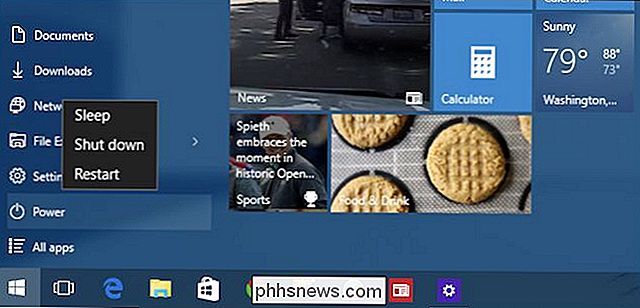
Øverst på Startmenu, du kan klikke på dit brugerikon eller billede, og det giver dig mulighed for at ændre dine kontoindstillinger, låse maskinen eller logge af din konto.
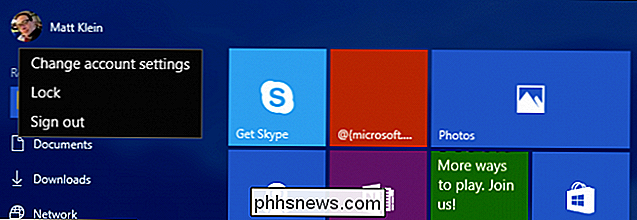
Endelig skal du i en beslægtet note, hvis du vil ændre farven på din startmenu, så kan du gøre det i den samme tilpasningsgruppe ved at vælge indstillingerne "Farve".
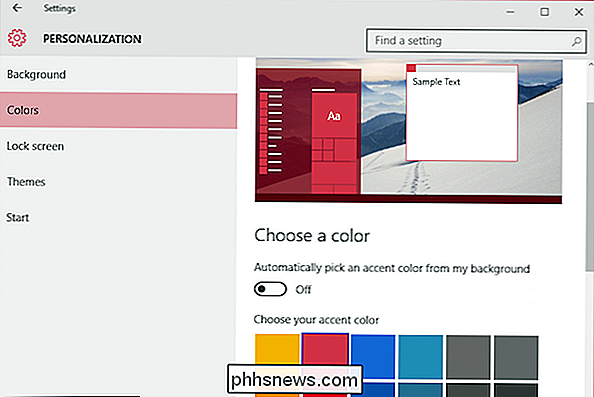
I bunden af disse indstillinger kan du slukke for farvning i menuen Start, proceslinje og handlingscenter. Du kan også tænde eller slukke for transparenter, hvilket sandsynligvis vil give dig et lille ydeevneforøgelse, hvis det er et ældre system, eller du vil bare vride hver eneste lille hastighed ud af det.
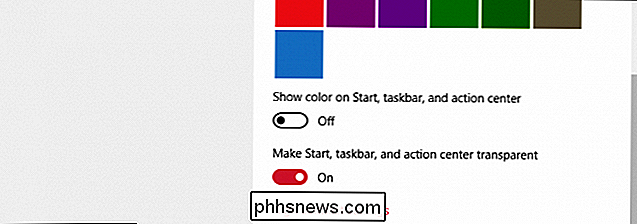
Den nye Start-menu er en god kompromis mellem den gamle stil Windows 7 Start og Windows 8 fuldskærm Start funktion. Som du kan se, er det ret nemt at bruge, navigere og tilpasse til dit hjertes indhold.
I morgen fortsætter vi vores udforskning af den nye Start-menu ved at fokusere på de levende fliser, som vi tidligere har påpeget skal ændres, flyttes og deaktiveres, så de passer bedst til din personlige smag.
Hvis du har spørgsmål eller kommentarer, du gerne vil bidrage, bedes du give din feedback i vores diskussionsforum.

Sådan tager du et skærmbillede på din Chromebook
Chromebooks er designet til at være ret enkle maskiner, men vidste du, at de kommer med en række funktioner, du ikke ville forvente? Hvis du tager et skærmbillede af noget på dit skrivebord, er det en leg med disse hurtige genveje, og du kan endda uddele et lille afsnit, bare hvis du vil skære ned på beskæringstid i den billedredaktør du vælger.

Sådan deaktiveres overførsel, splitvisning og billede i billede på en iPad
Multitasking blev introduceret i iOS 9, så du kan bruge flere apps på én gang på en iPad. Der er tre forskellige typer multitasking-Slide-Over, Split View og Picture in Picture - og de er alle aktiveret som standard. RELATED: Sådan bruges flere apps på en gang på en iPad The Slide Over-funktionen giver dig mulighed for at interagere med en anden app i en rude på højre side af skærmen (i portræt eller liggende tilstand), og funktionen Split View giver dig mulighed for at trække dividereren mellem apps og interagere med begge apps (kun på nyere iPads, såsom iPad Pro og iPad Mini 4, i liggende tilstand).



