Sådan deltager du i beta- og downloadversioner af Android-apps

Tilbage i de tidligere dage af Android, hvis du ønskede at afprøve et program, skulle du generelt sidelæse det sammen med den nuværende stabil version af appen. Men nu har Google "beta-kanaler" i Play Butik, hvilket gør det meget nemmere at give beta-apps et skud.
RELATED: Sådan får du tidlig adgang til nye Android-apps og spil i Play Butik
I stedet for at disse betabygginger kører ved siden af deres stabile modstykker, vælger du imidlertid at bruge beta i stedet for i den stabile version, når du tilmelder dig en beta via Play Butik. Der er nogle undtagelser her som Chrome, Chrome Beta, Chrome Dev og Chrome Canary, som alle har deres egne Play Store-fortegnelser. For det meste fungerer beta-kanaler i Play Butik netop som Google har til hensigt dem.
Lad os f.eks. Kigge på den officielle Facebook-app. Facebook udnytter beta-kanaladgang for at give nysgerrige brugere mulighed for at få et glimt af, hvad virksomheden arbejder på bag kulisserne, hvis de vælger det. Til gengæld plejer disse brugere selvfølgelig at teste appen til Facebook og hjælpe virksomheden med at finde fejl inden bygningen bevæger sig ind i den stabile kanal. Mens virksomheden teknisk set kalder disse tidlige bygger "alpha" -bygger, er punktet stadig det samme: De bruger Google Play's testprogram til at give adgang.
Sådan finder du apps, der tilbyder betaadgang
Du må eller måske har tilmeldt sig et testprogram til en beta-applikation på et eller andet tidspunkt, men på en eller anden måde spekulerer du sikkert på den nemmeste måde at finde ud af om et program tilbyder adgang til en beta-build. Kort sagt, der er virkelig ikke en simpel måde at hjælpe med uden at grave igennem en masse appoversigter. Du er nødt til at være i kendskabet. Ja, det suger.
Hvis du ikke har noget imod sliben, kan du finde ud af, hvorvidt et tilbud har adgang til et beta testprogram ved at rulle hele vejen til bunden af appens side i Play Butik på din enhed . Du får se en boks, der læser "Bliv en beta-tester", hvis der tilbydes betaprogramadgang.
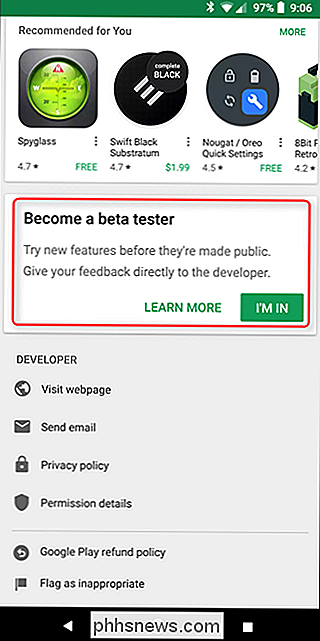
Tryk på "Tilmeld dig", og bekræft derefter i følgende popup-vindue. Boom, du er i.
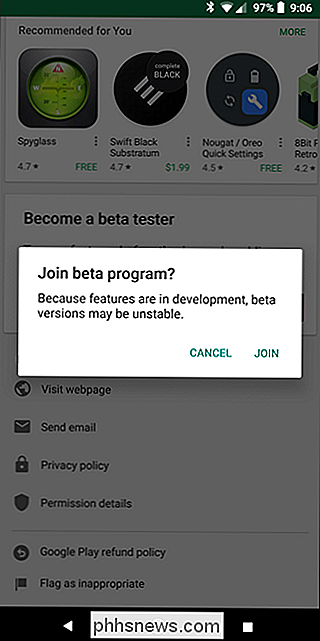
Stadig, det er meget arbejde bare for at se, om en app selv har et testprogram. Den gode nyhed er, at der er en glimrende løsning ved hjælp af en Chrome-udvidelse kaldet Toolbox til Google Play Butik. Denne udvidelse vil ikke kun fortælle dig, om der findes et testprogram til en bestemt applikation, men også tilbyde links til AppBrain-lister, Android-politiets dækning af appen og APK-downloads fra APKMirror. Du kan også skifte hver af disse muligheder på siden Indstillinger for udvidelse.
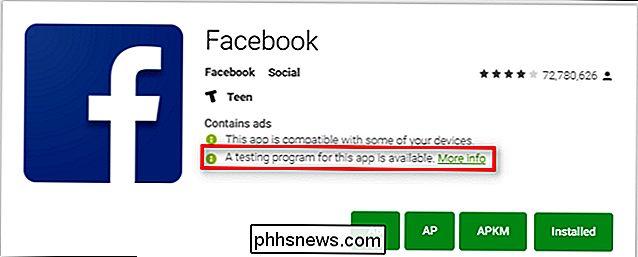
Hvis du finder en app, som du måske er interesseret i at teste, skal du blot klikke på linket "Mere info" på appens Google Play-side, som omdirigerer dig til testsiden. Bare klik på knappen "Bliv en tester" for at komme i gang med det.
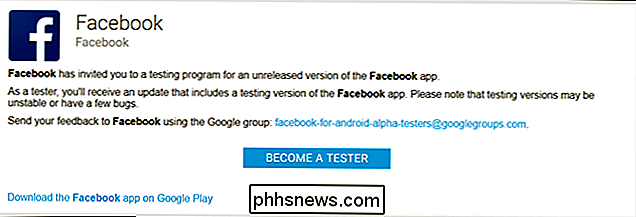
Hvis du allerede har appen installeret, opdateres den automatisk til den nyere build-no-input, der er nødvendig af din side. Det er cool.
Sådan administreres dine beta-applikationer
Du kan frit forlade testprogrammet på et hvilket som helst tidspunkt, hvilket vil rulle appen tilbage til en stabil bygning, når du har forladt testprogrammet. Der er et par forskellige måder at gøre.
For det første kan du bare hoppe tilbage til testsiden fra Google Play på nettet (igen, med værktøjskassen til Google Play-udvidelse installeret) og bruge "Forlad den Program "link til at fravælge. Easy peasy.
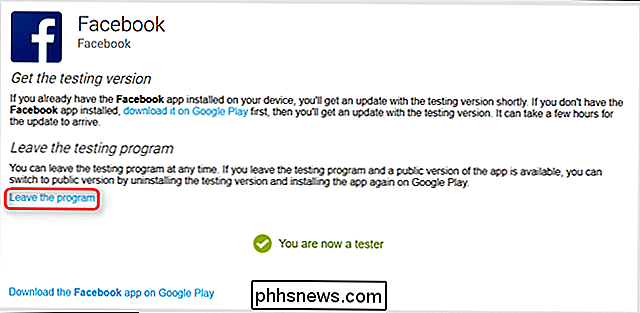
Du kan også administrere alle dine beta-applikationer direkte fra din enhed. Brand op Google Play og åben menuen ved at glide ind fra venstre mod højre (eller bare trykke på de tre linjer øverst til venstre). Vælg derefter "Mine apps og spil."
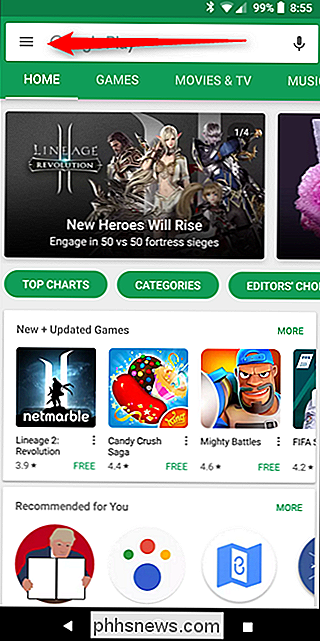
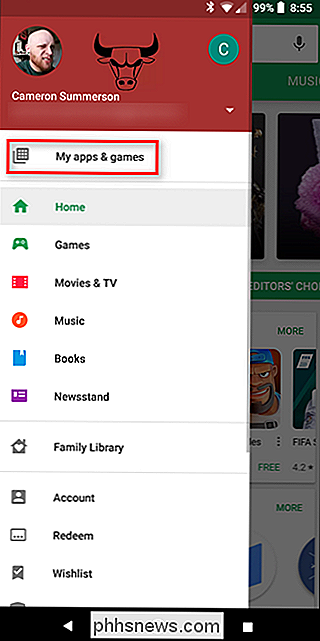
Den sidste fane i denne grænseflade er "Beta". Tryk let på den for at se alle de apps, du tester.
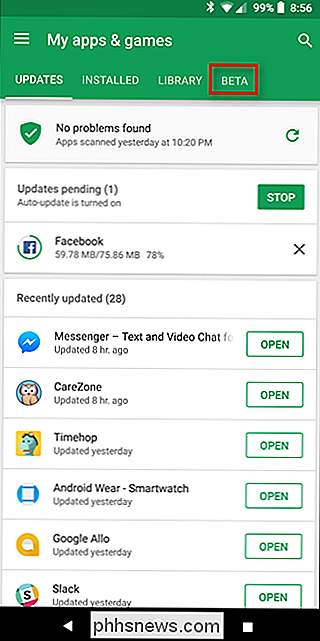
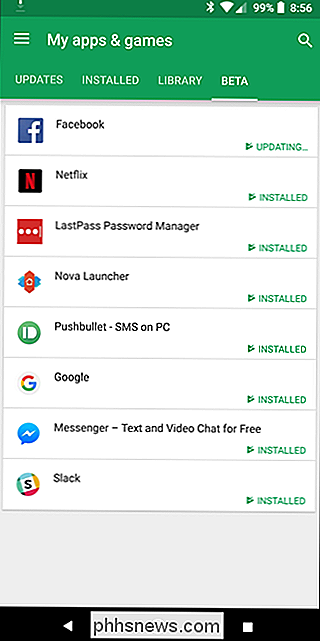
Når du trykker på en app fra denne liste, skal du 'll mærke et banner nær toppen af listen over fortegnelser, så du ved, at du er en beta-tester til denne app. Sagen er, du kan ikke trykke på det eller interagere med det på nogen måde - det er virkelig bare der for at minde dig om det, gætter jeg på.
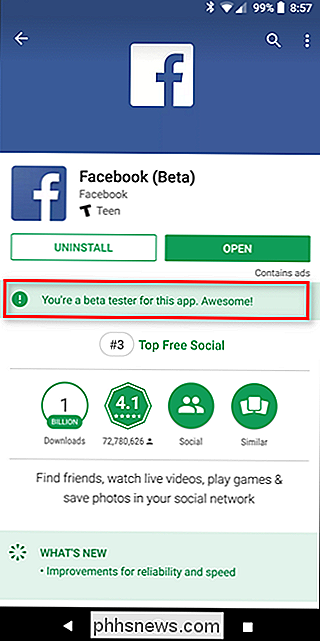
For at ophæve testprogrammet skal du rulle tilbage til bunden af siden (ligesom at tilmelde). Der finder du en kasse, der giver dig mulighed for at forlade beta-kanalen. Alternativt kan du trykke på "Lær mere" for at få flere oplysninger om Googles beta-testprogram.
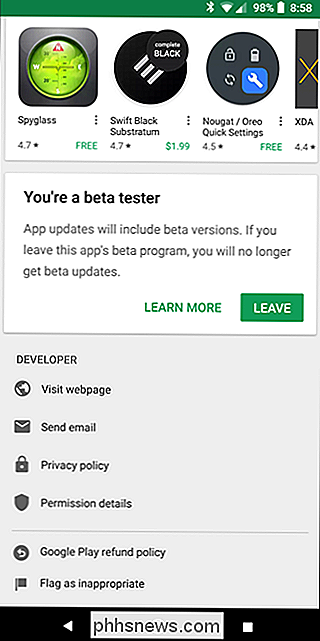
Testprogrammet Google Play er en rigtig cool måde for brugerne at få øje på de nyeste ting, der madlavning i deres yndlingsapps (forudsat at de tilbyder beta adgang, selvfølgelig). Hvis du er ved at prøve nye ting, før de rammer masserne, anbefaler jeg bestemt at se, om dine yndlingsapps tilbyder et testprogram. Bare husk: disse er beta apps, så de kan forårsage problemer.

Sådan udskifter du en lyskontakt med en switch / Outlet Combo
Hvis du løber tør for udløb for at tilslutte ting, er det en god måde at klemme på at installere en switch / en anden beholder uden fuldstændig ledning i en ny stikkontakt eller ofring af eksisterende udgange eller kontakter. En switch / udgangskombination som den ovenstående kan tilsluttes på tre måder.

De bedste ikke-mekaniske tastaturer
Hvis du overhovedet er interesseret i computer tilbehør, har du uden tvivl lagt mærke til tendensen til mekaniske tastaturer. Deres tilfredsstillende click-clack og deep customization muligheder appellerer til et stort udvalg af mennesker. Men det spekter omfatter ikke alle ... og hvis du ikke er fan af mekaniske brædder, er du nok lidt tilbage.

![Chaos til Bestilling: Hvordan afinstallation af programmer kan gemme din pc [Sponsored]](http://phhsnews.com/img/how-to-2018/chaos-to-order-how-program-uninstallation-can-save-your-pc.png)

