Sådan fjerner du et kodeord fra en PDF-fil

Nogle PDF-filer krypteres med et kodeord, som du skal indtaste hver gang du vil se dokumentet. Du kan fjerne adgangskoden for at spare dig selv for ulejlighed, hvis du holder PDF'en på et sikkert sted.
Vi dækker to måder at gøre dette her: Et praktisk trick, der fungerer i alle operativsystemer med applikationer, du allerede har , og den officielle metode, der kræver Adobe Acrobat. Begge metoder antager, at du kender adgangskoden til den krypterede PDF-fil. Der er desværre ingen nem måde at fjerne et kodeord på, hvis du ikke kender det.
Et bekvemt trick: Udskriv til PDF
RELATERET: Sådan udskrives du til PDF på enhver computer, smartphone eller tablet
Det kan virke lidt dumt, men du kan nemt og bekvemt fjerne adgangskoden fra en PDF-fil ved at åbne den og udskrive den til en ny PDF. Dit system vil oprette en kopi af PDF-filen, og den kopi vil ikke have en adgangskode.
Dette trick virker kun, hvis PDF'en ikke har nogen udskrivningsbegrænsninger. Mange PDF-filer er dog kun password-beskyttede for at give kryptering og kan udskrives normalt, når du har angivet adgangskoden.
Du kan gøre dette på få måder. Hvis du bruger Chrome på Windows, MacOS, Linux eller Chrome OS, kan du gøre det lige gennem din browser. Åbn først PDF-dokumentet og angiv det kodeord, det kræver. Klik på knappen "Udskriv" på PDF-værktøjslinjen, mens du ser det passwordbeskyttede dokument.
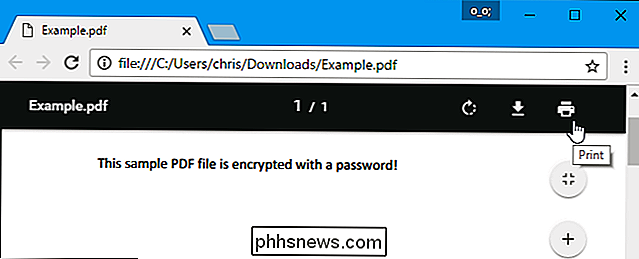
Klik på knappen "Skift" under Destination, og vælg "Gem som PDF". Klik på knappen "Gem", og du bliver bedt om at angive et navn og en placering for din nye PDF. Din nye PDF indeholder det samme indhold som den originale PDF, men vil ikke være beskyttet med adgangskode.
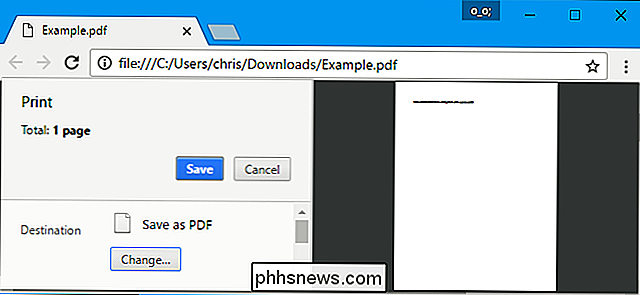
Denne metode vil fungere i Chrome på ethvert operativsystem, men du kan udføre det samme trick med andre programmer og PDF-printere. For eksempel indeholder Windows 10 en PDF-printer, hvilket betyder at du kan gøre dette i Microsoft Edge eller en anden PDF-viewer på Windows.
Åbn f.eks. Et beskyttet PDF-dokument i Microsoft Edge, og angiv adgangskoden for at få vist det. Klik på knappen "Udskriv" på PDF-fremviserens værktøjslinje, når du har.
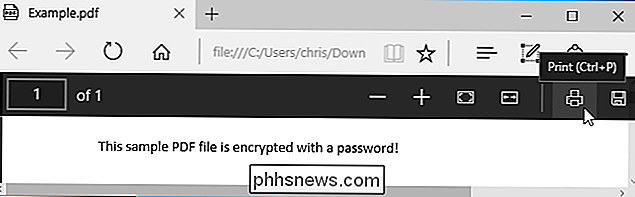
Vælg printeren "Microsoft Print til PDF" og klik på "Udskriv". Du bliver bedt om at vælge et navn og en placering for din nye PDF-fil.
Du kan gøre dette trick i enhver PDF-viewer på Windows 10. Vælg bare printeren "Microsoft Print til PDF". På ældre versioner af Windows skal du installere en tredjeparts PDF-printer, før du kan udføre dette trick (eller bare bruge Chrome).
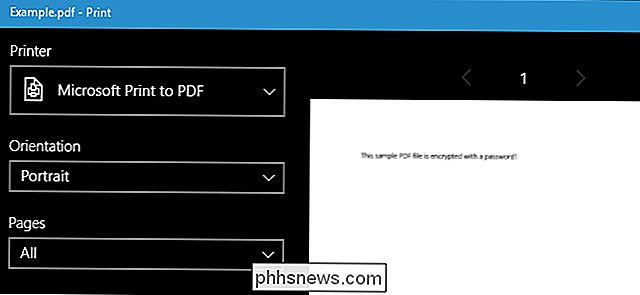
Denne metode fungerer også i andre operativsystemer. For eksempel på en Mac kan du gøre dette med Preview eller en anden PDF-viewer og den indbyggede PDF-udskrivningsfunktion.
Først skal du åbne det beskyttede dokument i Preview og angive det kodeord, det kræver. Klik på Filer> Udskriv for at åbne udskriftsdialogboksen.
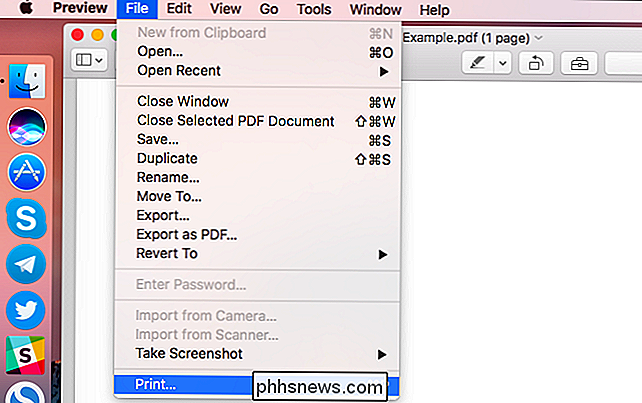
Klik på menuen "PDF" nederst i udskrivningsdialogboksen og vælg "Gem som PDF". Indtast et filnavn og en placering for din nye PDF-fil, når du bliver bedt om det. Den nye PDF-fil har samme indhold som originalen, men ingen adgangskode.
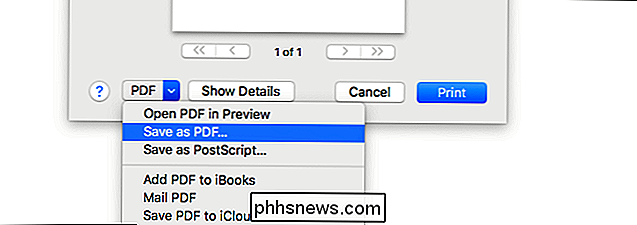
Den officielle metode: Brug Adobe Acrobat Pro
Du kan også gøre dette på den officielle måde med Adobe Acrobat Pro, en betalt ansøgning. Dette er et andet program fra den gratis Adobe Acrobat Reader PDF viewer, som de fleste mennesker har. Adobe tilbyder en uges lang gratis prøveversion af Acrobat Pro. Adobe Acrobat Pro vil fungere, selvom PDF'en har udskrivningsbegrænsninger og ikke kan udskrives i andre programmer ved hjælp af ovenstående trick.
Åbn PDF-filen i Adobe Acrobat Pro, og angiv dens adgangskode for at få vist den. Klik på låsikonet til venstre i vinduet og klik på "Tilladelsesoplysninger". Du kan også klikke på Filer> Egenskaber og klikke på fanen "Sikkerhed".
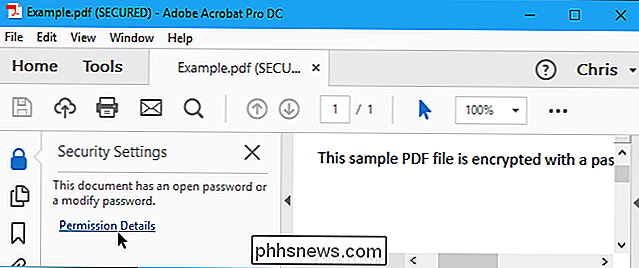
Klik på "Sikkerhedsmetode" boksen, vælg "Ingen sikkerhed", og klik på "OK" for at fjerne adgangskoden.
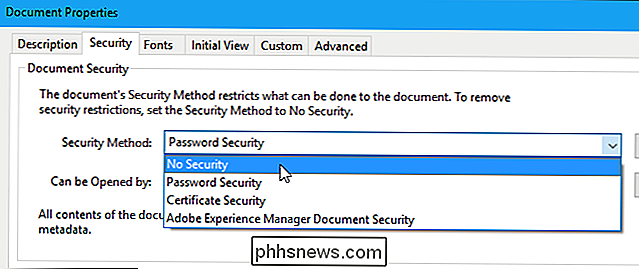
Klik på Filer> Gem til gem dine ændringer. Du kan også bare lukke Adobe Acrobat Pro DC-vinduet, og du bliver bedt om at gemme dine ændringer. Når du har, vil adgangskoden blive fjernet fra den oprindelige PDF-fil.
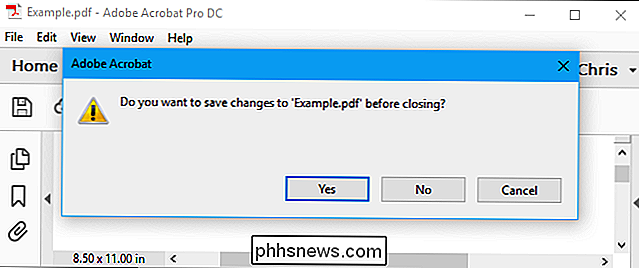

Sådan kontrolleres hvis en Twitter-konto er en bot
Der er mange robotter på Twitter. Nogle forsøger at sælge ting, nogle er etape i en udførlig fidus, og nogle drives af internationale efterretningsagenturer af en række årsager. Spotting disse bots er ikke nødvendigvis svært: bare rul gennem tidslinjen og se om deres aktivitet ligner et menneskes Konverterer de med venner, som mennesker gør, eller siger de bare ting til brugere, der aldrig taler tilbage?

Kontroller, hvor lang tid Windows venter, før du dræber apps ved nedlukning
Når du slukker computeren, slukker Windows ikke med det samme. I stedet giver det løbende applikationer og tjenester noget tid til at lukke først. Du kan kontrollere, hvor længe Windows venter - og om det automatisk lukker kørende programmer eller ej. Du skal normalt ikke ændre disse indstillinger, men det kan være nyttigt, hvis du vil tvinge computeren til at lukke mere hurtigt.



