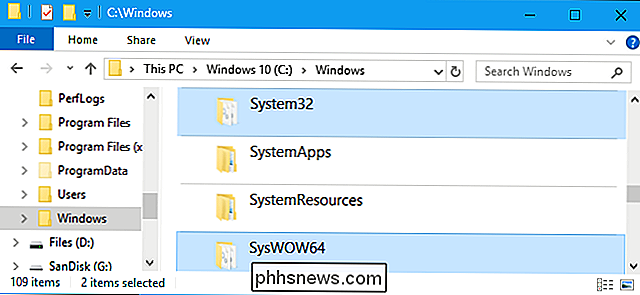Brug Excel-vinduet til at overvåge vigtige celler i en projektmappe
Nogle gange får en stor funktion i en applikation aldrig den anerkendelse, den fortjener, og Watch-vinduet i Excel er et godt eksempel på en sådan funktion.
Hvis du bruger Excel regelmæssigt, har du sikkert arbejdet på nogle meget store regneark, der spænder over hundredvis, hvis ikke tusindvis af rækker. Det kan være nyttigt, hvis nogle af de celler, du skal overvåge ofte, kunne vises i et separat vindue, så du kunne se den aktuelle værdi og formel på et overblik. Microsoft oprettede Excel Watch-vinduet til det præcise formål.
Brug af Excel-vinduet
Ved hjælp af Watch-vinduet kan du trække vigtige celler ind i et separat vindue og holde styr på dem der, hvilket sparer dig fra at skulle rulle over dit regneark.
Lad os se på nedenstående eksempel. Lad os sige, at disse data er en del af et meget større datasæt, og vi vil overvåge et par vigtige celler, der ændrer sig ganske ofte.

Klik på fanebladet Formler på båndet og find knappen med titlen Watch vindue under Formel Revision sektionen.
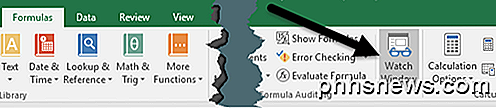
Dette åbner dialogboksen Watch vindue . Kassen er naturligvis tom, da vi ikke har tilføjet nogen celler endnu til at overvåge.
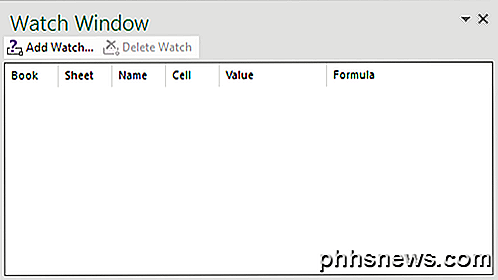
Lad os nu tilføje en celle til uret vinduet. For at gøre dette skal du klikke på linket Tilføj overvågning øverst i dialogboksen.
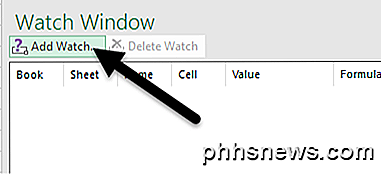
I dialogboksen Tilføj overvågning kan du vælge celler på en af to måder. Du kan enten skrive cellehenvisningen direkte eller du kan vælge cellerne med musen. At skrive i cellerne direkte er nyttigt, når du kun har en eller to celler, du vil overvåge.
Du er dog ikke begrænset til at vælge kun et eller nogle få celler ad gangen. Du kan tilføje sammenhængende celler til vinduet Watch ved at klikke og trække musen for at vælge en række celler. Når du er færdig, klik på knappen Tilføj .
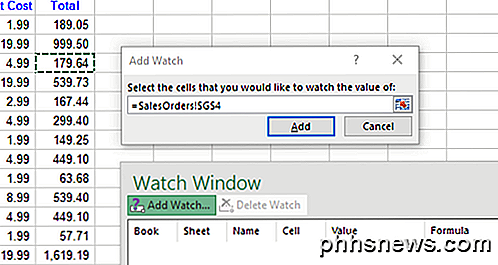
Du vil bemærke et par ting, når du har tilføjet cellen (e) til Watch-vinduet. For det første har Excel begyndt at overvåge cellerne. Eventuelle ændringer i værdien eller formlen for den pågældende celle vises straks i vinduet Watch.
For det andet rapporterer vinduet Watch også andre vigtige oplysninger til dig om celler, herunder arbejdsbogen og regnearket, hvori cellerne ligger, og navnet på cellen, hvis du gav den en.
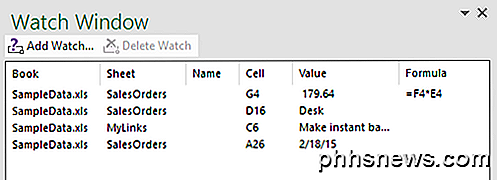
Hvis du foretrækker det, kan du endda trække Watch-vinduet til en af siderne af Excel for at dokke det, så det ikke optager værdifuldt plads på regnearket, der flyder rundt.
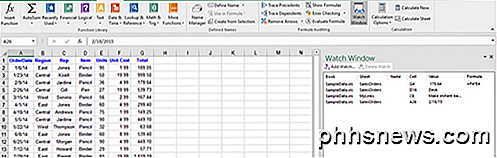
Du kan tilføje celler fra andre regneark i samme Excel-projektmappe, men du kan ikke tilføje celler fra en anden projektmappe. Hver projektmappe har sit eget separate vindue. Hvis du arbejder med store regneark, er Watch Window en real-time saver og vil sandsynligvis øge din produktivitet ved at tillade dig at bruge mere tid på dit arbejde og mindre tid på at klikke rundt i Excel. Hvis du har spørgsmål, er du velkommen til at kommentere. God fornøjelse!
Sørg også for at tjekke mine andre Excel-artikler, hvor du kan lære at filtrere data, indsætte et Excel-regneark i Word, åbne flere forekomster af Excel, spore ændringer i Excel og trække datoer i Excel.

Sådan slettes din browsinghistorik i Chrome til iOS
Ligesom på din stationære computer gemmer browsere på dine mobilenheder din browsinghistorik, så det bliver nemmere at komme tilbage til websteder, du har været før. Det betyder også, at enhver, der har adgang til din enhed, også kan sejle gennem din browserhistorik, så det er nok i din bedste interesse at rydde det en gang imellem.

Sådan styrer du din Belkin WeMo-switch fra startskærmen
Kontrollerer dine lys, kontakter og andre smarthome-produkter fra din telefon er virkelig cool, men det kan være ubelejligt at åbne en app bare for at tænde eller slukke noget. Sådan gør du tingene hurtigere og nemmere og styrer din Belkin WeMo Switch lige fra startskærmen på din Android-enhed eller fra Meddelelsescenter på din iPhone eller iPad.