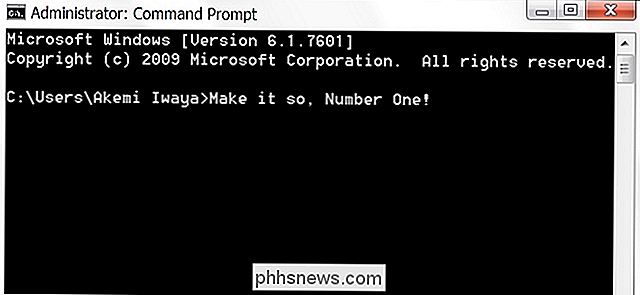Boot fra et USB-drev Selvom dit BIOS ikke vil lade dig
Du har altid fået et robust bootbart USB-flashdrev med dig til at løse computerproblemer, men hvad hvis en pc's BIOS vil ikke lade dig starte fra USB? Vi viser dig, hvordan du laver en cd eller diskette, der lader dig starte fra din USB-drev.

Denne opstartsmenu, som mange blev oprettet, før USB-drev blev billige og almindelige, indeholder ikke en mulighed for at starte fra en USB-drev.
Et stykke freeware kaldet PLoP Boot Manager løser dette problem og tilbyder et billede, som kan brændes til en cd eller sætte på en diskette, og giver dig mulighed for at starte op på en række enheder, herunder USB-drev.
Sæt PLoP på en cd
PLoP kommer som en zip-fil, som indeholder en række forskellige filer. For at sætte PLoP på en cd, skal du enten plpbt.iso eller plpbtnoemul.iso fra den zip-fil. Enhver diskbillede skal fungere på de fleste computere, men hvis det er i tvivl, skal plpbtnoemul.iso arbejde "overalt", ifølge readme inkluderet med PLoP Boot Manager.
Brænd plpbtnoemul.iso eller plpbt.iso til en cd og spring derefter til "Boot PLoP Boot Manager" sektionen.
Sæt PLoP på en diskette
Hvis din computer er gammel nok til stadig et floppy drev, skal du sætte indholdet af plpbt.img billedfilen fundet i PLoPs zip-fil på en diskette.
For at gøre dette bruger vi et freeware-værktøj kaldet RawWrite til Windows.
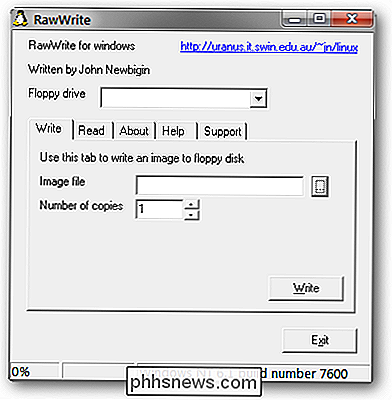
Vi er ikke heldige at have et floppy-drev installeret, men hvis du gør det, skal det være opført i rullemenuen Diskdrev. Vælg dit floppy drev, og klik derefter på knappen "..." og bliv til plpbt.img. Tryk på knappen Skriv for at skrive PLoP boot manager til din diskette.
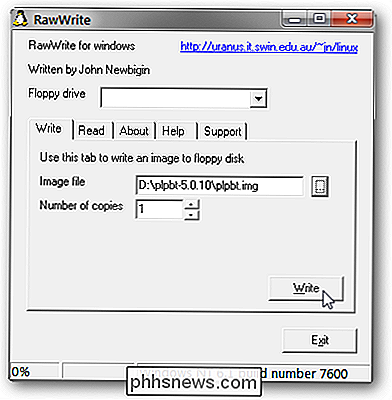
Booting PLoP Boot Manager
For at starte PLoP skal du have din cd eller diskette boot boot med højere prioritet end din harddisk. I mange tilfælde, især med floppy disks, gøres dette som standard.
Hvis cd'en eller diskettedrevet ikke er sat til at starte først, skal du få adgang til BIOS startmenu eller opsætningsmenuen. De nøjagtige trin for at gøre dette varierer afhængigt af din BIOS - for at få en detaljeret beskrivelse af processen, søg efter dit bundkort manual (eller din bærbare manual, hvis du arbejder med en bærbar computer).
Generelt som computeren starter op, nogle vigtige tastaturstropper ses et eller andet sted fremtrædende på skærmen. I vores tilfælde er de nederst på skærmen.
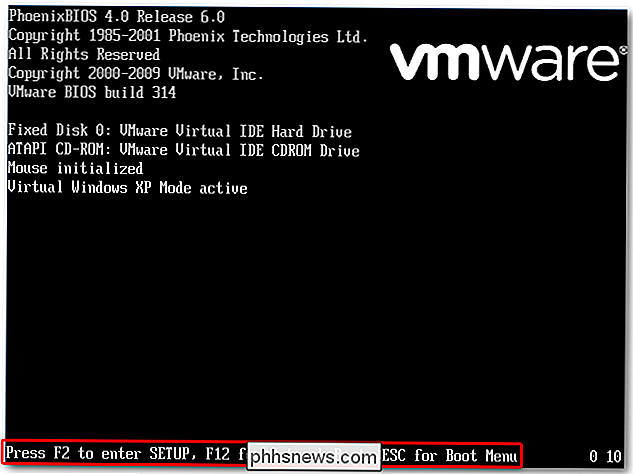
Tryk på Escape for at hente Boot Menu. Tidligere brændte vi en cd med PLoP Boot Manager på det, så vi vælger cd-rom-drev-indstillingen og trykker på Enter.

Hvis din BIOS ikke har en Boot Menu, skal du få adgang til menuen Setup og Skift boot rækkefølge for at give disketten eller cd-rom-drevet højere prioritet end harddisken. Normalt er denne indstilling fundet i afsnittet "Boot" eller "Advanced" i menuen Setup.
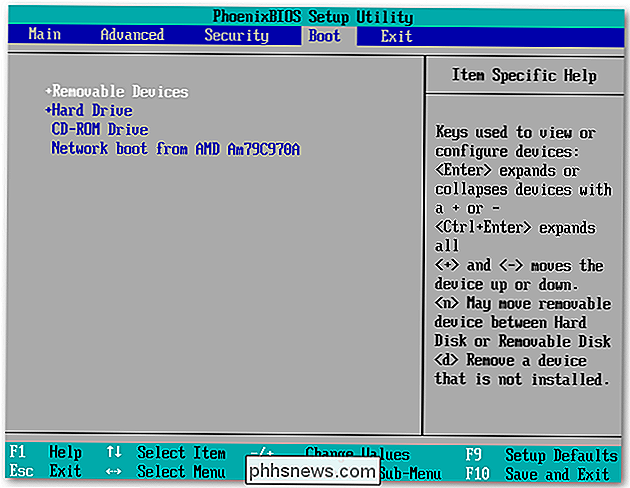
Hvis det gøres korrekt, vil PLoP Boot Manager overføre, hvilket giver en række opstartsmuligheder.
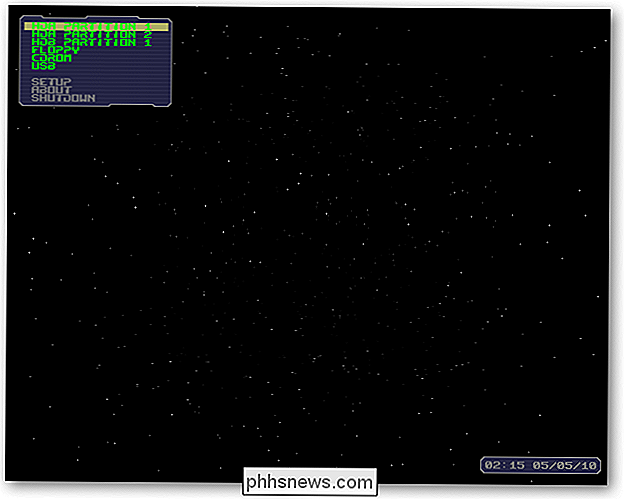
Fremhæv USB og tryk på Enter.

PLoP begynder at indlæse fra USB-drevet.

På trods af at vores BIOS ikke har mulighed for det, starter vi nu ved hjælp af USB-drevet, som i vores tilfælde har en Ubuntu Live CD!
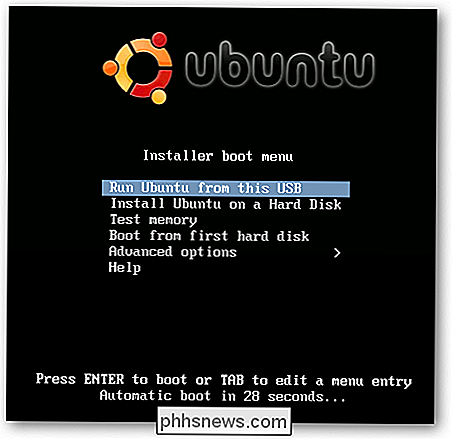
Dette er en ret geeky måde at få din pc til at starte fra en USB ... forudsat at din computer stadig har et diskettedrev. Selvfølgelig, hvis din BIOS ikke starter fra en USB, har den sandsynligvis en ... eller du skal virkelig opdatere den.
Download PLoP Boot Manager
Download RawWrite til Windows

Sådan tilføjes en widget til en kontakt til startskærmen i Android
De fleste af os har kontakter, som vi kalder eller tekst ofte, og rulle eller søge gennem din lange liste over kontakter kan tage mere tid, end du måtte have. Du kan løse dette ved at tilføje en hurtigkaldsgenvej til startskærmen. Vi viser dig hvordan du gør dette på en Google-enhed og på en Samsung-enhed.

Sådan får du vist og taget billeder på widescreen (16: 9) på iPhone
Hvis du har nogen af de nyere iPhones, har du sikkert bemærket, at når du tager et billede med kameraet, har det altid sorte søjler på hver side af billedet. IPhone-skærmen har anderledes billedformat end billedet, og billedet fylder derfor ikke hele skærmen.For nogen som mig er det bare en irritation. Ja, der