Sådan kommer du eksternt adgang til computeren fra din telefon

Der kommer tid i næsten alle computerbrugeres liv, når de har brug for en fil fra deres pc ... og pc'en er ikke i nærheden. Heldigvis er der en nem måde at få fjernadgang til din pc direkte fra din telefon eller tablet, og få den manglende fil til et stykke kage.
Mens der er mange muligheder derude, vi vil begrænse vores fokus til et par af de nemmeste og mest bekvemme. Hvorfor arbejde sværere at gøre mindre? Her er dine bedste muligheder.
Valgmulighed 1: Chrome-fjernskrivebord (Windows, Mac, Linux, Android, iPhone)
Åh, god ol 'Chrome Remote Desktop. Dette har været min personlige go-to for fjernadgang lige siden den blev frigivet for nogle år siden. Det er hurtigt og nemt at bruge, helt smertefrit at installere, og fungerer stort set på en hvilken som helst enhed på tværs af bordet, fra Windows, Mac og Linux til Android og iOS.
Det har selvfølgelig sine forbehold, som f.eks. at du skal være en Chrome-bruger. Selv om der er mange Chrome-brugere derude, får jeg også, at der også er en del brugere, der bare ikke er i Googles browser, og det er okay-vi snakker om en god mulighed for jer nedenunder. Men hvis du bruger Chrome, er dette nok din nemmeste mulighed.
Sådan opretter du Chrome Remote Desktop (Beta)
Den originale iteration af Chrome Remote Desktop fandt sted som en installerbar Chrome-app fra Chrome Webshop , men da Google udfaser Chrome apps til gengæld for progressive webapps, begynder vi med, hvordan du konfigurerer fjernskrivebord ved hjælp af den helt nye webappsversion af tjenesten.
Bemærk: I skrivende stund er Chrome Remote Desktop på internettet er stadig i beta, så det kan være lidt buggy. Som sådan overlader vi vejledningen til at konfigurere Chrome-appen til fjernskrivebordet på nuværende tidspunkt.
For at komme i gang skal du gå videre til det nye Chrome-fjernbetjenings beta-websted. Klik på download-pilen i nederste hjørne af feltet "Opsætning af fjernadgang".
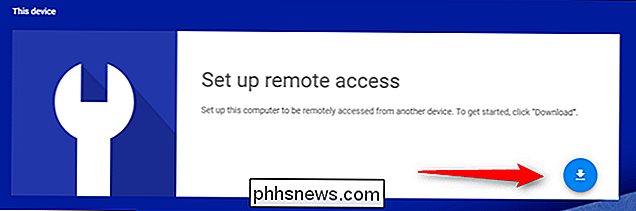
Dette åbner en dialogboks for at installere den nye fjernbordsudvidelse (ikke forveksles med den ældre fjernbetjening app , hvilket er en anden ting). Klik på knappen Tilføj forlængelse.
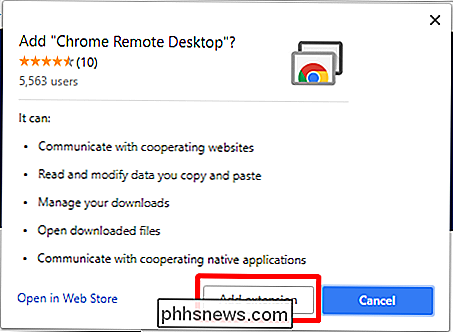
Det tager nogle sekunder at downloade og installere, hvorefter du indtaster dit computernavn. Hit næste.
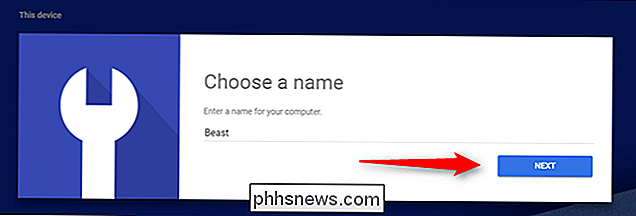
Her vælges din login PIN-kode. Gør det svært! Når du er færdig, skal du klikke på Start.
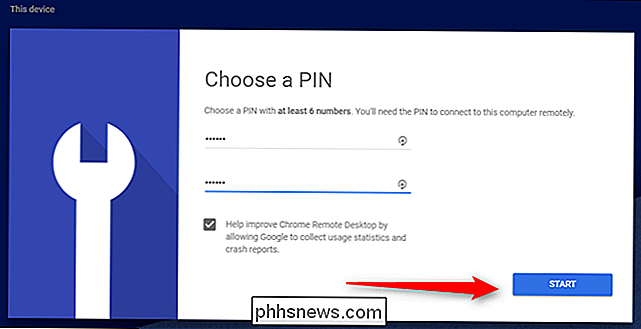
I Windows skal du skal få en popup-boks, der spørger, om du er cool med at lade dette gøre ændringer i din enhed. Klik på 'Ja', og du er helt oprettet.
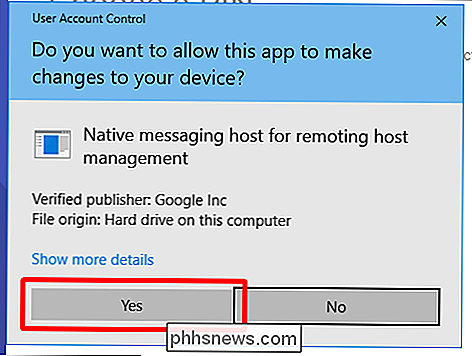
Sådan konfigurerer du Chrome-fjernskrivebordet ved hjælp af den gamle Chrome-app
Som jeg sagde tidligere, vil Google fasere denne version af Remote Desktop ud (sammen med alle andre Chrome apps) i de kommende måneder, men det er stadig tilgængeligt for nu, så vi forlader dette på plads, indtil det ikke er.
Først skal du installere Chrome Remote Desktop-appen i din browser. Den er tilgængelig fra Chrome Webshop, og installationen tager alle få sekunder.
Når du er installeret, starter du appen fra Chrome's appmenu - den skal være det første link i bogmærkebjælken. Derefter skal du bare kigge efter linket Chrome Remote Desktop.
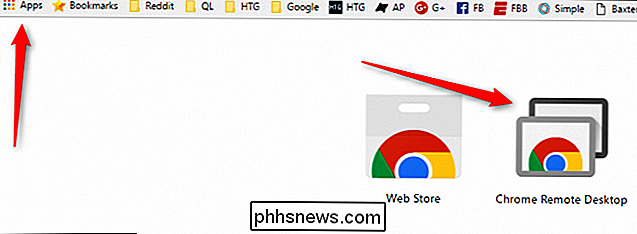
Første gang du starter det, skal du aktivere eksterne forbindelser til computeren ved at installere et lille værktøj. Processen er meget ligetil, og Chrome leder dig igennem det hele.
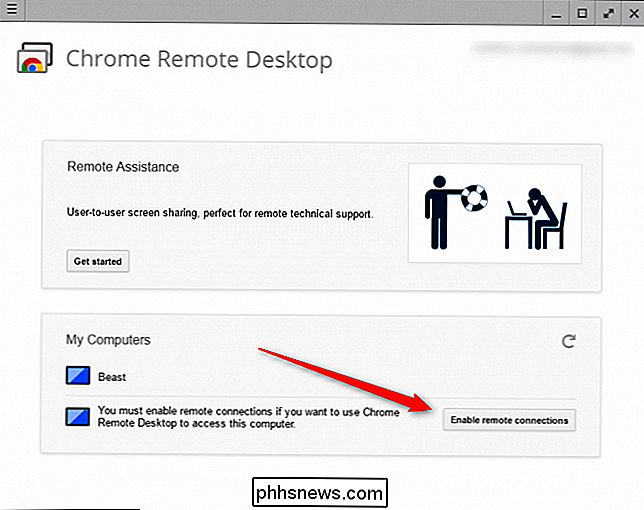
Når værktøjet er blevet downloadet og installeret, vil Chrome Remote Desktop bede dig om at indtaste en pinkode. Gør det nemt for dig at huske, selvfølgelig, men svært for enhver anden at finde ud af! (Så brug ikke 123456 eller noget. Du ved det bedre!)
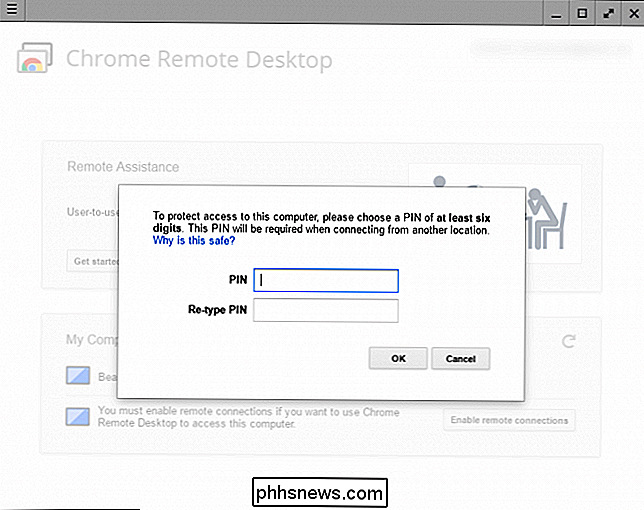
Når du har indtastet PIN-koden, tager det nogle sekunder at aktivere fjernforbindelsen. Når det er færdigt, vises din computer - uanset navnet - vises i listen. Du kan se både min bærbare computer og mit skrivebord på dette screenshot.
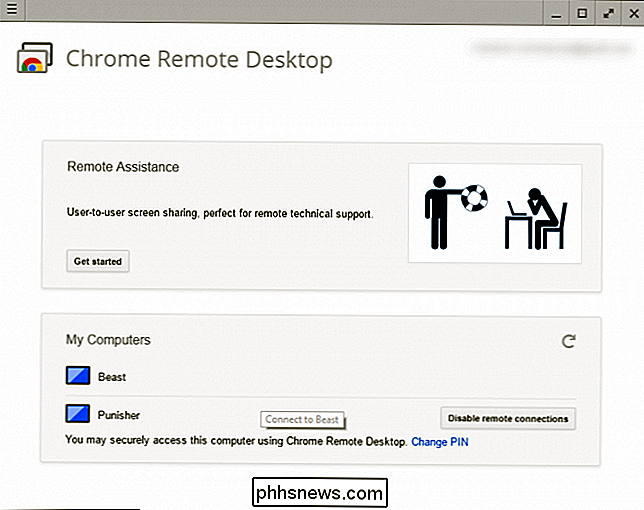
Herfra kan du nemt få adgang til alle dine tilsluttede computere fra enhver anden computer eller mobilenhed, du er logget ind på. Det eneste du skal huske på er, at Chrome Remote Desktop skal være oprettet, før du har brug for det - du kan ikke gøre det eksternt!
Sådan opretter du forbindelse til din pc med fjernbetjening til Chrome
Nu hvor alt er sat op, skal du download Chrome Remote Desktop-appen til din telefon (Android eller iOS). Slå det op for at komme i gang. Jeg bruger en Google Pixel XL her, men processen skal stort set være den samme, uanset hvilken enhed du bruger.
Så snart du starter appen, skal den vise en liste hvis dine computere. Tryk på den, du skal oprette forbindelse til.
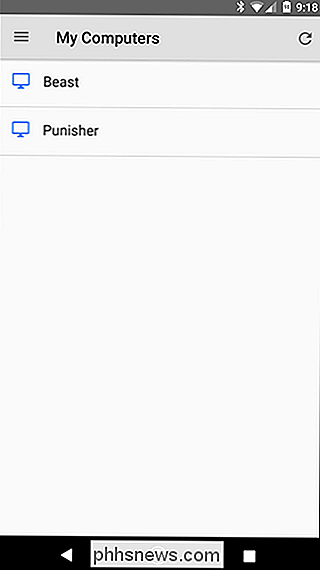
Den vil anmode om din PIN-kode her, samt tilbyde muligheden for altid at tillade forbindelser fra denne enhed uden en PIN-kode ... som jeg ærligt ikke anbefaler at gøre. Hvis der skulle ske noget med din telefon, vil du ikke have, at der ville være nogen forkerte brugere, der har adgang til både din telefon og din computer.
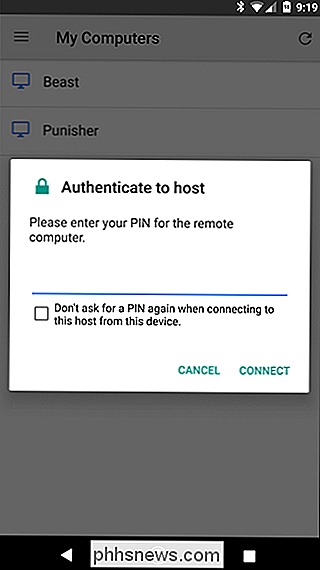
Når du har indtastet din PIN-kode, skal du trykke på "Connect .”
Boom. Forbindelsen bliver øjeblikkelig. På dette tidspunkt kan du nemt gøre hvad du skal gøre - brug fingeren som musen og tryk for at klikke. Det er næsten som det giver mening.

Når du er færdig, skal du bare trykke på knappen "Stop deling" nederst. Forbindelsen afsluttes. Easy peasy.
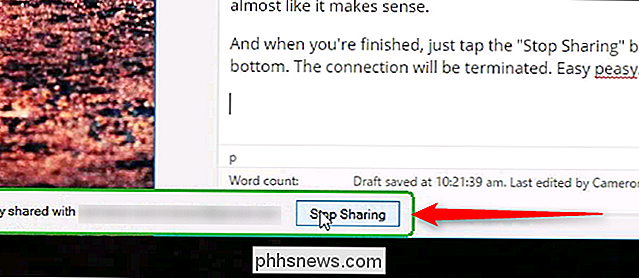
Valg to: TeamViewer (Windows, Mac, Linux, Android, iPhone)
Som jeg sagde tidligere bruger ikke alle Chrome. Og hvis du ikke bruger Chrome, kan du ikke godt bruge Chrome Remote Desktop, kan du?
RELATED: Sådan låser du TeamViewer for mere sikker fjernadgang
For alle andre, der er TeamViewer. Ligesom Chrome Remote Desktop er den tilgængelig på tværs af bord-Windows, Mac, Android, iOS osv. Det er ikke så svært at oprette og bruge, men jeg advarer dig nu, Chrome Remote Desktop er meget enklere. Og TeamViewers kompleksitet betyder, at det kræver meget mere arbejde at holde sikkert - noget du absolut skal gøre, hvis du skal bruge det. Hvis du ikke gør det, forlader du stort set døren til dit hus ulåst, hvilket er dårligt.
Sådan opretter du TeamViewer
Først skal du gå videre til TeamViewer-webstedet og downloade den nyeste version af programmet. Det er en stor grøn boks på hovedskærmen, så det er svært at gå glip af.
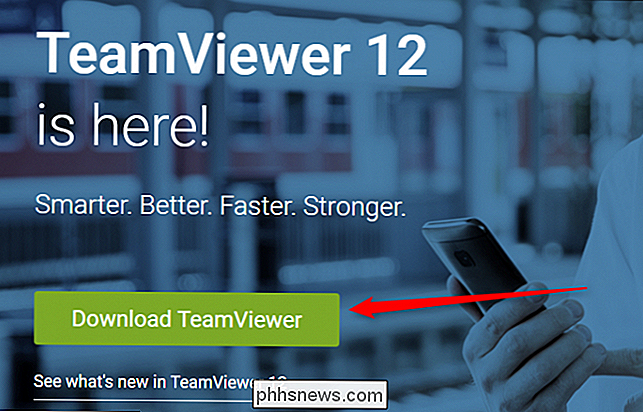
Under installationen skal du vælge din installationstype og bruge case. TeamViewer er gratis til personlig brug, så hvis du bare gør dette på din pc, skal du bruge denne mulighed. Hvis du bruger det til virksomhedernes brug, skal du være ærlig her.
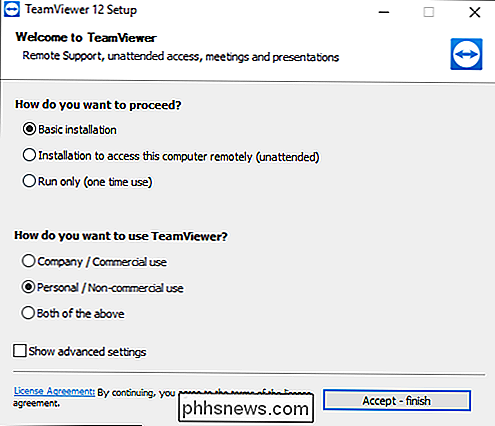
Installationen tager bare et par minutter, og du er klar til at komme i gang.
Som standard vil TeamViewer give dig en fjern-ID og PIN-kode, men det er kun nyttigt, hvis du rent faktisk er foran din computer. Ideen her er, at du kan give det til en anden, så de kan få adgang til din computer på afstand. Det gør ikke meget godt, hvis du er ude og har brug for fjernadgang til dit eget system.
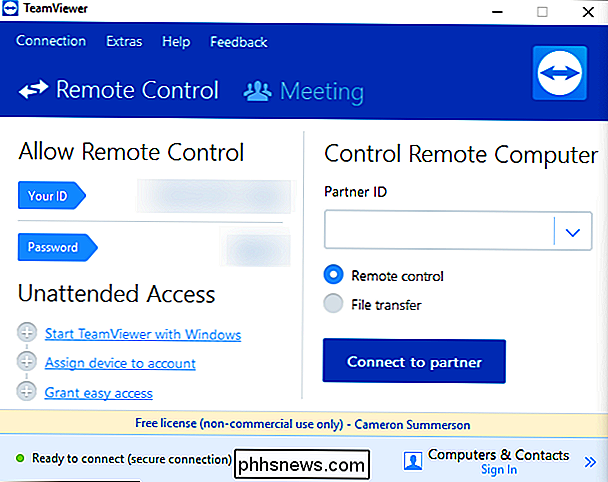
Til det skal du oprette en TeamViewer-konto og tilslutte computeren til den . For at få det oprettet, skal du klikke på knappen "Tilmeld" i det lille højre vindue. Selvfølgelig, hvis du allerede har en TeamViewer-konto, kan du bare logge ind.
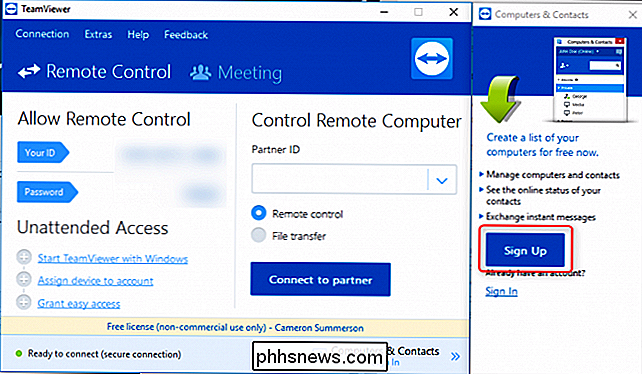
Når du har konfigureret din konto og klar til at gå, giver du også en adgangskode til denne computer. Igen gør det noget nemt at huske, men svært at regne ud. Og nu vil det være en god tid at tweak disse sikkerhedsindstillinger også.
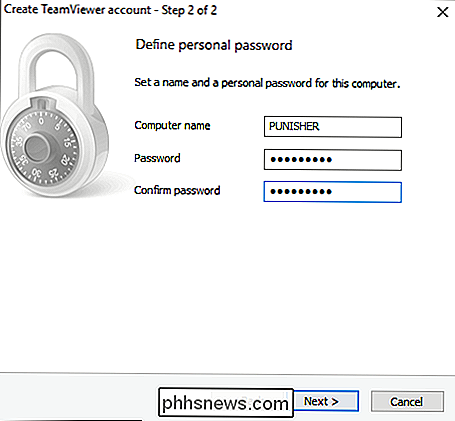
Sådan opretter du forbindelse til din pc med TeamViewer
For at få adgang til din pc, skal du installere TeamViewers mobilapp på din Android- eller iOS-enhed og derefter slukke den. Tryk på knappen "Computere" nederst, og log derefter på den konto, du lige har oprettet.
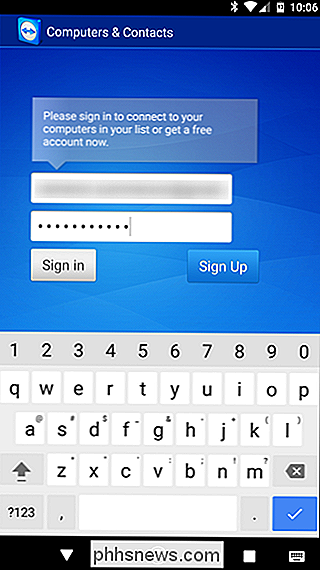
Tryk derefter på "Mine computere", som viser en liste over alle de computere, der aktuelt er knyttet til din TeamViewer-konto.
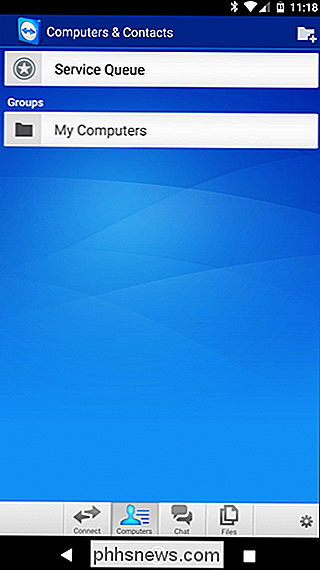
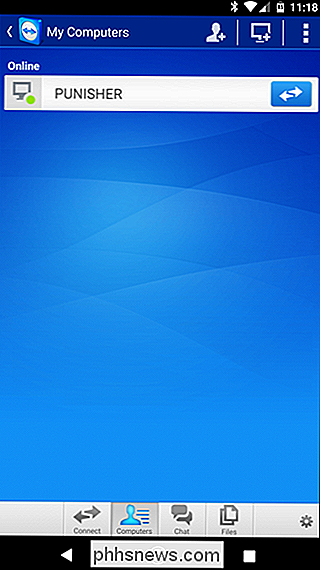
Tryk på den, du gerne vil oprette forbindelse til. Fjernbetjeningen vil tage et øjeblik for at blive etableret, men derefter er du klar til at rulle.
Bunden af grænsefladen (igen på telefonen) viser en hurtig liste over ting, du kan gøre: Luk, tastatur, handlinger (som tastaturgenveje), Windows, TeamViewer-indstillinger og skjul. Disse er super nyttige indstillinger til mere end bare enkle tryk og klik-anvendelser, og et område, hvor TeamViewer har et ben op på Chrome Remote Desktop.
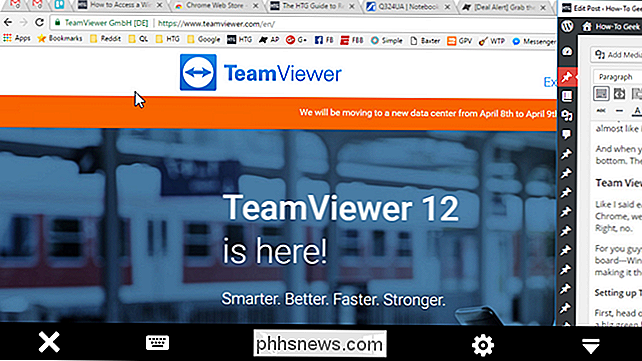
Når du er færdig med at gøre dine ting, skal du blot klikke på X-knappen (eller "tilbage") for at lukke forbindelsen.
Sådan overføres filer tilbage og frem med TeamViewer
Men vent, der er mere! Hvis du bare prøver at få fat i et par filer, er der en anden mulighed her: Du kan bruge TeamViewer's File Transfer-system.
Når appen er logget på din TeamViewer-konto, skal du trykke på "Filer" i bunden og derefter " Fjern filer. "
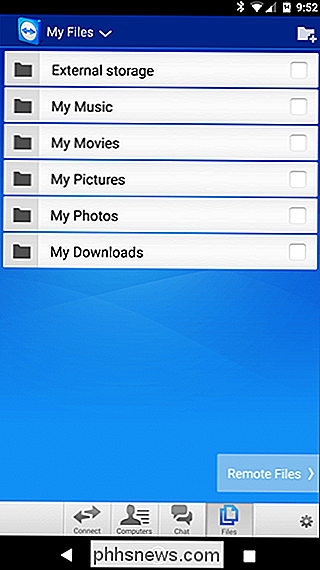
Når du logger ind, skal du trykke på knappen" Mine computere "og derefter vælge den computer, du skal bruge.
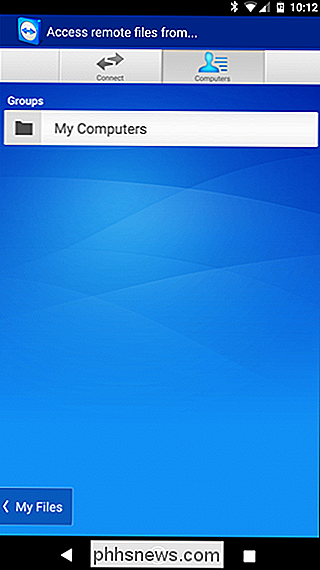
Herfra er det ret let: navigere gennem filsystemet og tryk på afkrydsningsfeltet ved siden af de filer, du gerne vil overføre. Med de valgte filer skal du trykke på knappen "Mine filer" nederst og derefter det lille papirikon øverst for at overføre filerne til det ønskede sted.
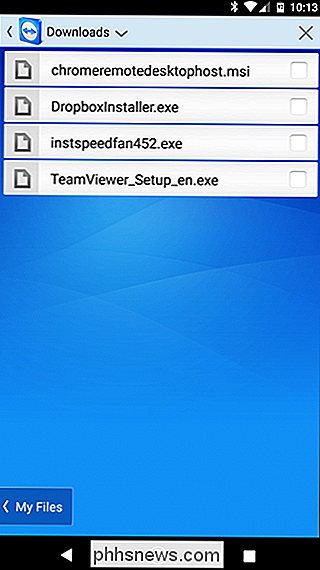
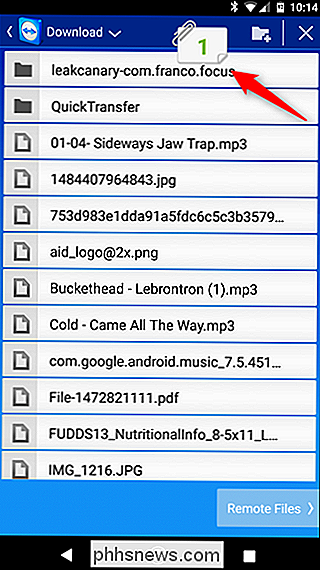
Når du er færdig, skal du bare trykke på tilbage-knappen for at afbryde forbindelsen. Det er virkelig alt der er til det.
Der er utallige andre muligheder for fjernadgang derude, men det er to af de bedste platforme muligheder, der skal fungere uanset hvilken type computer eller telefon du har.
Selvom jeg ganske vist bruger Chrome Remote Desktop til alle mine fjernbehov (som generelt er sjældne), indrømmer jeg at TeamViewer klart er den mere kraftfulde mulighed her. Filoverførselsindstillingen er glimrende udført og nem at bruge. Bare sørg for, at hvis du vil udnytte TeamViewers strøm, tager du de nødvendige skridt for at sikre det.

Sådan får du Alexa til at forstå dig bedre
At bo i fremtiden med en telefonsamtaler er stor, undtagen når hun ikke forstår dine ønsker. Her er fem enkle ting, du kan gøre for at sikre, at du bruger mere tid på at nyde Alexa og mindre tid råber på hende for at have misforstå dig. Når det kommer til at forbedre din Alexa oplevelse, bør du holde en stor ting i tankerne: kunstig intelligens er i sin absolutte barndom for øjeblikket, og det hjælper med at tænke på Alexa og lignende stemmeassistenter som bogstavelige spædbørn.

Hvad er NVRAM, og hvornår skal jeg nulstille det på min Mac?
Hvis du fejler din Mac, har du sikkert set dette råd før: Nulstil din NVRAM. Nogle forumindehavere taler om dette som en helbreds-løsning til Mac-ustabiliteter, men hvad er NVRAM? Og hvilke problemer kan det rent faktisk løse? Hvad er NVRAM? Lad os begynde med at forklare, hvad netop NVRAM gør. Hvis du slukker for din Macs lydstyrke, skal du genstarte den, og du hører ikke den ikoniske start lyd.



