Sådan optager du et telefonopkald eller telefonsamtale fra din computer eller smartphone

Du har ikke brug for nogen specialiseret hardware til at optage et telefonopkald, en Skype-samtale eller nogen anden stemmechat . Alt du behøver er den rigtige software og et par minutter at sætte det på forhånd.
Husk at optage et telefonopkald uden at den anden deltagers viden er ulovlig på visse steder. Dette betyder bare, at du skal informere den anden deltager om, at du optager opkaldet, når du begynder at tale.
Optag computerens lyd
Hvis du har talechatten på din computer med ethvert voice-conversation-program - fra Skype til Gmails call-any-phone-funktion - du kan optage det som om du ville have anden lyd på din computer.
RELATED: Sådan aktiveres "Stereo Mix" i Windows og optag lyd fra din pc
Mange lyddrivere tilbyder en "Stereo Mix" mixer, der giver al lyd i din computer - lyden kommer ud af dine højttalere eller hovedtelefoner samt lyden der går ind i den med vores mikrofon. Alt du skal gøre er at optage Stereo Mix mixeren i hele samtalen.
Først skal du aktivere Stereo Mix mixeren, som normalt er deaktiveret. Følg vores vejledning for at aktivere Stereo Mix i Windows 7 eller 8. Du kan derefter åbne mikrofon enhedens egenskaber og aktivere "Lytte til enhed" mulighed. Du hører dig selv at tale i dine egne hovedtelefoner, mens du taler i din mikrofon, men det vil også give dig mulighed for nemt at optage din egen tale sammen med den anden persons tale bare ved at optage Stereo Mix-kanalen.
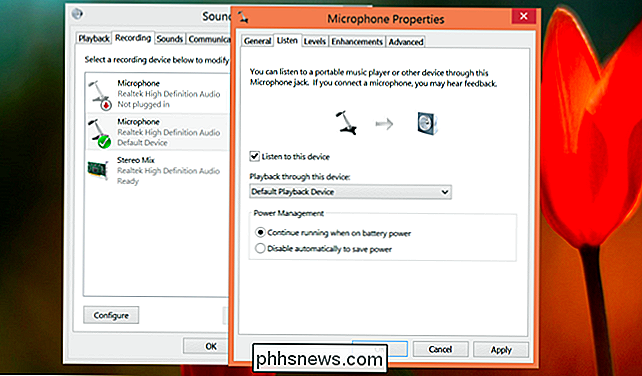
RELATERET: How-To Geek Guide til lydredigering: Grundlæggende
Nu skal du bare bruge et lydoptagelsesprogram. Du kan bruge Sound Recorder-programmet integreret i Windows, men vi kan lide Audacity til dette. Audacity indeholder endda en funktion, der vil hjælpe, hvis du, hvis du ikke har en Stereo Mix-mulighed, kan du aktivere. Vælg Windows WASAP-lydværten på værktøjslinjen, og vælg derefter tilbagekaldsindstillingen for dine højttalere under mikrofonindstillingen. Klik på Optag og Audacity optager lydudgangen, der kommer ud af din computer. Start optagelsen i begyndelsen af telefonopkaldet, og klik derefter på stop og derefter gem filen.
Audacity er et platformsprogram, så det kan også hjælpe dig, hvis du bruger Mac eller Linux. Læs vores guide til brug af Audacity for at få hjælp til at komme i gang.
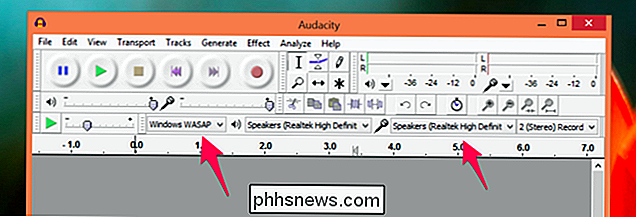
Du kan også prøve mere specialiseret optagelsessoftware. Men de ovennævnte metoder vil fungere sammen med ethvert program på Windows.
Google Voice
RELATERET: 8 grunde til at du bruger Google Voice (hvis du er amerikansk)
fortjener Google Voice en særlig omtale fordi det kan være så praktisk. Google Voice indeholder en "opkaldsoptagelse" -funktion, du kan aktivere i sin web-grænseflade. Når du har aktiveret denne funktion, bliver indgående opkald optaget, og du kan få adgang til optagelsen online. Bemærk, at dette kun virker med indgående opkald - du bliver nødt til at få den person til at ringe til dig; Du kan ikke ringe til dem.
Dette er heller ikke den mest robuste løsning, som mange har rapporteret, at de aldrig har modtaget deres optagelser. Du ønsker ikke at deltage i et timers telefoninterview, og derefter finder optagelsesprocessen mislykket. Men det er så nemt og er en del af Google Voice-applikationen, så mange amerikanere bruger, at det er værd at nævne.
Android-telefoner
RELATED: Sådan registreres et telefonopkald på Android
Vi ' ve har tidligere dækket, hvordan man optager et telefonopkald på Android. Android's åbenhed betyder, at apps nemt kan registrere dine opkald, så det er dejligt og nemt, hvis du har en Android-telefon. Brug bare den passende app, ring et telefonopkald, og gem derefter din optagelse. Det vil ikke kræve messing med mixerindstillinger, eller - som iOS - at placere opkald gennem forskellige tredjepartsapplikationer.
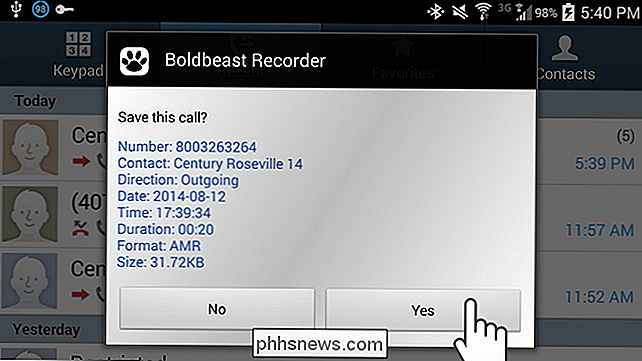
iPhones
På grund af iOSs applikationssandbokse kan tredjepartsapps ikke registrere almindelige telefonopkald du Placer eller modtag via din iPhone's opkaldsfunktion. Nogle applikationer eksisterer, lovende at registrere dine opkald. De opkræver ofte dig i minuttet for de opkald, du placerer via appen.
Apps gør dette ved at routere opkaldene via deres egne servere, hvor de er optaget og en optagelse præsenteres for dig. Det er en meget dyr og rund måde at optage opkald på, men hvis du er en person, der ofte skal lave og optage telefonopkald fra en iPhone, kan det være din bedste løsning.
Glem ikke: Der er altid lavteknologisk højttaler telefon mulighed! Du kan sætte din iPhone (eller Android-telefon) i højttalertelefontilstand og få opkaldet på den måde. Placer en optageenhed i nærheden - eller brug din computers mikrofon - og optag opkaldet som om du ville optage en personlig samtale. Dette er en nem optagelsesmetode, selvom det kræver en separat optageenhed.
Selvfølgelig kan denne metode også bruges til at optage et opkald på din computer. Få lyden ud af computerens højttalere i stedet for dine hovedtelefoner, og kør en lydoptagelsesapp på din smartphone placeret ved siden af din computer. Det vil fange al lyden af opkaldet til dig.

Sådan kører du en lokal Minecraft PE-server til sjov og vedholdende verdensbygning
Minecraft Pocket Edition (PE) er lige så populær som pc-udgaven. I dag tager vi et kig på, hvordan man kører en letvægts Minecraft PE-server for at holde dine verdener bevaret og tilgængelig (selvom den enhed, de blev bygget med ikke er online). Hvorfor køre en Minecraft PE Server Hvis du har brugt nogen tid på at spille Minecraft PE eller få en række Minecraft PE-afspillere i din husstand, ved du, at den primære frustration ligner pc-oplevelsen: hvis spiller X ikke er aktiv så er alt det arbejde de andre spillere har gjort på spiller X's fælles verden er ikke tilgængelig.

Sådan forhindrer du Windows 10 fra automatisk at downloade opdateringer
Windows 10-pc'er kontrollerer automatisk opdateringer og installerer opdateringer, de finder. Du kan tage en vis kontrol over dette og have Windows 10 installerings opdateringer på din tidsplan, men disse indstillinger er skjult. Windows Update vil virkelig automatisk opdatere i Windows 10. Udgaver af professionelle, Enterprise og Education i Windows 10 har adgang til gruppepolitik og registreringsindstillinger for dette, men selv hjemmeversioner af Windows 10 giver dig mulighed for at stoppe opdateringer fra Hvad du behøver at vide om Windows Update på Windows 10 Når du indstiller en forbindelse som "målt", vandt Windows 10 Download ikke opdateringer automatisk på den.


