Sådan sletter du automatisk filer i din downloadmappe på et skema

Uanset om du deler computeren med andre mennesker, eller du bruger den til mange downloads, er det rart at kunne rydde ud download mappen uden at skulle håndtere det hver uge eller måned, hvilket er når en automatisk sletning er praktisk.
Du kan automatisere oprydning af din downloadmappe ved hjælp af en batchfil, der sletter filer ældre end en visse dage. Du kan køre dette, når du føler at du skal rydde op på din downloadmappe, eller du kan bruge opgaveplanlæggeren til at køre den dagligt, ugentligt, månedligt osv.
Opret din batchfil
I dette eksempel vil vi Fortæl batchfilen for at slette filer, der er placeret i downloadmappen, der er ældre end 30 dage. Dette er nyttigt, hvis du laver ting som Photoshop-arbejde eller skriver hvor du downloader mange ressourcer, du ikke behøver efter en længere periode.
Det første skridt er at åbne notesblokken. Når du har åbnet programmet, skal du indsætte denne streng i skærmen.
REM Fjern filer ældre end 30 dage forfiles / p "C: Users YOURUSERNAME Downloads" / s / m *. * / C "cmd / c Del @ path "/ d -30

Husk at ændre mappen, så den passer til din computer. Du kan også vælge en hvilken som helst mappe, der er på din computer for målet. Når du har indtastet strengen, skal du gemme dokumentet som en batchfil.
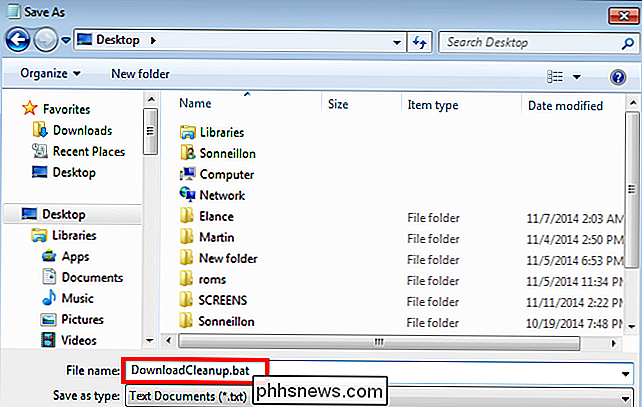
Kør filen bare for at sikre, at den virker, og du vil se, at filer i din downloadmappe automatisk bliver sendt til din papirkurv, hvis de er ældre end 30 dage.
Opret en planlagt opgave
I dette eksempel vil vi planlægge den automatiske sletning af filer hver syv dage. Begynd ved at åbne startmenuen og skrive i "Opgaveplanlægger", så kører programmet.
Alternativt kan du åbne dit "Kontrolpanel." Under afsnittet "System og sikkerhed" skal du vælge indstillingen "Administrative værktøjer" og derefter køre "Task Scheduler."
Når du har åbnet programmet, skal du klikke på rullemenuen "Action" og vælge "Opret grundlæggende opgave."
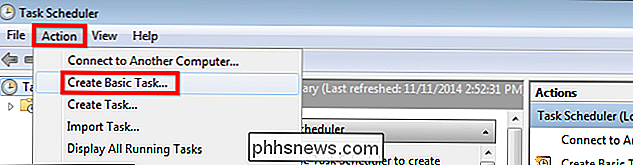
Du kan give opgaven et navn og en beskrivelse af dit valg. For dette eksempel kalder vi det "Ugentlig download oprydning" og lad beskrivelsen være tom, da titlen er selvforklarende; Klik derefter på "Næste".
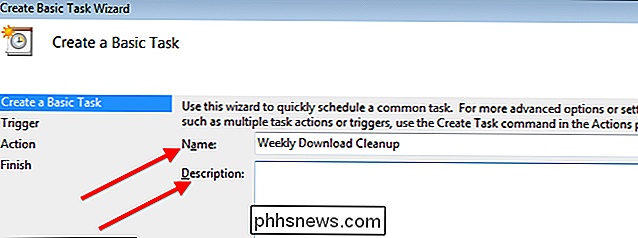
Fra afsnittet "Trigger" vælger vi at gøre opgaven en ugentlig handling efterfulgt af at trykke på "Næste".
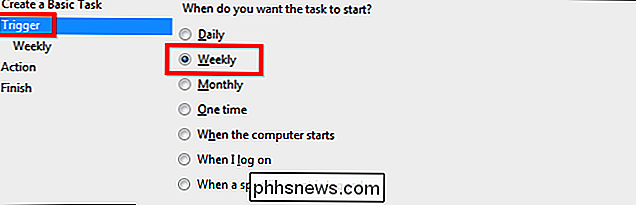
Nu skal du vælge en tid og dag. Husk at vælge en tid og dag, hvor din computer er tændt. For dette eksempel vil vi bare vælge midnat fredag og derefter klikke på næste.
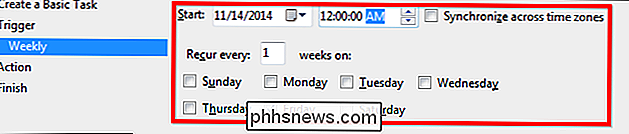
Nu vil du se skærmbilledet "Action". Vi vil forlade dette som det er, da vi vil køre et bestemt program hver fredag; så du kan bare klikke på "Næste".
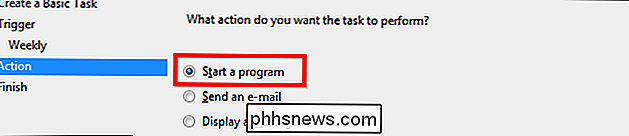
Nu skal du bare klikke på "Gennemse" og vælge den batchfil, du oprettede. Som du kan se, blev vores batch-fil gemt på skrivebordet og kaldes "DownloadCleanup.bat." Når du har gjort det, skal du blot klikke på "Næste".
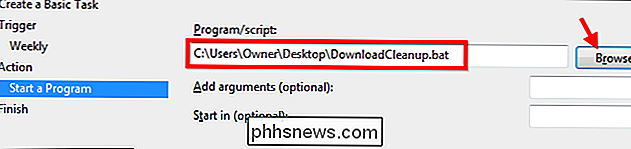
Den sidste skærm, du vil se, giver dig et omfattende overblik over opgave du oprettet. Når du har bekræftet, at alt er korrekt, skal du blot klikke på "Udfør" for at fuldføre opgaveoprettelsen, og den kører automatisk i henhold til dine specifikationer.
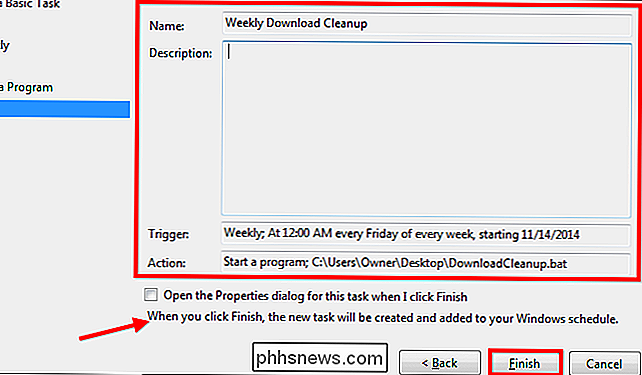
Nu hvor du ved, hvordan du planlægger automatisk sletning af dine gamle filer, gør du det ikke skal bekymre sig om, hvordan man rydder op gamle filer fra din downloadmappe.
Billedkredit: Mixy Lorenzo på Flickr

Sådan ændres standardfilformatet til lagring i Word, Excel og PowerPoint 2016
Hvis du bruger Word, Excel eller PowerPoint 2016, deler du ofte dine filer med personer, der bruger ældre versioner, kan det være kedeligt at vælge muligheden for at gemme filer i det gamle format hver gang. Sådan ændres standardfilformatet til dialogboksen Gem. Vi bruger Excel som et eksempel på at ændre denne indstilling, men det fungerer på samme måde i Word og PowerPoint.

Sådan ses andre enheder logget ind på din Facebook-konto
Du logger ind på din Facebook-konto på din vens computer, og du er ikke sikker på, om du er logget ud. Eller måske er du bekymret for, at en anden har din adgangskode. Heldigvis følger Facebook, hvor du er logget ind, så du kan se alle enheder, der er logget ind på din konto, og afslutte alle sessioner, du ikke vil have aktive.



