Sådan bruger du indtastning af håndskrift på Windows 10

Windows 10s håndskriftstastatur giver dig mulighed for at indtaste tekst i enhver applikation med en pen eller en anden stylus. Den fungerer endda på gamle desktop applikationer.
RELATED: Sådan bruges (eller deaktiveres) Windows Ink Workspace på Windows 10
Denne funktion er adskilt fra Windows Ink Workspace, som leder dig til applikationer med specielle Støtte til penindgang. Håndskriftstastaturet giver dig mulighed for at bruge en stylus i enhver applikation.
Finde håndskriftstastaturet
Denne funktion er indbygget i Windows 10s tastatur. For at åbne den skal du trykke på touch-tastaturikonet ved siden af uret på proceslinjen.
Hvis du ikke kan se tastaturikonet på proceslinjen, skal du højreklikke eller trykke langsomt på din proceslinje og aktivere "Vis touch-tastaturet knappen "i kontekstmenuen.
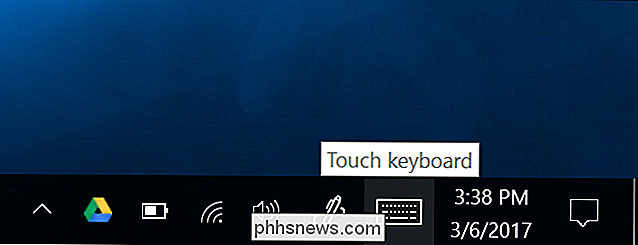
Tryk på tastaturet i nederste højre hjørne af berøringstastaturet.

Tryk på håndskriftstastaturikonet, der ligner en pen over et tomt panel.
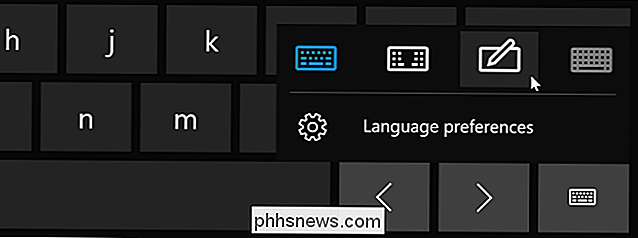
Håndskriftindgangen tastaturet vises. Som standard spænder den hele skærmens bredde. For at krympe det, skal du trykke på "Undock" -knappen til venstre for "x" øverst til højre på panelet.

Tryk på panelets titellinje med din stylus eller finger for at trække den rundt på skærmen og position Det er, uanset hvor du vil have det.
Når du skifter til håndskriftsindgangspanelet, vises det automatisk, når du trykker på eller klikker på tastaturikonet på proceslinjen. Du skal trykke på tastaturknappen nederst på tastaturet til tastaturet for at vælge standard tastaturet, hvis du vil bruge det.
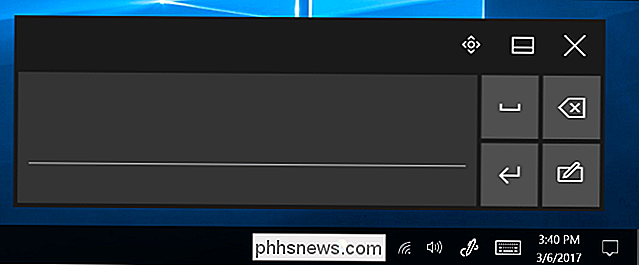
Skrivning med håndskriftstastaturet
Du kan indtaste tekst i ethvert program med en tekstindtastningsfelt. For eksempel bruger vi Notepad her, men du kan gøre dette i ethvert traditionelt desktopprogram eller en ny Windows 10 app.
Med tekstfeltet fokuseret, skriv et ord på håndskriftpanelet med din pen. Windows registrerer automatisk det ord, du skriver.
Tryk på mellemrumsknappen på højre side af panelet med din stylus, og Windows vil indtaste ordet i det tekstfelt du har fokuseret på. Skriv bare et ord, tryk på "Space" eller "Enter" knappen på panelet, skriv det næste ord og fortsæt. Windows skal automatisk registrere det korrekte ord, hvis din håndskrift er tydelig.
Hvis Windows ikke registrerer det ord, du skriver, automatisk, skal du trykke på det på forslagstavlen. Hvis du skal slette det forrige ord eller et par bogstaver, skal du trykke på backspace-knappen på højre side af panelet. Du kan trykke i tekstfeltet med din stylus for at placere markøren igen eller vælge tekst.
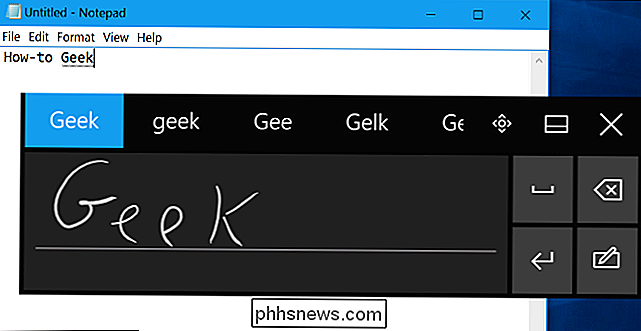
Håndskriftsindstillinger
RELATERET: Sådan konfigureres din pen og dens knapper på Windows 10
Du skal find nogle få muligheder for at konfigurere, hvordan din pen fungerer under Indstillinger> Enheder> Pen og Windows-blæk.
For eksempel viser "Vis håndskriftpanelet, når du noterer i tabletmodus og der ikke er noget tastatur vedhæftet", det gør det lettere at få adgang til håndskrift input panel på tabletter med en stylus. Når du bruger en tablet enhed uden fysisk tastatur tilsluttet, og du er i skrivebordsmodus (ikke "tabletmodus"), åbner Windows automatisk håndskriftpanelet.
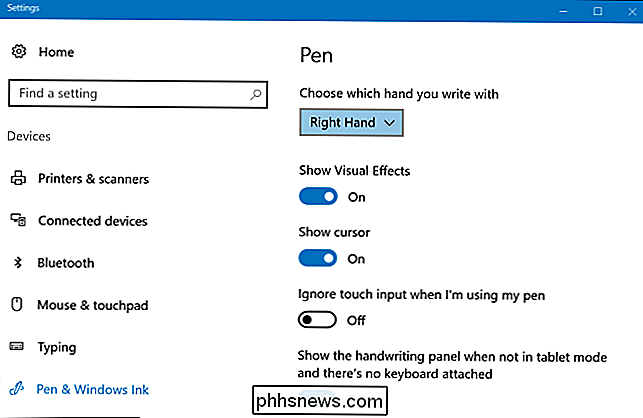
Direkte penindgang
RELATERET: Sådan bruges Sticky Notes på Windows 10
Nogle applikationer understøtter direkte penindgang. Du kan f.eks. Åbne OneNote- eller Sticky Notes-applikationerne, der følger med Windows 10, og skrive direkte i en note for at tage håndskrevne noter. Brug Windows Ink Workspace til at finde flere applikationer, der understøtter penindgang.
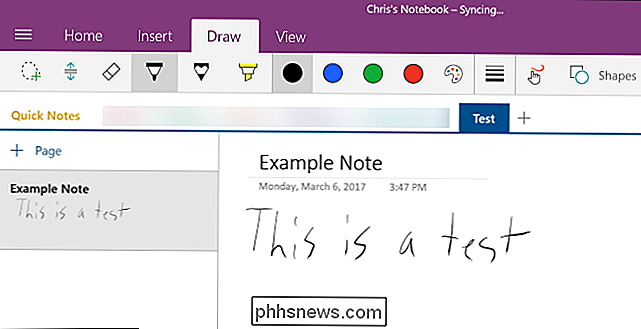
Indskriftspanelet til håndskrift kan være nyttigt, selv i programmer, der giver dig mulighed for at skrive direkte med en stylus. For eksempel giver Microsoft Edge dig mulighed for at tage noter på websider og gemme dine noter. Du skal bare trykke på det penformede ikon "Opret et web-notat" på Edges værktøjslinje.
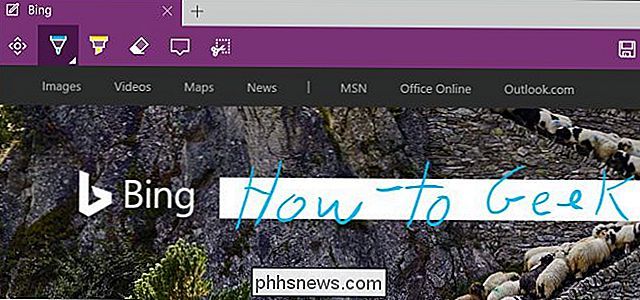
Edge's pennestøtte giver dig dog ikke mulighed for at indtaste tekst på websider. For at gøre dette skal du fokusere et tekstfelt i Microsoft Edge og åbne håndskriftstastaturet.
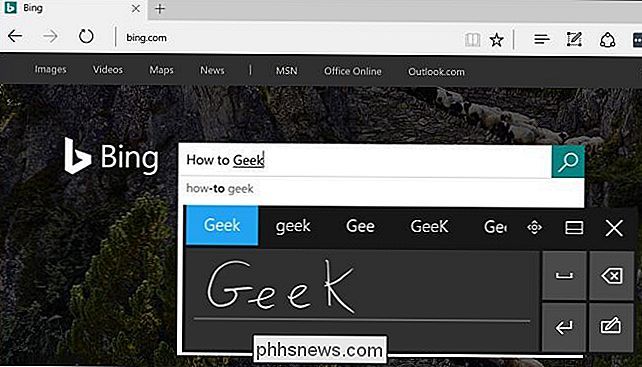
Privacy
Som standard indsamler Microsoft automatisk oplysninger om din håndskriftindgang for bedre at forstå din skrivning og forbedre anerkendelsen af din tekst.
Du kan ændre denne indstilling, hvis du vil. Gå til Indstillinger> Beskyttelse af personlige oplysninger> Tale, blæk og skrive. Klik på "Stop at lære mig at kende" for at stoppe Microsoft fra at indsamle disse data.
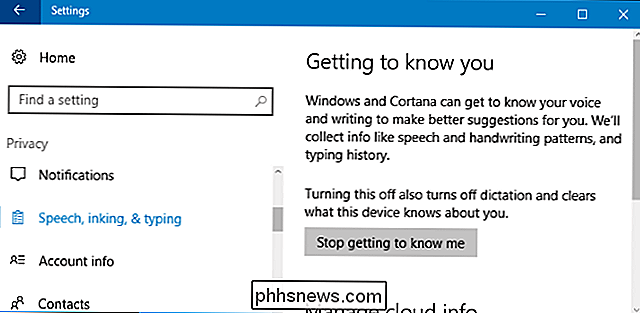

Sådan rengøres din Nintendo Switch
Din Nintendo Switch er nok beskidte. Da Switch trækker dobbeltarbejde som en fælles familiekonsol og en håndholdt spillekonsol, har den ekstra mulighed for at få snavsede fingre over det. Sådan rengøres alle dele af din Switch uden at få det vådt eller ødelægge det. Ifølge Nintendos officielle supportside bør du undgå at nedsænke dit Switch In Water (Duh) med eventuelle rengøringsmidler eller sætte vand direkte på skærmen.

Sådan ses et billede's EXIF-data i Windows og MacOS
Hvis du vil se mere information om et foto, du tog, som når det var nøjagtigt taget og på hvilket kamera, er der en Hurtig måde at kigge på EXIF-data i både Windows og MacOS. Hvad er EXIF-data? Når du tager et billede med dit kamera, er selve billedet ikke det eneste, der er optaget. Andre oplysninger som dato, klokkeslæt, kameramodel og en række andre kameraindstillinger er også optaget og gemt i billedfilen.



