Sådan læser du et Mac-formateret drev på en Windows-pc

Windows kan normalt ikke læse Mac-formaterede drev og tilbyder at slette dem i stedet. Men tredjepartsværktøjer udfylder hullet og giver adgang til drev, der er formateret med Apples HFS + -filsystem på Windows. Dette giver dig også mulighed for at gendanne Time Machine-sikkerhedskopier på Windows.
Hvis du ved, at du skal bruge et drev på både Mac og Windows, skal du bruge exFAT-filsystemet, som er kompatibelt med begge. Men hvis du ikke forudså det, kan du have formateret dit drev med Apples HFS Plus, som Windows ikke kan læse som standard. Faktisk sælger nogle producenter "Mac" -drev, der er forudformateret med dette Mac-only-filsystem.
Formater ikke drevet! (Endnu)
Når du tilslutter et Mac-formateret drev til Windows, bliver du informeret om at "du skal formatere disken i drev X: før du kan bruge den." Klik ikke på "Format disk" knappen eller Windows vil slette indholdet af drev-klik "Cancel"!
Denne meddelelse vises, fordi Windows ikke forstår Apples HFS + -filsystem. Det er fint, fordi andre applikationer gør det. Formater bare drevet, indtil du får de vigtige filer fra drevet.
Selvfølgelig, hvis drevet ikke har vigtige filer på det, kan du gå videre og formatere det. Men vær sikker på, at der ikke er noget, du har brug for, før du gør det.
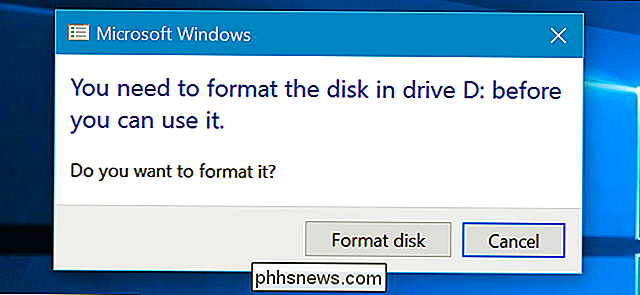
Valg One: HFSExplorer er gratis og grundlæggende
RELATERET: Sådan gendannes filer fra en tidsmaskins backup på Windows
Hvis du kun har brug for Få et par filer fra drevet, vi anbefaler HFSExplorer. Det er den eneste helt gratis måde at få adgang til et Mac-formateret drev. Det kræver Java, men du skal først installere det. Derefter installerer du HFSExplorer ligesom du ville have et andet Windows-program.
HFSExplorer er dog ikke fancy og har ikke mange funktioner. Du kan ikke bruge det til at skrive til Mac-formaterede drev, og det installerer ikke en filsystemdriver, der integreres i File Explorer. Men du kan åbne HFSExplorer, læse et Mac-formateret drev og kopiere filerne til din Windows-pc uden at betale et dime. Det kan også montere Mac .dmg diskbilleder for at komme til filerne inde i dem.
Denne applikation er skrivebeskyttet natur er ikke nødvendigvis en dårlig ting. Det sikrer, at ingen fejl i tredjepartsdriveren kan beskadige dit Mac-formaterede drev og filerne på den. Du kan også indstille skrivebeskyttet tilstand i andre programmer, men hvis du ikke bruger deres skrive support, er der mindre grund til at betale for dem.
For at bruge HFSExplorer skal du tilslutte dit Mac-formaterede drev til din Windows PC og start HFSExplorer. Klik på menuen "Fil" og vælg "Indlæs filsystem fra enhed." Den finder automatisk det tilsluttede drev, og du kan indlæse det. Du kan se indholdet af HFS + -drevet i det grafiske vindue. Vælg blot de filer eller mapper, du ønsker, klik på "Uddrag", og vælg en mappe. De vil blive kopieret til det sted, du vælger på din pc.
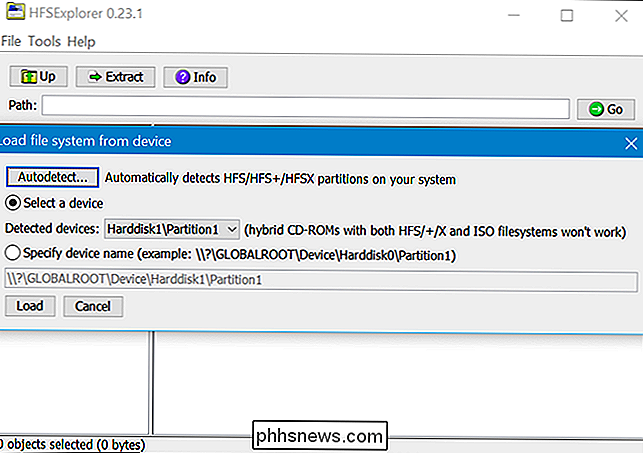
Mulighed to: Paragon HFS + er $ 20, men tilbyder skriveadgang og bedre integration.
Paragon's HFS + til Windows er lidt mere avanceret, men det koster dig . Dette værktøj installerer en filsystemdriver, der giver dig adgang til et Mac-formateret drev som ethvert andet drev i File Explorer eller et andet Windows-program med en åben eller gem dialog. Det kan prale af forbedret hastighed, og vi ville ikke blive overrasket, om det var hurtigere end HFSExplorer. Og i modsætning til HFSExplorer tilbyder den fuld læs / skriveadgang til Mac-formaterede drev, så du kan skrive til dem fra Windows. Du skal bare installere det, og Mac-drev vises som et andet drev.
Hvis du har brug for at arbejde med Mac-formaterede drev regelmæssigt, og du vil have integration, hastighed og skriveadgang til operativsystemet, er Paragon HFS + en godt valg og vil være det værd for dig. Men hvis du bare skal hente nogle filer fra et Mac-formateret drev, så er det overkill, og du kan spare $ 20 ved at holde fast ved HFSExplorer.
Paragon tilbyder en 10-dages gratis prøveversion af HFS + til Windows, så du kan give det et forsøg og se om det virker for dig. Og hvis du bare skal hente filer fra et Mac-formateret drev en gang, kan du bare bruge prøven og blive færdig med ansøgningen, når den udløber.
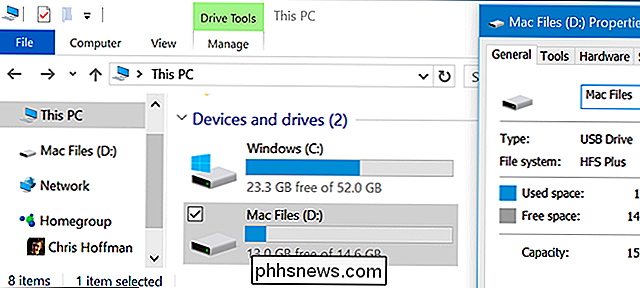
Valgmulighed Tre: Mediafour MacDrive-omkostninger $ 50 til $ 70, men indeholder flere funktioner
Mediafour's MacDrive ligner Paragon's HFS + til Windows, men med flere funktioner og polsk. Det er mærkbart dyrere end Paragon HFS + også ved $ 50 for standardversionen og $ 70 for Pro-versionen.
For de fleste mennesker er denne software ikke rigtig værd. Men det tilbyder nogle få unikke funktioner, som støtte til Mac-formaterede RAID-diske. Det tilbyder også en grafisk grænseflade med support til verificering, reparation og formatering af Mac-formaterede drev. Paragon's HFS + kommer ud af din måde og giver ikke en grafisk grænseflade. Det gør det kun muligt at få adgang til HFS + -drev i File Explorer og andre programmer.
Hvis du har brug for alle disse værktøjer, skal du gå efter det - dette er den mest komplette featured løsning til at arbejde med Mac-formaterede drev på Windows. Men du har sikkert ikke brug for alle disse værktøjer.
Mediafour tilbyder en 5-dages gratis prøveversion af MacDrive - både Standard og Pro versionerne - så du kan prøve at se, om disse funktioner er det værd for dig
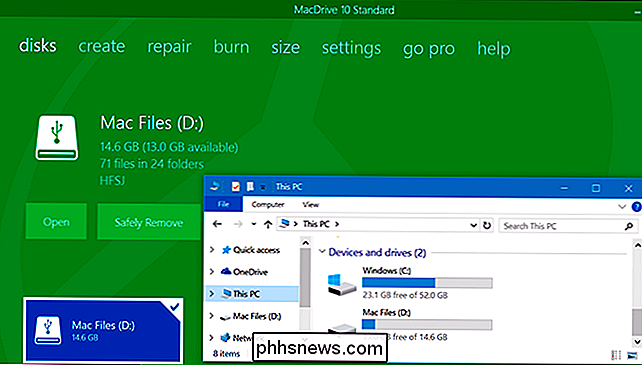
Valgmulighed 4: Formater drevet som exFAT-men advarsel, dette vil slette dine data!
RELATERET: Hvad er forskellen mellem FAT32, exFAT og NTFS?
Når du har fået alle dataene fra det Mac-formaterede drev, vil du sikkert formatere det med exFAT-filsystemet. Både Windows og Mac OS X har fuld læse-skrive support til exFAT-drev uden yderligere tredjeparts software. FAT32 har nogle alvorlige begrænsninger - individuelle filer kan kun være op til 4 GB i størrelse, for eksempel - men exFAT gør det ikke.
I stedet for at bruge et Mac-formateret drev, skal du få de vigtige filer ud af det og bruge exFAT-formaterede drev til at flytte data mellem Mac'er og pc'er.
For at formatere drevet i Windows skal du højreklikke på det i vinduet File Explorer og vælge "Format." Vælg "exFAT" filsystemet i listen og klik på " Start. "Husk, dette vil slette alle filer på drevet! Vær sikker på at du har dine filer fra drevet, og at du har valgt det rigtige drev, du vil formatere!
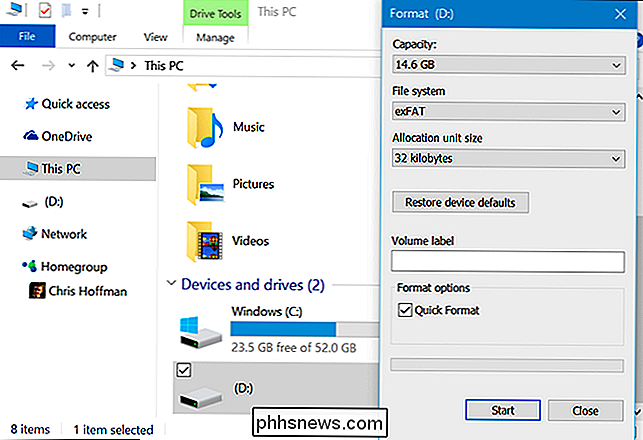
Når du er færdig, skal drevet fungere på både Windows-pc'er og Mac'er uden problemer.
Af den måde virker dette også godt for Windows-brugere også-Mac'er kan ikke skrive ind i Windows NTFS-filsystemet, selv om de kan læse filer fra NTFS-drev. Så uanset hvad din primære platform, exFAT, er nok den vej at gå.

Avast Antivirus var spionere på dig med Adware (indtil denne uge)
Vi advarer dig i begyndelsen af året om at mange af dine browserudvidelser spionerer på dig og sporer hvad du besøger , og endda indsætte annoncer på sider. Disse er ikke bare ingen-navn-udviklere, heller ikke: selv Avast var en af de mest betroede antivirusleverandører i spillet. Opdatering 2: Vi vil blot påpege, at dette skete i fortiden, og Avast har renset deres handling.

Sådan får du vist Chromebook's hardwarespecifikationer og systemoplysninger
Google giver ikke en nem måde at se opbevaring, RAM, CPU og andre specifikationer på din Chromebook på. Men det er muligt at grave alle disse oplysninger op, ligesom du kan på et traditionelt computersystem. RELATERET: 4 Ting at huske på, når du køber en Chromebook til Linux Specifikationerne betyder noget, hvis du ' Jeg overvejer at opgradere din Chromebook og vil vide, hvor meget hardware du har.



