Brug din Macs varslingscenter til widgets, scripts og notifikationer

Mac OS X 10.10 Yosemite introducerede et nyt varslingscenter. Det ligner underretningscentret, der findes i iOS, og bringer widgets og underretninger sammen til ét sted.
Meddelelsescentret tilbyder normalt widgets og en liste over tidligere meddelelser. Du kan også udvide den med kraftige scripts takket være en tredjepartsprogram.
Adgang til meddelelsescenteret
For at få adgang til meddelelsescentret skal du bare klikke på knappen øverst til højre på skærmen - den ene til den øverste højre side af den øverste menulinje. Du kan også sveipe ind fra højre side af din Macs pegefelt med to fingre. Klik uden for meddelelsescentret, og det skjules automatisk.
Der er ingen tastaturgenvej, der åbner beskedcentret, som minimum som standard. Hvis du vil indstille en brugerdefineret tastaturgenvej til dette, skal du åbne vinduet Systemindstillinger (Apple-menuen> Systemindstillinger), klikke på Tastatur, vælge fanen Genveje og oprette en genvej til "Vis meddelelsescenter" under Mission Control.
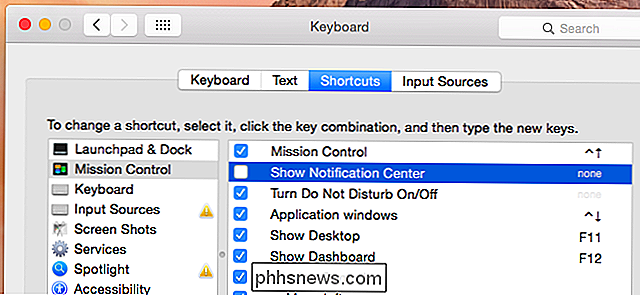
I dag View, aka Widgets
RELATERET: 8 Navigationstrykker Hver iPad-bruger behøver at vide
Som standard viser meddelelsescentret "I dag" -visningen, som ligner dagens visning se om du slår ned fra toppen af en iPhone eller iPad skærm. Du kan se en række widgets, herunder i dag Social (for Facebook, Twitter, LinkedIn og Meddelelser), Kalender, Aktier, Vejr, Kalkulator, Verdensur og iTunes.
Teknisk set er disse ikke widgets. De er "I dag udvidelser", fordi de udvider visningen i dag i meddelelsescentret med flere oplysninger. Derfor finder du dem, der er angivet under vinduet Udvidelser i vinduet Systemindstillinger.
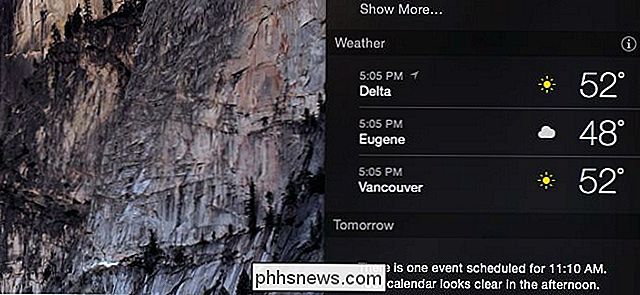
For at konfigurere en widget skal du holde musemarkøren over den, og du får se et ikon vises. Klik på den for at redigere widgetens indstillinger. Eksempelvis kan du redigere listen over steder, som vejr-widgeten viser, eller hvordan du kan vælge listen over lagre, der vises i Stocks-widgeten. (Dette skal gøres, mens du er i den "normale" widget-visning, ikke "Rediger" -visningen.)
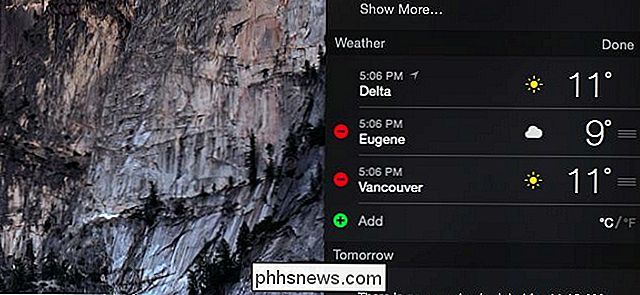
For at vælge hvilke widgets der vises, skal du klikke på knappen Rediger nederst på skærmen. Træk og slip widgets frem og tilbage, eller klik på knapperne minus og plus tegn for at tilføje eller fjerne dem. Du kan også trække widgets op og ned for at omarrangere dem på listen.
Du finder Apples egne widgets på listen over tilgængelige widgets samt widgets installeret af tredjepartsprogrammer, du bruger på din Mac. Fremadrettet vil flere Mac-programmer sandsynligvis inkludere i dag-udvidelser.
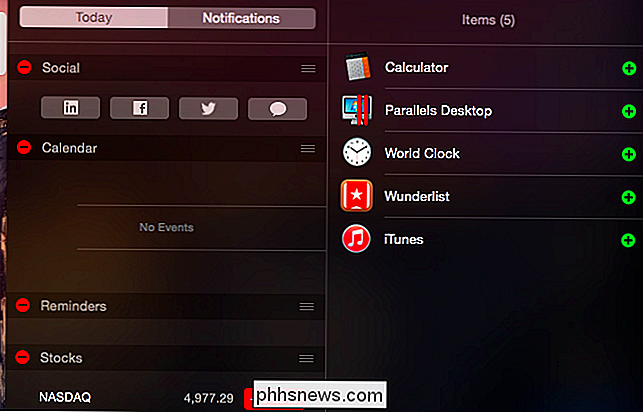
Notifikationer
Klik over på fanen Meddelelser, og du får vist en liste over meddelelser, der vises på din Mac, sorteret efter det program, der viste dem. Dette er en nem måde at tjekke på meddelelser, du måske har rodet - meddelelser, e-mails og hvad andre programmer giver dig besked om.
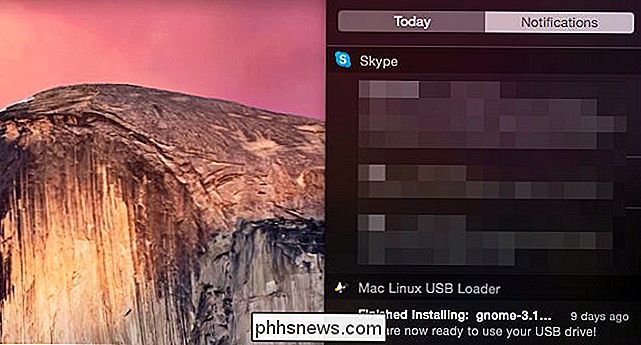
RELATED: Sådan administreres meddelelser på iPhone og iPad
Tilpasning af Meddelelser vises her, klik på tandhjulsikonet nederst på meddelelseslisten, eller åbn vinduet Systemindstillinger og klik på Meddelelser. Du finder en liste over programmer, der kan vise underretninger, og du kan sortere den rækkefølge, de vises i listen, hvilke typer meddelelser de kan vise, og hvor mange meddelelser der vises i meddelelsescentret. Disse muligheder er lidt som at administrere underretninger på en iPhone eller iPad.
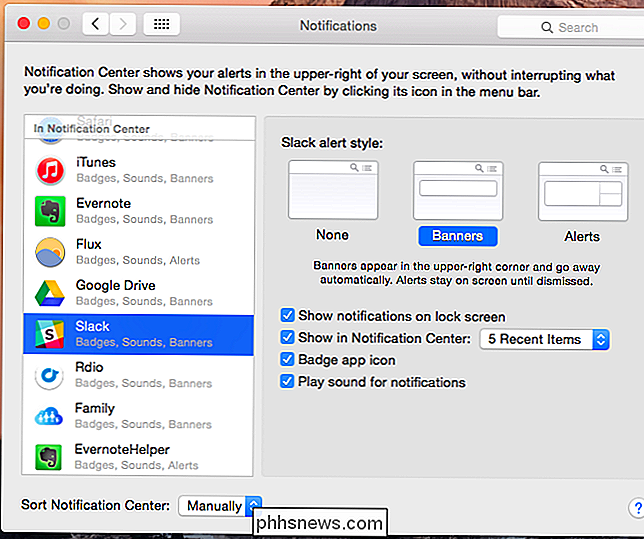
Du kan indstille en tilstand, der ikke er forstyrret for at forhindre, at meddelelser forstyrrer dig. Du kan f.eks. Indstille dette til automatisk at deaktivere underretninger uden for åbningstider, hvilket forhindrer, at e-mails fra virksomhederne dukker op.
Du får også vist en "Ikke forstyrr" skifte øverst i visningen i dag, så du kan for hurtigt at skifte denne tilstand til eller fra.
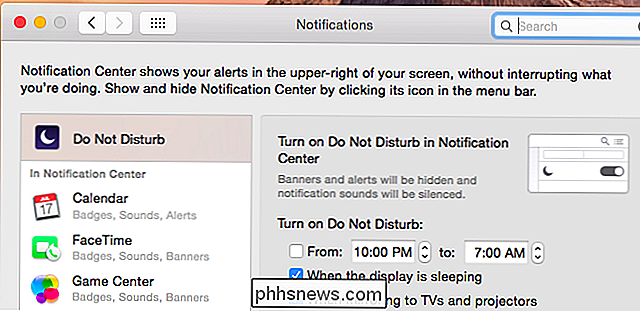
Avancerede scripts med Today Scripts
Du kan gøre meget med meddelelsescentret. For eksempel giver programmet Today Scripts dig mulighed for at bruge scripts, der viser deres output som widgets i dagpanelet. Du kan bruge denne applikation til at vise varer fra et RSS-feed, kontrollere, om en server er online, vis de øverste processer ved hjælp af ressourcer på din Mac, vis tilgængelig lagerplads og en række andre ting - fra oplysninger på internettet til systemstatistikker fra din Mac.
For at komme i gang skal du besøge siden for dagskrifter på GitHub. Når den er installeret, skal du tjekke denne liste over eksempelskrifter til inspiration og nogle nyttige scripts, du kan bare kopiere og indsætte.
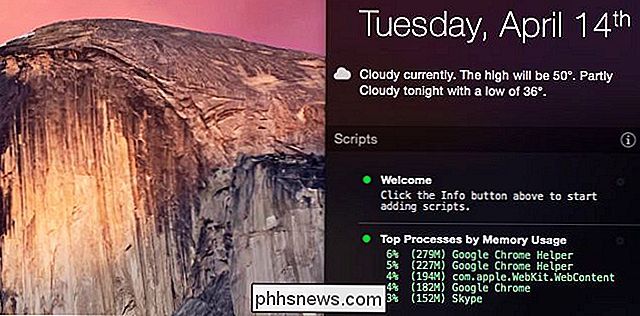
Widgetsne i meddelelsescentret er sikkert mere nyttige end instrumentbrættet, som viste widgets i en fuld- skærminterface. Derfor begyndte Mac OS X Yosemite som standard at gemme det gamle dashboard interface.

30 Talekommandoer, du kan bruge på din PlayStation 4
Sonys PlayStation 4 har stemmekommandoer, ligesom Xbox One. De er bare ikke så stærkt annonceret. PS4-stemmekommandoer arbejder med et standardhovedtelefon, så du behøver ingen speciel hardware - i modsætning til Xbox One, som kræver en Kinect til talestyring. PlayStation 4 tilbyder ikke så mange kommandoer som Xbox One .

Hvorfor er min ring dørklokke savnet Live View?
Hvis du har din Ring Dørklokke alle oprettet og glædede dig til en levende visning af Ringets kamera, kan du blive skuffet over at finde at det mangler fra Ring-appen. Der er et meget simpelt svar på, hvorfor det er. Ringdørklokken annonceres som en levende visningstilstand, hvor du kan se kameraet på din Ring-enhed, når du vil, og se en live-visning af, hvad der sker uden for nogen tid - ingen grund til at vente på, at nogen kommer til din dør.



