Sådan vælges hurtigt en hel sætning ad gangen i Word 2013

Som standard tillader Word ikke dig hurtigt at vælge sætninger ved hjælp af tastaturet. Du kan dog tilføje tastaturgenveje til nogle "skjulte" kommandoer, der er tilgængelige i Word, som giver dig mulighed for at vælge hele sætninger og hoppe gennem et dokument en sætning ad gangen.
For at tilføje tastaturgenveje, der giver dig mulighed for at vælge hele sætninger eller flytte gennem dit dokument en sætning ad gangen, højreklik på båndet og vælg "Tilpas båndet ..." fra pop op-menuen.
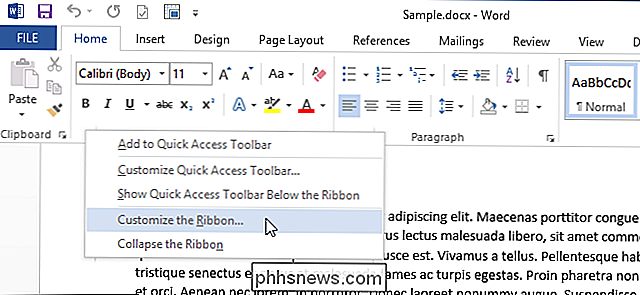
Siden "Tilpas bånd" vises i dialogboksen "Ordvalg". Klik på "Tilpas" under listen over kommandoer ved siden af "Tastaturgenveje."
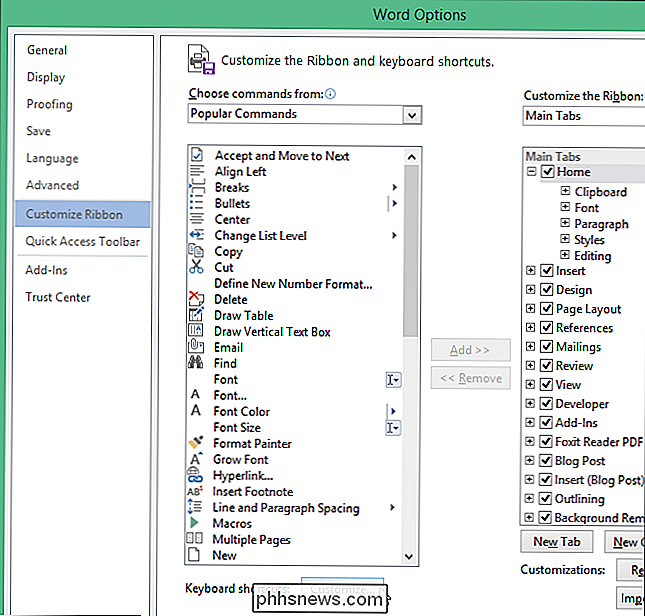
Dialogboksen "Tilpas tastatur" vises. I dette eksempel opretter vi en tastaturgenvej for at vælge hele sætningen til højre for indsættelsespunktet. Vælg "Alle kommandoer" i "Kategorier" -listen. Vælg "SentrightExtend" fra "Kommandoer" -listen. Sæt markøren i redigeringsboksen "Tryk på ny genvejstast", og tryk på genvejen, du vil bruge til at vælge en sætning til højre for indsættelsespunktet. For vores eksempel valgte vi Alt + Skift + Højre. Klik på "Tildel" for at tildele genvejen til denne handling.
BEMÆRK: Du kan måske bemærke, at tastaturgenvejen du vælger allerede er tildelt til en anden handling. Hvis det er, er denne handling vist ved siden af "Aktuelt tildelt" under listen "Aktuelle nøgler". I vores tilfælde er den valgte genvej allerede tildelt "OutlineDemote." Hvis den allerede tildelte handling ikke er en, bruger du meget, kan du erstatte den med kommandoen SentRightExtend.
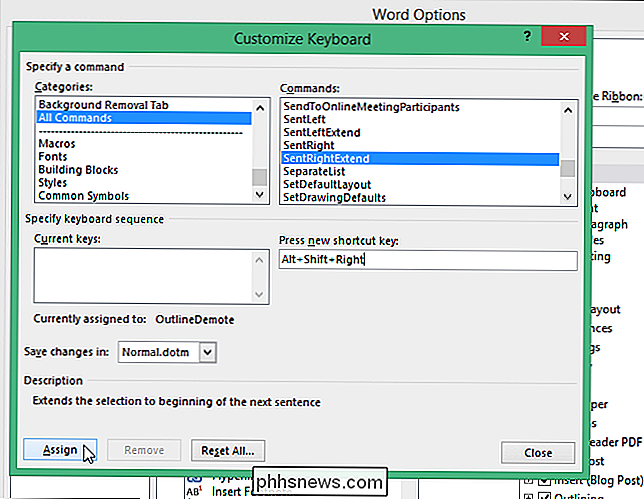
Genvejstastaturet tilføjes til " Aktuel nøgler "listeboks. Klik på "Luk" for at lukke dialogboksen "Tilpas tastatur".
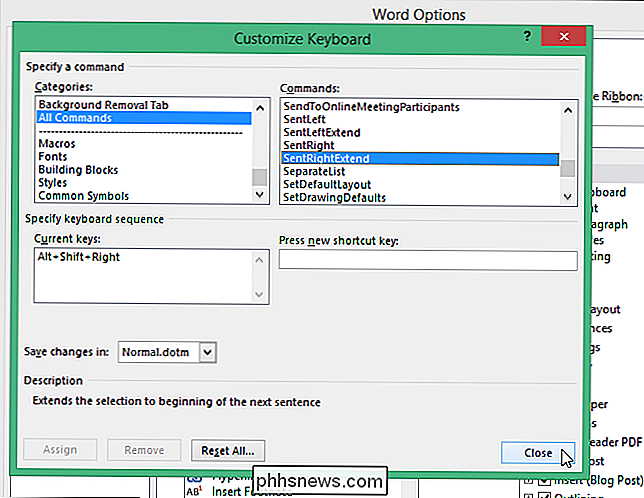
Du vender tilbage til dialogboksen "Ordvalg". Klik på "OK" for at lukke det.
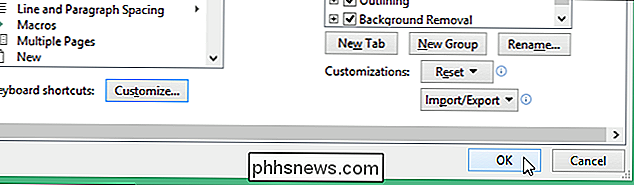
Nu kan du vælge en hel sætning til højre for indsættelsespunktet, blot ved at trykke på Alt + Skift + Højre pil. For at tilføje genveje til at vælge en hel sætning til venstre for indsættelsespunktet og for at træde gennem et dokument gennem en afgang i begge retninger, følg ovenstående trin igen ved at vælge følgende kommandoer fra listen "Kommandoer" og angive en genvejstast for hver. Følgende genvejstaster er forslag, men du kan vælge din egen.
| Handling | Kommandoer | Genvejstast |
| Trin højre en sætning ad gangen | SentRight | Alt + Højre pil |
| Vælg sætningen til venstre for indsættelsespunktet | SentLeftExtend | Skift + Alt + Venstrepil |
| Vælg sætningen til højre for indsættelsespunktet | SentRightExtend | Skift + Alt + Højre pil |
Der findes en anden måde at vælge tekststykker i Word. Når du trykker på "F8" en gang, tænder du "Udvid" -tilstand. Hvis du trykker på "F8" en anden gang, vælges det aktuelle ord. Når du trykker på "F8" tredje gang, vælges den aktuelle sætning. Ved at trykke på "F8" en fjerde gang vælges det nuværende afsnit, og en femte gang vælger hele dokumentet. Bemærk, at "F8" vælger teksten, mens du flytter gennem dit dokument.

Power naps er ikke bare noget, der sker efter en tung frokost eller en lang morgen arbejder på gården. Mac'er bruger også en funktion kaldet Power Nap, der holder dit system og apps opdateret, mens din Mac er i dvaletilstand. Hvilken Power Nap har Power Nap har været en macOS-funktion i et par år nu.

Hvor dårlig er Android Tablet Apps?
Apple elsker at kritisere tilstanden af Android-tabletapps, når man skubber sine egne iPad-tabletter. Men hvor dårlig er Android Tablet App-situationen? Skal du undgå Android-tabletter som Nexus 7 på grund af apps? Det er klart, at Apples iPad er langt fremme, når det kommer til den store mængde tabletoptimerede apps.



