Ekstern harddisk vises ikke i Windows eller OS X?
Mac eller Windows-computer genkendes ikke din eksterne harddisk eller flashdrev? Dette er et almindeligt problem, især når du tilslutter harddiske mellem Mac OS X, Windows og Linux. Det kan også ske på et enkelt system, hvor det fungerede fint i lang tid, og stopper så pludselig ved operativsystemet.
Nogle gange er løsningen let og undertiden er det lidt mere kompliceret. I denne artikel forsøger jeg at gennemgå de forskellige løsninger på Mac og Windows til at løse dette problem. Hvordan drevet er formateret, og hvilket filsystem der bruges, er den mest almindelige årsag til, at drev ikke genkendes.

Tildel kørebogstav
Den anden hovedårsag er, at drevet simpelthen ikke genkendes af Windows eller Mac og derfor ikke engang kommer op på dit system overhovedet. Dette er normalt et problem med drivere eller hardware. For at finde ud af, om dit problem er relateret til formatering eller ikke anerkendes, skal du gå til Diskhåndtering i Windows eller Diskværktøj på OS X og se om drevet vises derop.
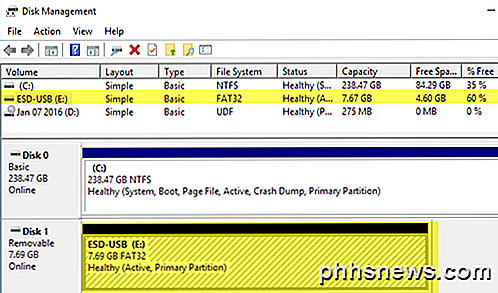
Hvis drevet vises her, men ikke i Windows Stifinder, skal du muligvis tildele et drevbogstav til disken. Normalt gør Windows dette automatisk, men nogle gange på grund af andre tilsluttede enheder, vil din eksterne harddisk blive genkendt, men har ikke nogen drevbogstav tildelt den. I Diskhåndtering skal du bare højreklikke på disken og vælge Skift stavebrev og stier .
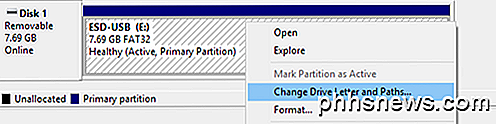
Vælg et brev til dit drev, og du skal være god at gå. Hvis drevet vises, men du får beskeder om drevet, der skal formateres osv., Skal du læse næste afsnit nedenfor.
På Mac'er skal drevet automatisk vises på skrivebordet. Hvis ikke, skal du gå til Diskværktøj og kontrollere, om det vises under overskriften Eksternt .
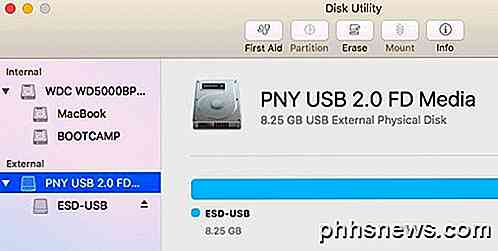
Hvis drevet vises her, men ikke på OS X-skrivebordet, skal du klikke på Førstehjælp for at prøve at reparere drevet. Hvis drevet har et filsystem, der ikke er genkendt af OS X, skal du slette det og formatet det ved hjælp af FAT eller HFS +.
Hvis drevet ikke vises i Diskhåndtering eller Diskværktøj overhovedet, har du en anden type problem. Rul ned til sektionen Ikke vist op nedenfor.
Format Drive
Når det kommer til filformater, er der et par store formater, der bruges omkring 99% af tiden: FAT32 og NTFS for Windows og HFS + (Mac OS Extended) til Mac. Nu kan OS X læse og skrive til FAT32 formaterede drev, men kan kun læse NTFS-volumener.
Windows er værre i den forstand, at den ikke engang kan læse eller skrive til HFS + formaterede volumener som standard. Du kan få Windows til at gøre det, men du skal købe tredjeparts software. Den eneste anden mulighed er at formatere harddisken og bruge FAT32-formatet til den bedste kompatibilitet.
Når du tilslutter et HFS + formateret drev til Windows, får du en besked om, at drevet skal formateres for at kunne bruges.
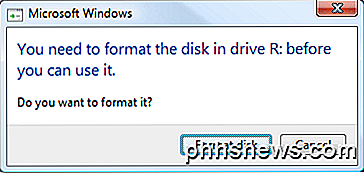
Hvis du ser denne meddelelse, betyder det bare, at Windows ikke genkender filsystemet på drevet. Sørg for at tilslutte drevet til det korrekte operativsystem og sikkerhedskopiere eventuelle data, du måtte have brug for, før du udfører et format.
Så hvad er det bedste format at bruge, så du kan se din harddisk på flere operativsystemer? Det ældre format, der er mest kompatibelt, er FAT32, men det begrænser dig til kun 4 GB for maksimal filstørrelse. Du kan læse mit tidligere indlæg om, hvordan du formaterer en ekstern harddisk ved hjælp af FAT32.
Hvis du har brug for støtte til større filer, skal du bruge exFAT- formatet. Det er nyere og understøtter meget større filer, men fungerer kun med nyere versioner af OS X og Windows. Du skal køre OS X Snow Leopard (10, 6) eller højere eller Windows XP eller nyere.
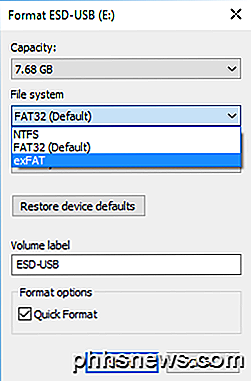
I Windows kan du vælge exFAT som filsystemformat ud over NTFS og FAT32. Når du formaterer et drev i OS X ved hjælp af Disk Utility, kan du også vælge exFAT-format, hvis du vil.
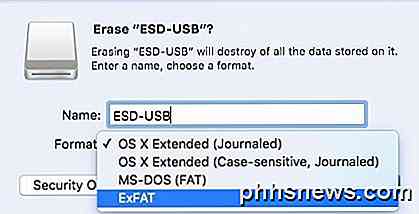
Drev, der ikke vises
Hvis du tilslutter drevet til computeren, og der ikke sker noget, kan der ske en af flere ting: Din harddisk kan have et problem, den rigtige software eller drivere er ikke installeret på dit system, eller der er noget, der ikke fungerer korrekt med operativ system. Lad os starte med nogle fælles problemer og deres løsninger.
Windows - Enhedshåndtering
Nogle gange kan gamle drivere forårsage funktionsfejl ved tilslutning til Windows. Du kan prøve at fastsætte dette ved først at gå til kommandoprompten (Start og indtast CMD) og kør følgende kommando:
indstil devmgr_show_nonpresent_devices = 1
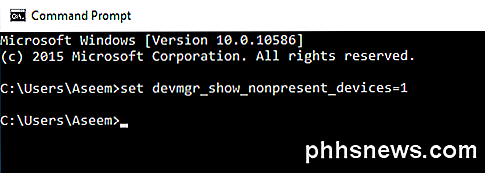
Når du har gjort det, skal du åbne Enhedshåndtering (Start og indtaste enhedsadministrator) og derefter klikke på Vis - Vis skjulte enheder .
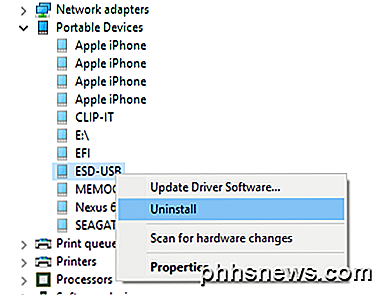
Udvid Portable Devices, højreklik på eventuelle genstande, og vælg Afinstaller . Genstart din computer, og prøv at forbinde harddisken igen.
Ud over bærbare enheder kan du udvide Diskdrev og forsøge at afinstallere enheden derfra, hvis den ikke vises korrekt i Windows Stifinder.
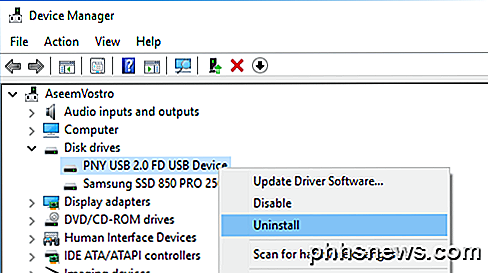
Windows - USB-enhed
Hvis du tilslutter dit USB-drev til Windows og får en USB-enhed, der ikke er genkendt, skal du sørge for at tjekke linket om, hvordan du løser det pågældende problem. Windows forsøger at skylde enheden for funktionsfejl, men det er normalt et problem med Windows.
USB-porte / sekundær pc
Du kan også prøve at tilslutte drevet til en anden USB-port på computeren for at sikre, at det ikke er et problem med den pågældende port. Hvis du tilslutter til et USB-hub, skal du afbryde forbindelsen og forsøge at tilslutte drevet direkte til computeren.
Den eneste måde du virkelig kan fortælle om problemet er med computeren eller harddisken på dette tidspunkt er at tilslutte drevet til en anden computer. Hvis drevet ikke virker på en anden computer, er det højst sandsynligt, at noget er forkert med selve drevet.
Drevværktøjer
Hvis det ser ud til, at der er et problem med selve drevet, kan du forsøge at downloade diagnosticeringsværktøjerne fra drevproducenten. Næsten alle de store mærker som Seagate, Western Digital, Toshiba, etc. har disse diagnostiske værktøjer.
http://www.seagate.com/support/downloads/seatools/
Western Digital DataLifeguard Diagnostic
Fujitsu (Toshiba) Diagnostic Utility
Du kan også læse mit tidligere indlæg ved at tjekke harddisken for fejl for mere information og flere værktøjer til at teste harddiske. Hvis drevet er blevet ødelagt eller har dårlige sektorer, kan disse værktøjer reparere det.
USB 3.0-drev
Hvis du har en ekstern harddisk på USB 3.0, er der et par ekstra overvejelser, du skal tage højde for. For det første skal du sørge for at bruge et passende kabel. Jeg har kørt ind i flere klienter, der havde dette problem og fikset det ved blot at bruge et andet USB-kabel. Så prøv flere kabler, før du giver op.
For det andet skal du muligvis opdatere driveren i Windows. Gå igen til Enhedshåndtering, udvid Universal Serial Bus-controllere, højreklik på den, der har USB 3.0 i teksten, og vælg Update Driver .
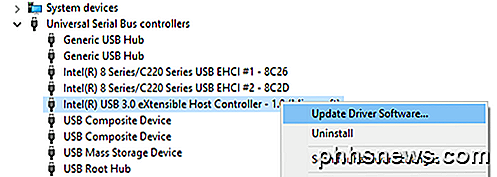
Power Issues
De eneste andre muligheder med denne type problem er mangel på strøm eller fuldstændig harddiskfejl. Sørg for, at harddisken har den korrekte eksterne strømforsyning, og at lyset på forsiden af drevet tændes og ikke er orange eller rødt. Prøv også at bruge forskellige kabler, da nogle kan bære mere strøm end andre.
Forhåbentlig vil denne artikel hjælpe dig med at få din eksterne harddisk genkendt af Windows eller Mac. Hvis ikke, skriv en kommentar, og jeg vil forsøge at hjælpe. God fornøjelse!

Sådan bruges nesttermostaten til at køle dit hus baseret på fugtighed
Når klimaanlægget kører i løbet af sommeren, kan det ikke nødvendigvis fungere på en måde, der optimerer dit fugtighedsniveau . Med Nest Thermostat kan du fortælle dit klimaanlæg at afkøle dit hus baseret på fugtighedsniveauet, så dit hus ikke føles som en Florida-sump. De fleste termostater leveres ikke med en fugtighedsføler.

Sådan opgraderes du til Microsoft Office 2016
Hvis du i øjeblikket har et abonnement på Office 365, vil du være glad for at vide, at du kan opgradere til Office 2016 lige nu på bare et spørgsmål om en få minutter. I dag viser vi dig hurtigt hvordan du gør det på en Windows-pc og Apple Mac. RELATED: Sådan fjerner du fuldstændigt Office 2011 til Mac OS X Office 2016 er en meget velkommen opgradering til eksisterende Office-installation, især til Mac-brugere, der har lidt under den temmelig forfærdelige Office 2011 med sin grimme, klumpede grænseflade.



