Sådan udskrives du dokumentegenskaber i Word

Vi har vist dig, hvordan du indstiller de avancerede dokumentegenskaber eller resuméoplysninger, der er gemt i dine Word-dokumenter, sammen med egenskaberne, som automatisk vedligeholdes for hvert dokument.
BEMÆRK: Vi brugte Word 2013 til at illustrere denne funktion.
Åbn Word-dokumentet, som du vil udskrive dokumentets egenskaber for. Klik på fanen "File".
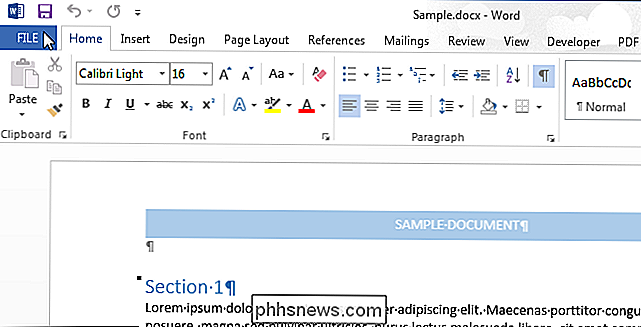
Klik på "Udskriv" på listen over poster til venstre på skærmbilledet bagpå.
BEMÆRK: Du kan også trykke på "Ctrl + P" for at få adgang til skærmen "Udskriv".
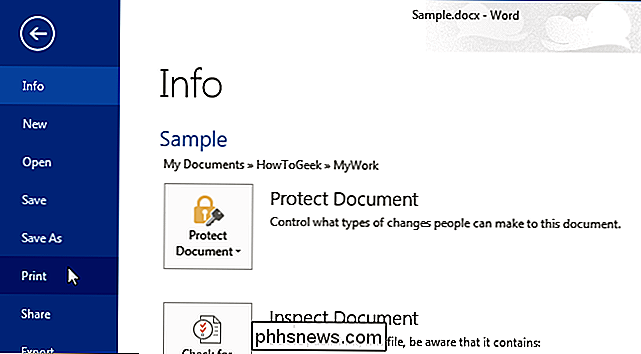
På skærmen "Udskriv" øverst i afsnittet "Indstillinger" skal du klikke på den første knap og vælge "Dokumentinfo" fra "Dokumentoplysninger" i rullemenuen.
BEMÆRK: Den Etiketten på knappen vises som enten standardindstillingen "Udskriv alle sider" (hvis du ikke har udskrevet noget under den aktuelle Word-session) eller hvilken valg du valgte sidste gang du udskrev et dokument under den aktuelle session.
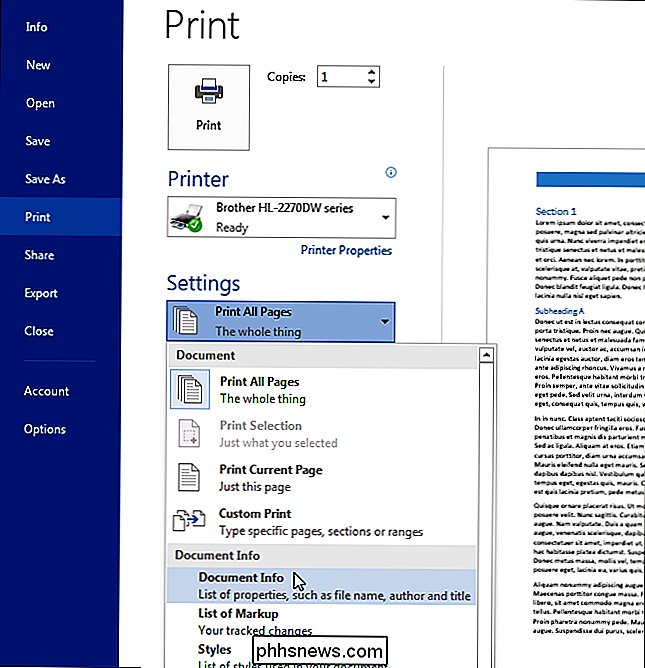
Vælg den ønskede printer i afsnittet "Printer" og klik på "Udskriv".
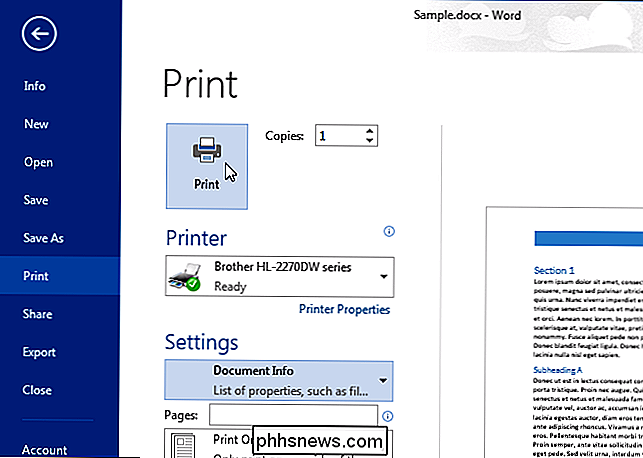
Udskrivning, f.eks. filnavn, mappe, titel, emne, forfatter, oprettelsesdato og dato, hvor dokumentet sidst blev gemt, udskrives indholdet af dokumentet er ikke.
Hvis du vil udskrive resuméoplysningerne med hvert dokument automatisk, er der jeg s en indstilling, der giver dig mulighed for at gøre dette. Hvis du er i et dokument, skal du klikke på fanen "File". Hvis du allerede er på skærmbilledet bagstage, skal du klikke på "Indstillinger" i listen over emner til venstre.
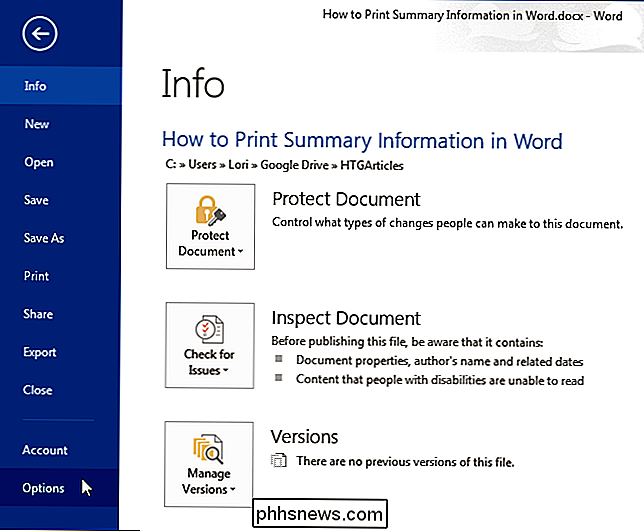
I dialogboksen "Ordvalg" skal du klikke på "Vis" i listen over emner til venstre.
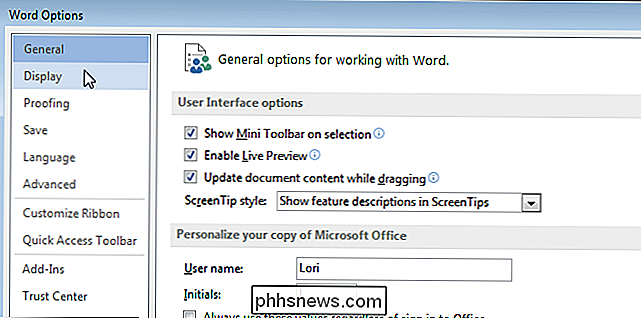
I afsnittet "Udskrivningsindstillinger" skal du markere afkrydsningsfeltet "Udskriv dokumentegenskaber", så der er et afkrydsningsfelt i feltet.
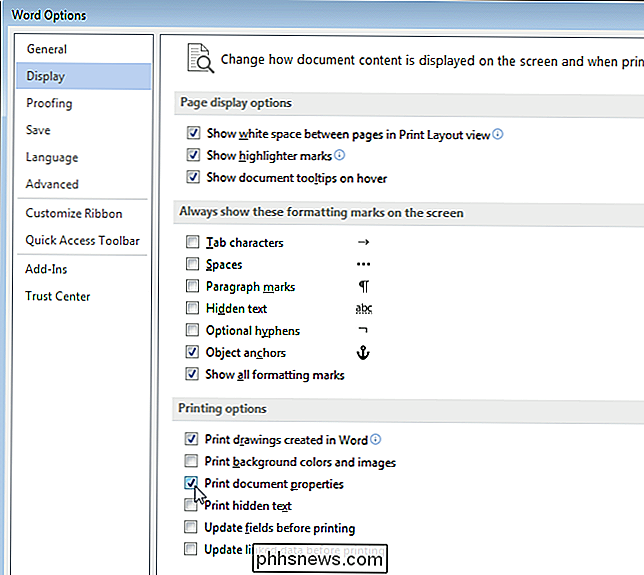
Klik på "OK" for at acceptere ændringen og luk dialogboksen "Ordvalg".
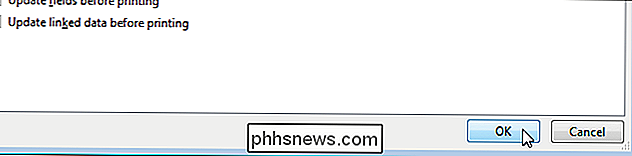
Dokumentegenskaber vil nu blive udskrevet som en separat, sidste side i hvert dokument, du udskriver.

2 måder at tilføje mere opbevaring til din iPhone eller iPad
Det er virkelig patetisk, at Apple stadig sælger iPhones og iPads, der starter med kun 16 GB lagerplads. Dette er en enhed, der kan tage 4K video, men vil bogstaveligt talt løbe tør for plads om et par minutter, hvis du prøver! Det er klart, at det bedste er at få en enhed med højere kapacitet, men nogle mennesker er simpelthen ikke villige til at bruge den ekstra $ 100 eller $ 200 for det øgede rum, og jeg kan forstå hvorfor.Da der

Sådan styrer du din Mac fra din iPhone eller iPad
Har du brug for at justere noget på din Mac, men det er hele vejen på den anden side af huset? Du behøver ikke at gå ud af sofaen: din Macs indbyggede skærmdeling fungerer godt sammen med din iPhone eller iPad, og det er et øjeblik at oprette. For at komme i gang skal du først aktivere skærmdeling på din Mac.



