Sådan styrer du din Mac fra din iPhone eller iPad

Har du brug for at justere noget på din Mac, men det er hele vejen på den anden side af huset? Du behøver ikke at gå ud af sofaen: din Macs indbyggede skærmdeling fungerer godt sammen med din iPhone eller iPad, og det er et øjeblik at oprette.
For at komme i gang skal du først aktivere skærmdeling på din Mac. For at gøre dette skal du først åbne Systemindstillinger og derefter klikke på Deling.
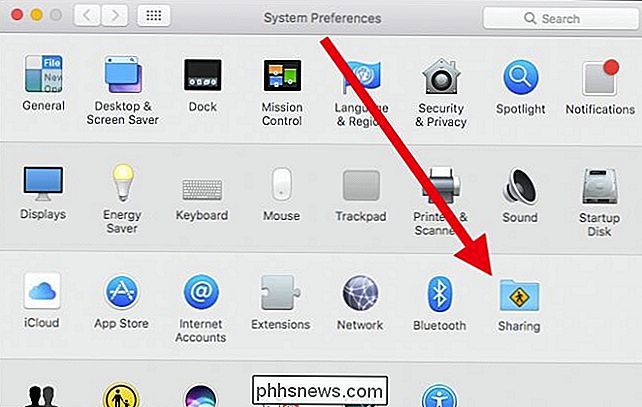
Marker afkrydsningsfeltet ud for skærmdelingstjenesten under Deling-præferencerne. Med tjenesten nu aktiveret, kan du begrænse adgangen til bestemte brugere eller åbne den for alle, selvom de ikke kan logge ind på din Mac uden en brugerkonto.
Hvis du vil tilføje en bruger til Få adgang til din Mac, klik på symbolet "+" nederst på brugerlisten. For at fjerne en bruger skal du klikke på "-".
Sørg for at notere IP-adressen under, hvor det står "Skærmdeling: Til". I vores tilfælde er vores Macs IP 192.168.0.118.
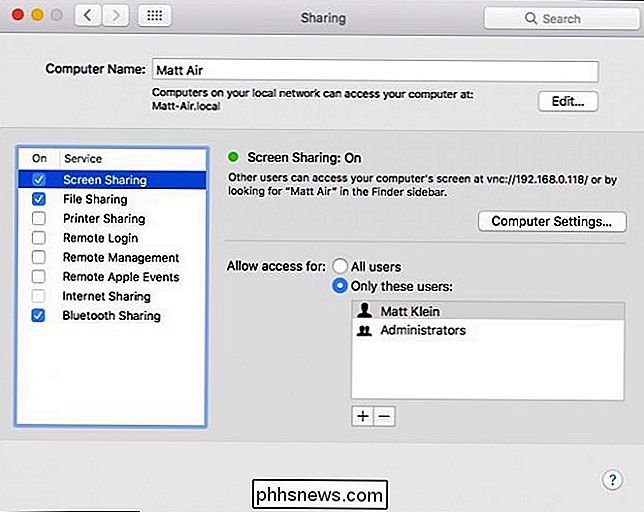
Hvis du klikker på "Rediger" -knappen, kan du indstille et kodeord, så VNC-seere kan styre skærmen, ellers vil de kun kunne for at se indholdet.
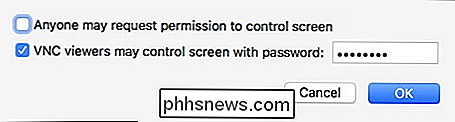
Det er den eneste konfiguration, du skal bekymre dig om på Macs side. Nu skal du downloade en VNC-klient på din iOS-enhed. Den bedste er langt efter vores mening VNC Viewer, som er gratis og nem at konfigurere.
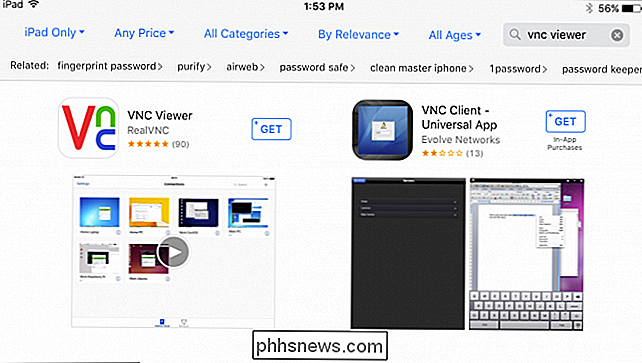
Når du har installeret VNC Viewer, skal du klikke på "+" i øverste højre hjørne af skærmen for at indstille op en ny forbindelse.
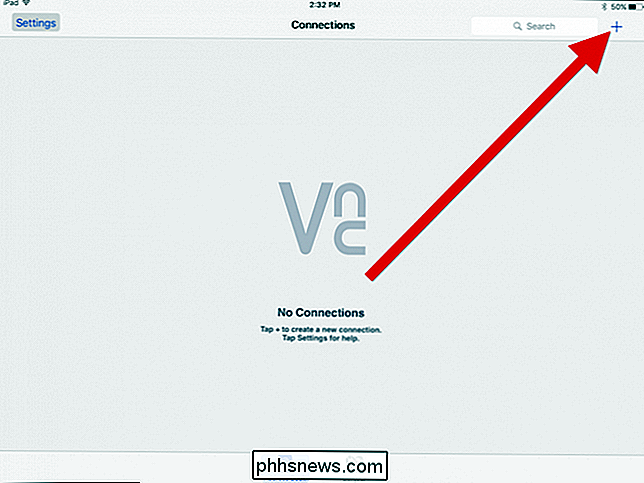
Husk vores Macs IP? Du vil indtaste dette nummer i adressefeltet. Vi navngav vores forbindelse det samme som navnet på computeren, men du kan give din forbindelse ethvert navn du ønsker.
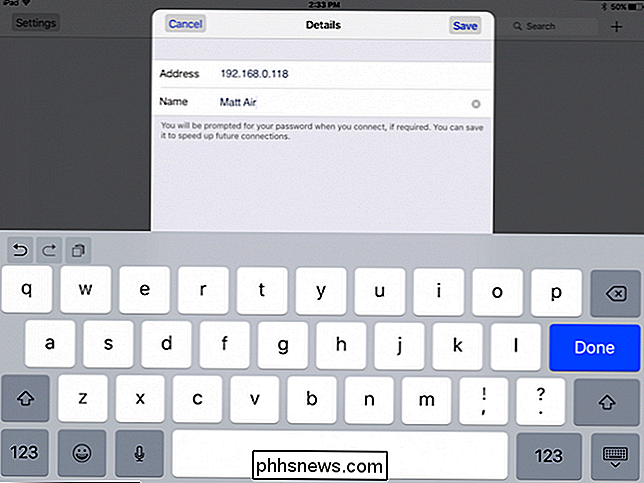
Med din nye forbindelse oprettet, tryk på ikonet for at sikre, at alt ser godt ud.
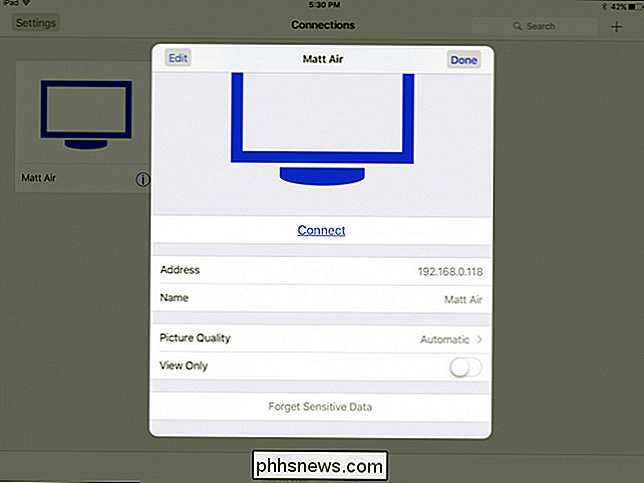
Der er muligheder her for at justere billedkvaliteten afhængigt af din tilslutnings hastighed og for at tvinge den til "Kun visning" -tilstand. Hvis du vil rydde forbindelsens adgangskode, skal du trykke på "Glem følsomme data".
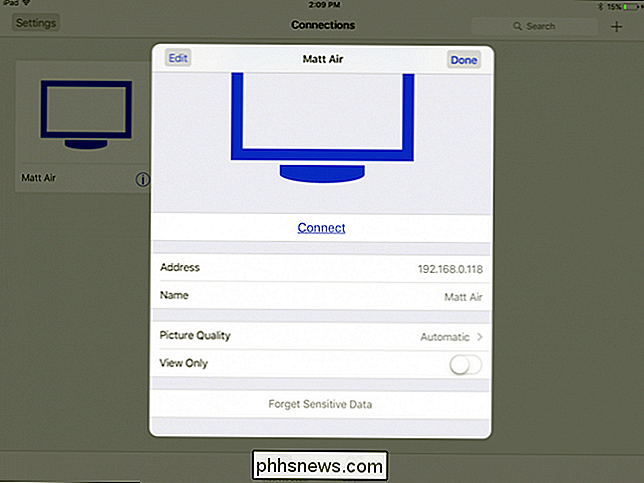
Der er også en "Rediger" -knap i øverste venstre hjørne af forbindelsens indstillinger. Hvis du redigerer din forbindelse, skal du ændre adressen, navnet og slette den helt.
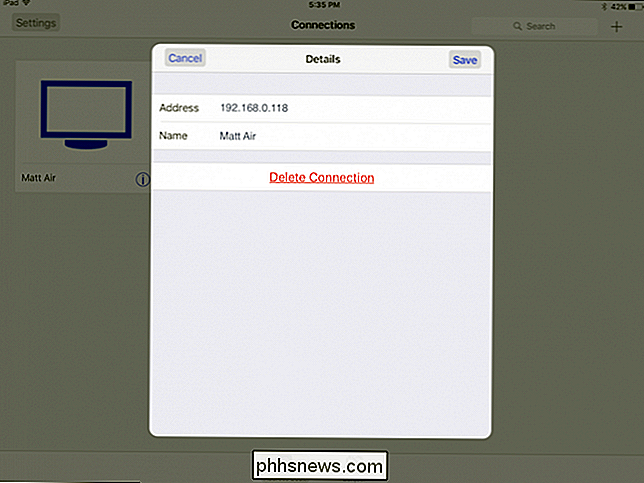
For at forbinde til din Mac skal du trykke på forbindelsen på VNC Viewer-skærmen. Du bliver advaret om, at din forbindelse er ukrypteret, og du får mulighed for at blive advaret, hver gang du opretter forbindelse. Gå videre og tryk på "Connect" for at komme i gang.
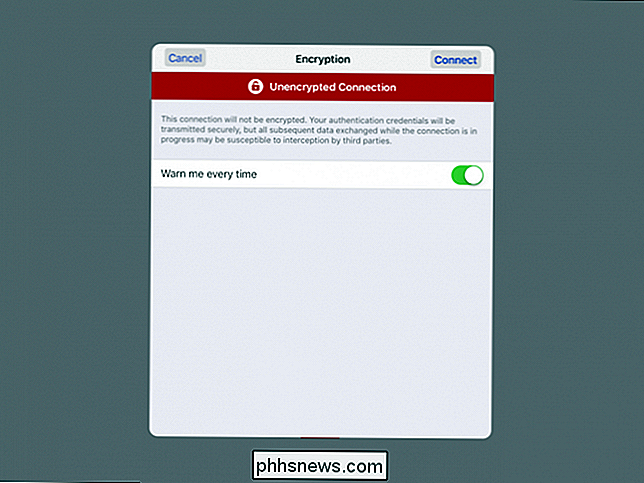
Husk, når du opretter en adgangskode på din Mac? Nu er, når du indtaster det. Hvis du vil huske denne adgangskode, skal du trykke på indstillingen for at gøre det.
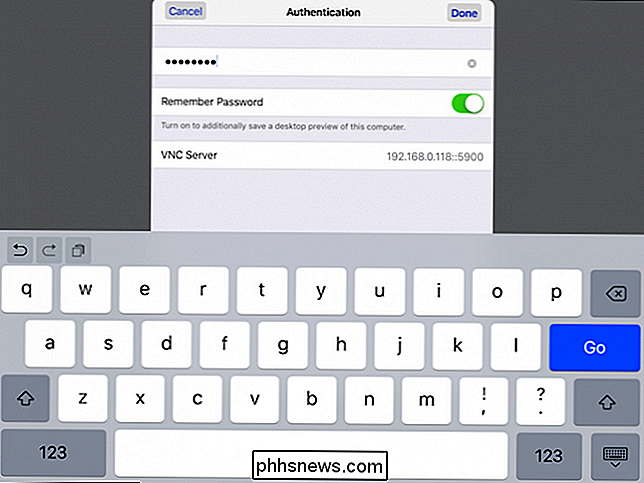
Når du først etablerer en forbindelse, vises du et handy snydeark med bevægelser, du kan bruge til at interagere med din Macs skrivebord. Du kan til enhver tid få adgang til dette ved at trykke på kontrollinjen øverst på skærmen, hvilket vi snart vil påpege.
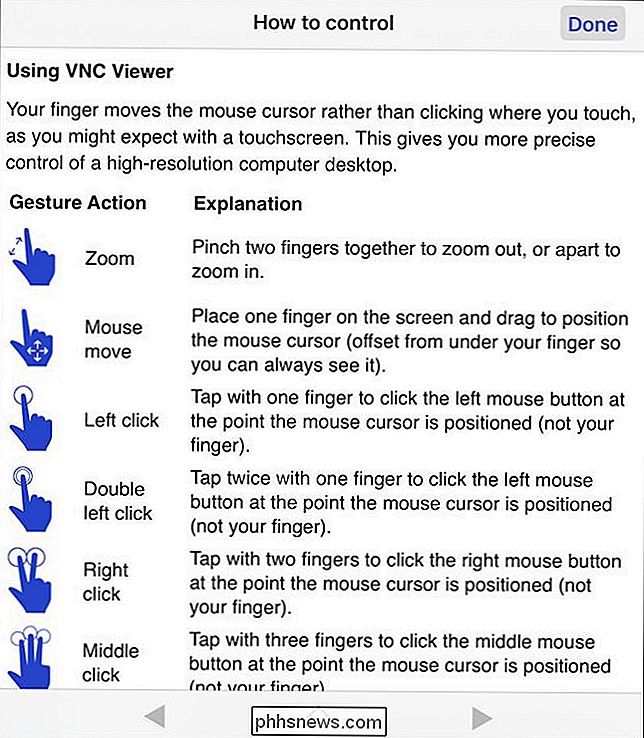
Her er vores login til vores Mac. Som vi sagde tidligere, er den eneste måde at faktisk få adgang til denne computer på at have en konto. Du skal trykke på musemarkøren og trække den til tekstboksen for at indtaste dit kodeord. For at indtaste dit kodeord skal du trykke på tastaturikonet på kontrollinjen øverst på skærmen.
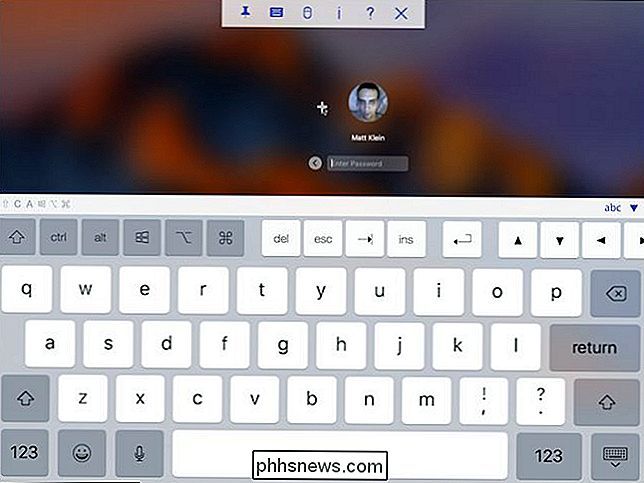
Nu når du er logget ind på din Mac, lad os se på kontrollinjen. Fra venstre til højre kan du knap eller unpin denne funktion, vise eller skjule tastaturet og få adgang til museknapperne.
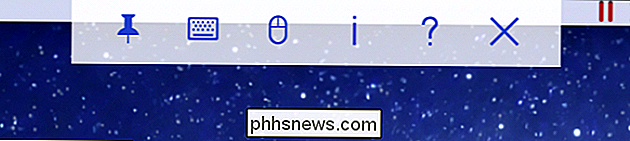
Dette er museknapperne. Det er dybest set den øverste række af tastaturets betjeninger plus en speciel musfunktion i nederste højre hjørne.
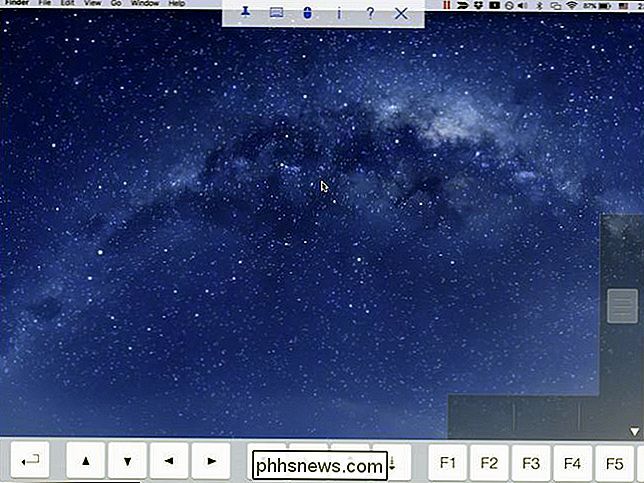
Måden dette virker på er meget enkel. Den vandrette bunddel er adskilt i tre separate dele, som repræsenterer venstre, mellem og højre klik. Den lodrette glidebryder til højre giver dig mulighed for at rulle gennem dokumenter og websider.
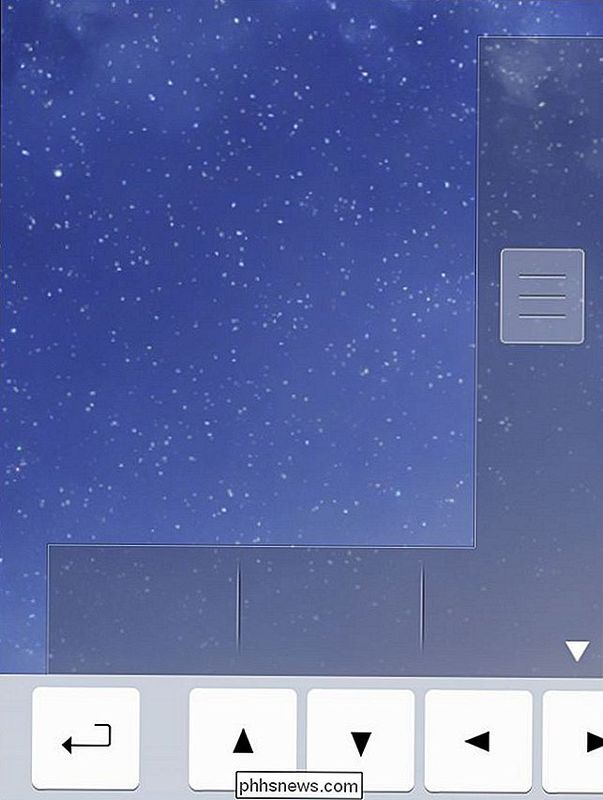
Afrundning af knapperne på kontrollinjen, spørgsmålstegnikonet viser hjælpeskærmen, vi viste dig tidligere, og "X" afbryder sessionen. Ved at trykke på ikonet "I" vises oplysninger om din forbindelse. Derefter vil du også kunne ændre billedkvaliteten, hvis din forbindelse viser sig for langsom, og du kan også konvertere sessionen til kun at vise.
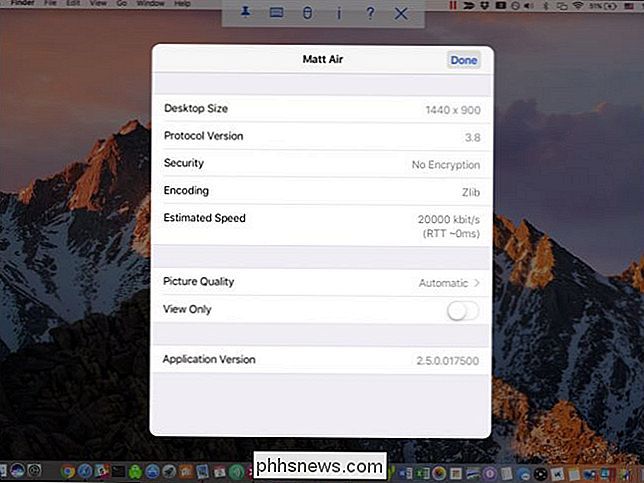
Bemærk, at mens en anden enhed er forbundet til din Mac, kan du afbryde forbindelsen ved at klikke på ikonet for deling af skærmen i menulinjen og vælge afbrydelsesindstillingen i rullemenuen.

Det er det. Indstilling af alt er et snap, og der er virkelig kun en lille smule konfiguration. Hvad du bruger skærmdeling for, er helt op til dig. Glem ikke, at du også kan oprette forbindelse til din Macs skærm via VNC fra din Windows-computer.
RELATED: Sådan får du adgang til din Macs skærm fra Windows (og vice versa)
Brug af din iPhone eller iPad til at styre din Mac sandsynligvis ikke vil føle sig som den mest bekvemme metode. Det er virkelig kun beregnet til at hjælpe dig med at deltage i små job og opgaver eksternt uden at skulle komme op og gå over til computeren. Så næste gang du efterlader musikafspilning på din Mac eller har et program, som du har glemt at lukke, kan du bare tage fat i din iPad og let tage det til.

Sådan får du vist mappestørrelse i Explorer
Kører ud af diskplads på din harddisk? Har du brug for at finde ud af, hvilke mapper der optager mest plads? Tidligere havde jeg skrevet om et nyttigt program kaldet TreeSize, som du kan bruge til hurtigt at finde de største mapper på et drev. Det ville imidlertid være rigtig godt, hvis du bare kunne se størrelsen på en mappe, mens du browser i Windows Stifinder. I ste

Sådan finder du ud af præcise pakke navne til programmer i Linux
Ubuntu Software Center giver dig mulighed for nemt at tilføje og fjerne programmer i Ubuntu. Hver Linux-distribution har dog en anden grafisk metode til at tilføje og fjerne software. Hvis du foretrækker at bruge tastaturet, kan du installere og afinstallere software ved hjælp af kommandolinjen. RELATED: Sådan tilføjes og fjernes programmer nemt i Ubuntu 14.



