Sådan ser du, hvis din internetudbyder springer Netflix

Der har været en masse snak i nyhederne i det seneste om det stenede forhold mellem streaming giant Netflix og bredbånds internetudbydere. Er det muligt at fortælle, om din internetudbyder har rod i din Netflix-forbindelse og forringe kvaliteten?
Kære How-To Geek,
Jeg læste et par artikler om Netflix og deres kamp med internetudbydere, som jer delte i Seneste nyhedsbreve [ Ed. note: Vores daglige email nyhedsbrev indeholder en "Hvad vi læser fra rundt om i verden" sektionen ]. Måske kan jeg bare forestille mig det, eller måske spørger jeg for meget af min middelmådige bredbåndsforbindelse, men jeg sværger Netflix-videoer har flere øjeblikke af lag, faldt rammer og artefakter, der opskærer, end de plejede.
Er der nogen vejen for mig at faktisk afprøve, om min internetudbyder kører med min Netflix-strøm eller ej?
Med venlig hilsen
Netflix Curious
Bestemmer, om din internetudbyder er specifikt messing med den båndbredde de tildeler til Netflix er svært at fastslå med absolut sikkerhed. Når det er sagt, kan vi foretage nogle enkle test for at se, hvad din forbindelseshastighed er for Netflix-serverne, kontrollere, hvordan Netflix rangerer din internetudbyder, og ellers få en fornemmelse for, hvorvidt der er en god chance for, at din internetudbyder deltager i nogle grundigt un- net-neutrale hijinks.
Netflix indeholder en række stikprøvefeeds, som du kan bruge til at teste din forbindelse og enheder. Hvis du er logget ind på Netflix og søge efter "eksempel kort", finder du en række af dem, der er beregnet til at fremvise forskellige billedfrekvenser, beslutninger osv. Den, vi er interesseret i at se på, hedder "Eksempel kort 23.976" (Bemærk: Linket fungerer kun, hvis du er logget ind på din Netflix-konto).
Eksempel Kort 23.976 er en lille 11 minutters kortfilm, der indeholder en naturskøn lille villa med en boblende springvand, en energisk fyr, der løber rundt om villaen, danser og udfører små stunts og andre aktiviteter. Hele videoen er lidt nonsensisk, men det er ikke der for at vinde en Oscar, det er der for at vise masser af bevægelser på skærmen og testoverførsler og billedhastigheder.
Når du læser videoen, vil du se en lys gul tekstblok i øverste venstre hjørne med værdier, der er markeret BITRATE, RES og PAR:

Disse værdier står for bithastigheden (eller overførselshastigheden), opløsningen (eller dimensionerne af videofilen som den bliver tilført til din enhed, ikke den egentlige opløsning skærmen kan) og pixel-aspekt-forholdet (som vil være 4: 3 for standarddefinitionsvideo og 1: 1 for high definition-video).
Værdierne svarer til den faste streaminghastighed / opløsning / aspect ratio-kombinationer, som Netflix har optimeret til tilgængelige båndbredde / displaykombinationer. Her er de nuværende tilgængelige kombinationer samt mængden af båndbredde pr. Time i GB, du forbruger at se på hver indstilling (udarbejdet og organiseret af en hjælpsom hjemmebiografforum deltager):
| GB pr. Time | Bitrate | Resolution | Pixel-billedforhold |
|---|---|---|---|
| 2.610 | 25800 Kbps | 1920 x 1080 | 1: 1 |
| 1.935 | 4300 Kbps | 1920 x 1080 | 1: 1 |
| 1.732 | 3850 Kbps | 1920 x 1080 | 1: 1 |
| 1.350 | 3000 Kbps | 1280 x 720 | 1: 1 |
| 1.057 | 2350 Kbps | 1280 x 720 | 1: 1 |
| 0.787 | 1750 Kbps | 720 x 480 | 32:27 |
| 0,472 | 1050 Kbps | 640 x 480 | 4: 3 |
| 0.337 | 750 Kbps | 512 x 384 | 4: 3 |
| 0,252 | 560 kbps | 512 x 384 | 4: 3 |
| 0.169 | 375 Kbps | 384 x 288 | 4: 3 |
| 0.106 | 235 Kbps | 320 x 240 | 4: 3 |
Bemærk: De tre bedste videokvalitetsindstillinger i ovenstående diagram er de tre med 1920 x 1080 opløsning en del af Netflix nye SuperHD-kvalitetsklasse og vises kun på visse apps og enheder og kun på movi es og tv-shows markeret som SuperHD. Således, medmindre du specifikt ser en SuperHD-video på en SuperHD-aktiveret enhed, er det højeste, du vil se, 3000Kbps / 1280 × 720 (Eksempelkortet vil maksimere ud ved disse indstillinger).
Så hvordan kan vi sætte Denne information til god brug? Netflix har ingen grund til at begrænse vores forbindelse til deres tjenester (medmindre vi udtrykkeligt i vores kontoindstillinger instruerer dem at gøre det ved at indstille vores videokvalitet til medium eller lav). Enhver dip i videokvalitet, kan derefter tilskrives noget mellem Netflix-serverne og den enhed, vi ser videoen på.
For at simulere begrænset båndbredde oprettede vi en meget intensiv downloadkø for formelt at reducere mængden af tilgængelig båndbredde og derefter fyret op i eksempelkortet testfilm. Her er et skærmbillede af videokvalitet og aflæsning:

For en zippy bredbåndsforbindelse er det forfærdeligt. Set på fuld skærm på en stor skærm eller fjernsyn ser det ud til at du ser en gammel RealPlayer-video. Efter at vi har stoppet den enorme download for at frigøre vores forbindelse, genindlæsede vi videoen. Her er den nye udlæsning med forbindelsen åben:

Vi har nu den bedste bitrate / opløsningskvalitet for en ikke-SuperHD-enhed / strøm. Det er den skarpe og højkvalitets video du kan håbe på.
Det gode ved at bruge Example Short 23.976 er, at alle benchmarks håndteres server side af Netflix. Du kan indlæse videoen på en hvilken som helst enhed, der vil afspille Netflix-videoer, og du får en nyttig udlæsning i hjørnet. (Hvis du ser videoer på din computer, kan du holde CTRL + ALT + S og klikke på visningsvinduet for at få yderligere læsninger, men disse er ikke så klare og umiddelbart nyttige, og de er heller ikke tilgængelige på alle enheder.)
Når du har aflæst og har fastslået, at du ikke får tophastigheden til din forbindelse / enhed, er det op til dig at begynde at lave nogle ekstra arbejde for at finde ud af, hvorfor du ikke får den bedst mulige forbindelse.
Det mest oplagte stop er at svinge af Netflix ISP Speed Index. Netflix viser kvalitetssikringsovervågning på de forskellige internetudbydere, der distribuerer video og skamløs stil, og påpeger, hvem der synes at være messing med deres videostrømme.
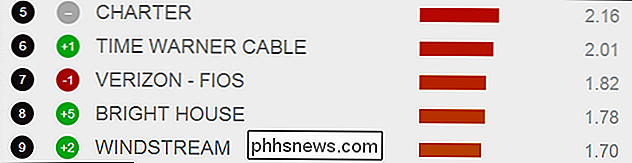
Placeringerne er ikke ligefrem en rygepistol, men de matcher up temmelig konsekvent med, hvem der er i nyhederne for angiveligt at sprænge Netflix videostrømme (både Verizon og AT & T har fx været i rang på gennemsnittet hastighedstabel flere punkter).
RELATED: Sådan ser du Netflix, Hulu, og mere via en VPN uden at blive blokeret.
Hvis du vil komme ind i mere alvorlig sleuthing, kan du oprette en VPN for at omgå din internetudbyders gasstrømning og genprøve din netværksforbindelse. Selvom du bruger en VPN-tjeneste, tilføjer du en smule båndbredde overhead. Hvis din internetudbyder er stærkt sprængende streaming video, vil du stadig se en stigning i videokvalitet, da de ikke ved, hvad der passerer din VPN-forbindelse.
Desværre kort for at skifte internetudbydere (som er upraktisk, hvis ikke umuligt, for mange mennesker, der får de nærmeste monopol-internetudbydere i mange regioner) eller overfører al din Netflix-trafik via et VPN (og VPN-forbindelser af høj kvalitet er ikke gratis) er der ikke en meget meget, du kan gøre ved ISP-side-gasspjæld.
Hvis du har videokvalitetsproblemer, som du ikke direkte kan tildele din internetudbyder, er der dog et par ting, du kan gøre. Bortset fra de indlysende ting som at sikre, at ingen af dine computere eller de andre brugere på dit hjemmenetværk henter enorme filer, der tanker din forbindelse, kan du konfigurere QoS-regler for din router for at prioritere Netflix-trafik over andre former for trafik (som torrenttrafik).
Har et presserende teknisk spørgsmål? Skyd os en mail på , og vi gør vores bedste for at svare på det.

Sådan annulleres Google Play Musik og andre Android App-abonnementer
Android giver dig mulighed for at abonnere på apps og tjenester, herunder Googles egen Google Play Musik, via Google Play. Hvis du abonnerer på en app, debiterer Google automatisk din gemte betalingsmetode, indtil du afmelder abonnementet. Du kan annullere abonnementer enten via Google Play Android-appen eller via Google Play-webstedet.

Sådan optager du din Macs skærm (uden ekstra software)
At kunne optage computerskærmen kan være yderst nyttig, som om man skal vise nogen, hvordan man gør noget eller ikke gør det noget. Hvis du bruger en Mac, kan du optage din skærm uden brug af yderligere software. Vi har dækket dette generelle emne, men i dag ønsker vi at finpudse og fokusere på OS X i dag.



