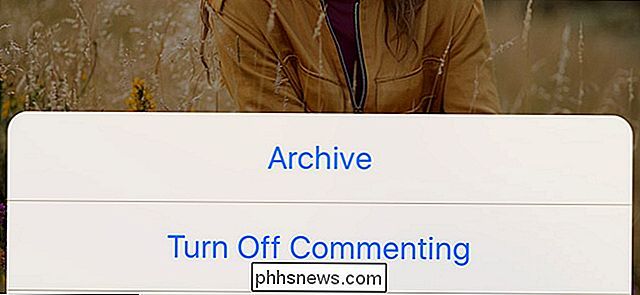Sådan oprettes skrivebeskyttede dokumenter Du kan åbne uden et kodeord i Word

Der er flere grunde til, at du måske vil beskytte et dokument. Uanset hvad der er tilfældet, kan du gøre et dokument skrivebeskyttet uden at kræve et kodeord for at åbne det. Vi viser dig et par forskellige metoder til at gøre dette.
RELATED: Sådan tilføjes et åbent kodeord til et Word-dokument
Den første metode indebærer at tildele et kodeord for at beskytte dokumentet mod at blive ændret. Vi har tidligere vist dig to metoder til at tildele et kodeord for at åbne dokumentet. Når du har fået adgang til dialogboksen "Generelle indstillinger", kan du tildele en adgangskode til at åbne og / eller ændre dokumentet. Hvis du indtaster et kodeord i redigeringsboksen "Adgangskode til ændring", men ikke i redigeringsboksen "Adgangskode til åbning", åbnes dokumentet skrivebeskyttet uden at brugeren skal indtaste et kodeord. En adgangskode er kun nødvendig, hvis de forsøger at foretage ændringer i dokumentet.
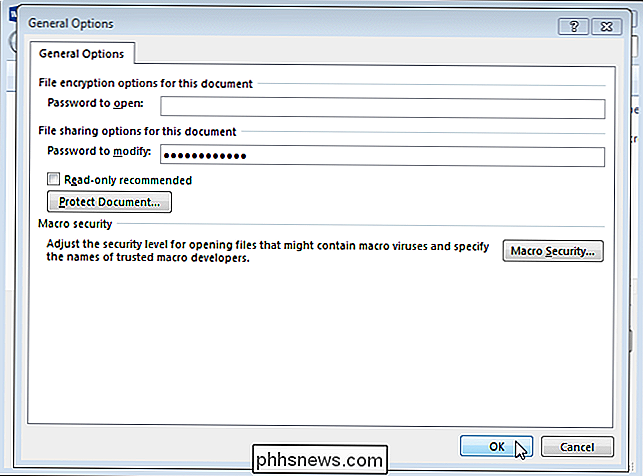
Når du har klikket på "OK" i dialogboksen "Generelle indstillinger", vises dialogboksen "Bekræft adgangskode". Indtast adgangskoden igen i afkrydsningsfeltet "Reenter adgangskode til ændring" og klik på "OK". Du vender tilbage til dialogboksen "Gem som". Klik på "Gem" for at gemme dokumentet med adgangskoden for at ændre.
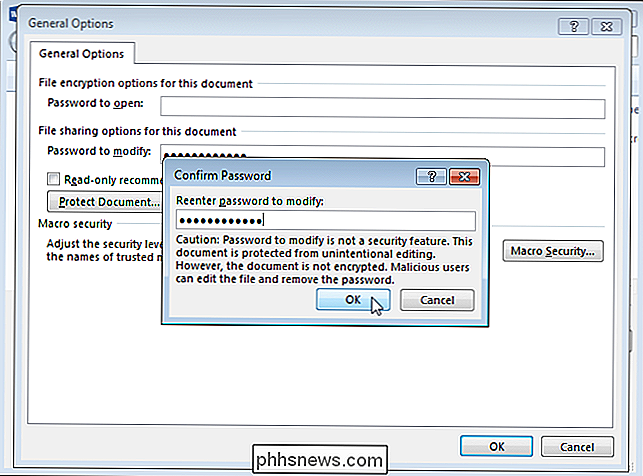
Når du åbner dokumentet, vises dialogboksen "Password". Du har mulighed for at indtaste adgangskoden for at kunne ændre dokumentet. Enhver, der ikke har adgangskoden, kan dog klikke på "Læs kun" for at åbne dokumentet i skrivebeskyttet tilstand. De kan se og læse dokumentet, men de kan ikke foretage ændringer uden at kende adgangskoden.
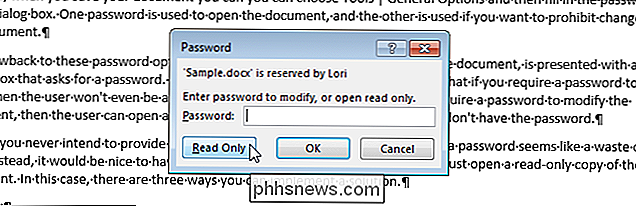
RELATERET: Begrænsning og beskyttelse af dokumenter og skabeloner
En anden metode til at oprette et skrivebeskyttet dokument, der kræver ikke, at en adgangskode åbnes, er at bruge begrænsningsredigeringsfunktionen. Vi har talt om at begrænse formatering og redigering i Word før, men denne gang vil vi bruge begrænsningsredigeringsfunktionen til et andet formål. Åbn det dokument, du vil åbne som skrivebeskyttet, og klik på fanen "Review".
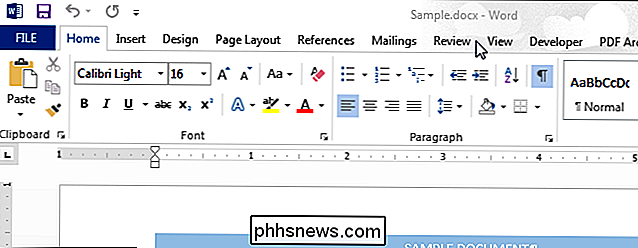
I sektionen "Beskyt" skal du klikke på "Begræns redigering".
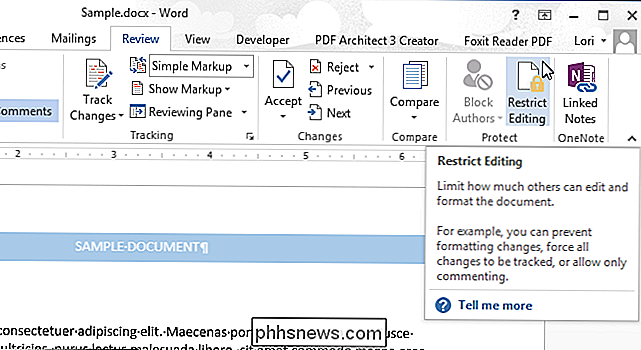
BEMÆRK: Hvis vinduet er for lille til " Beskyt "for at få vist de to knapper i det, klik på" Beskyt "knappen og klik på" Begræns redigering "i rullemenuen.
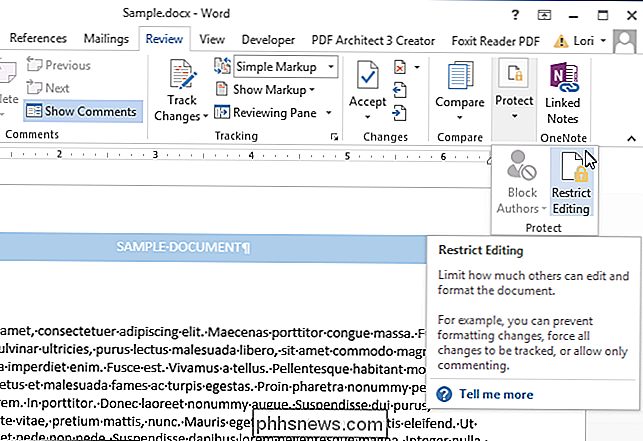
Ruden" Begræns rediger "vises på højre side af Word-vinduet. I afsnittet "Redigering af restitutioner" skal du markere afkrydsningsfeltet "Tillad kun denne type redigering i dokumentet", så der er et afkrydsningsfelt i feltet.
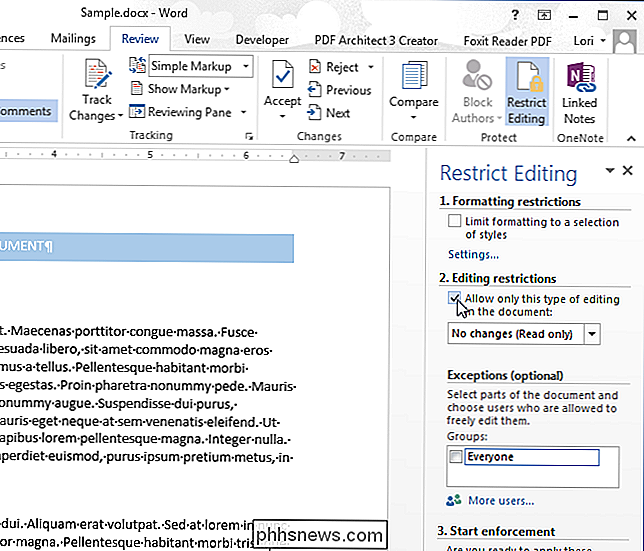
Vælg "Udfyldning af formularer" i rullelisten.
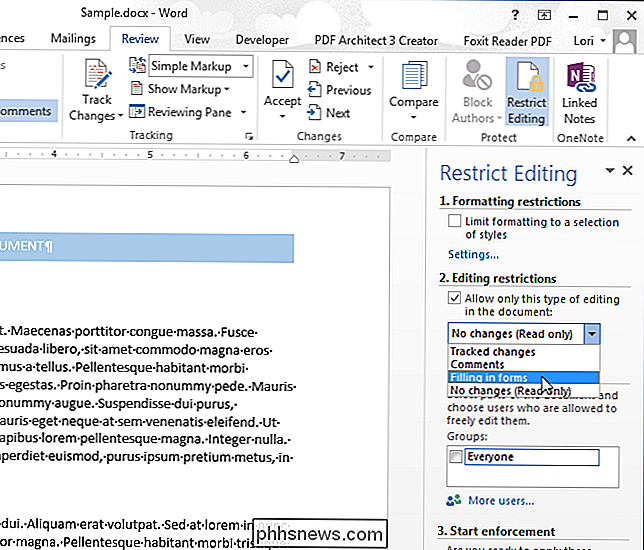
Klik på "Yes, Start Enforcing Protection" i bunden af "Begræns redigerings" -ruden.
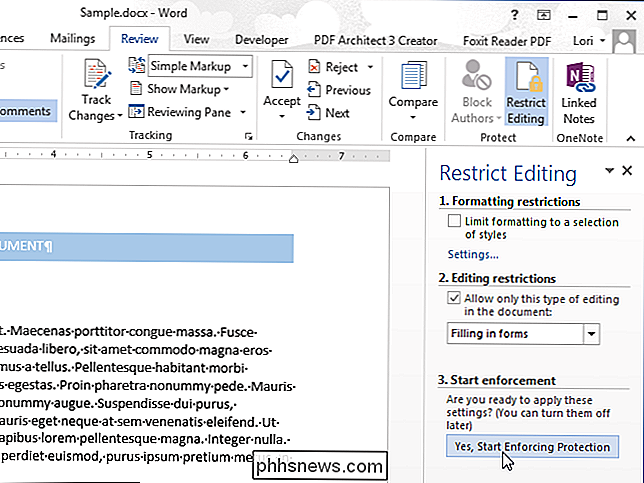
I dialogboksen "Start Enforcing Protection" skal du indtaste et kodeord i "Rediger feltet" Indtast ny adgangskode (valgfri). Indtast derefter den samme adgangskode i feltet "Reenter password for at bekræfte", og klik på "OK".
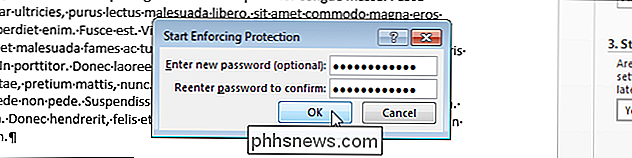
For at lukke vinduet "Begræns redigering" skal du klikke på "X" i øverste højre hjørne af ruden.
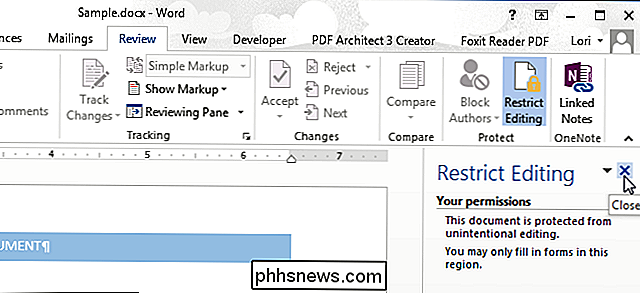
Næste gang du åbner dokumentet åbnes det som skrivebeskyttet.

For at åbne dokumentet normalt igen, vælg "Rediger dokument" fra menuen "View".
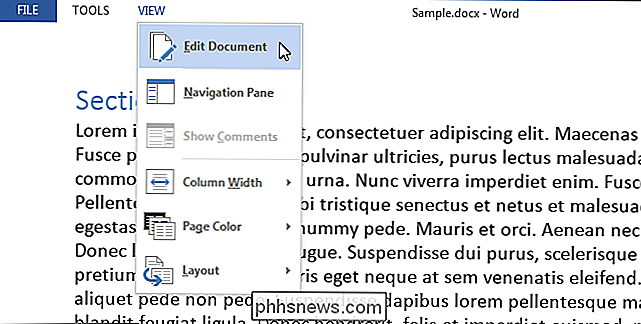
Dokumentet vises normalt igen, men du skal stadig slukke for beskyttelsen. For at gøre dette skal du klikke på "Begræns redigering" i afsnittet "Beskyt" på fanen "Review" igen. Klik derefter på "Stop Protection" nederst på fanen "Begræns redigering".
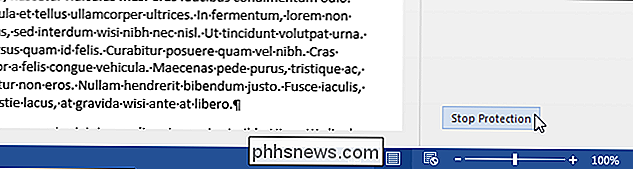
I dialogboksen "Beskyt dokument" skal du indtaste adgangskoden i "Password" -redigeringsboksen og klikke på "OK". Gem filen igen.
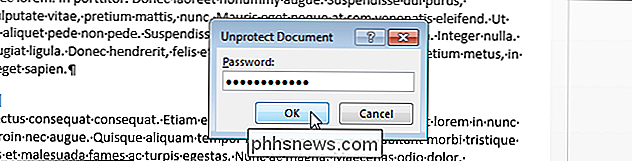
En anden måde at skrive et Word-dokument på er at ændre en attribut på filen i Windows (ikke i Word). For at gøre dette skal du åbne Windows Stifinder (eller File Explorer i Windows 8.1 eller 10) og navigere til den mappe, der indeholder den fil, du vil skrive skrivebeskyttet. Vælg filen, højreklik på den og vælg "Egenskaber" i pop op-menuen.
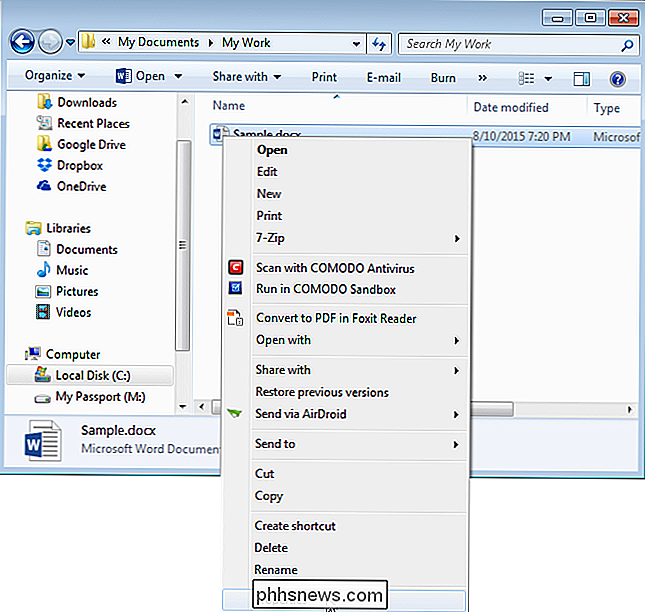
Dialogboksen "Egenskaber" vises. Sørg for, at fanen "Generelt" er aktiv. I afsnittet "Attributter" skal du klikke på afkrydsningsfeltet "Læs kun", så der er et afkrydsningsfelt i feltet. Klik på "OK".
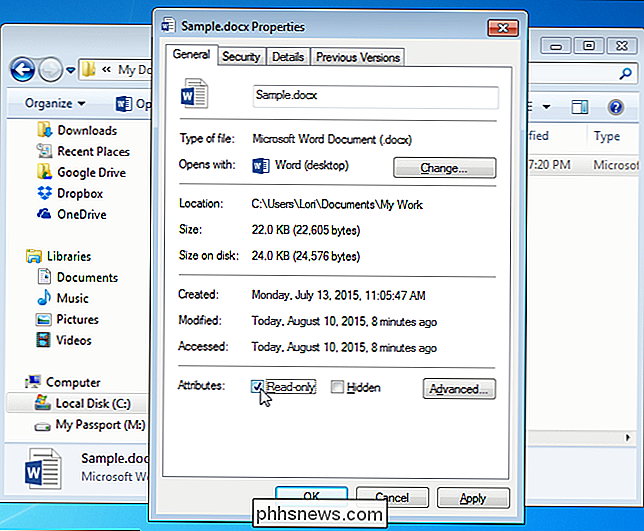
Næste gang du åbner dokumentet, åbnes det automatisk i skrivebeskyttet tilstand, som vist i begyndelsen af denne artikel. Denne sidste metode garanterer dog ikke, at dit dokument åbnes som skrivebeskyttet. Enhver anden kan slukke skrivebeskyttelsen på filen i Windows lige så nemt som du tænder den.

OTT forklarer - hvorfor din iPhone opkræver hurtig først og derefter sænker
Hvis du ejer en iPhone, iPad eller iPod, har du muligvis bemærket noget lidt underligt om den måde, det opkræver: hurtigt op til en vis procentdel og derefter langsommere og langsommere, da den kommer tættere på 100%. Jeg har bemærket dette et par uger tilbage, og da jeg næsten ikke ved noget om strøm, el, volt, forstærkere, opladere mv., Var je

Sådan flytter du filer fra en Cloud Storage Service til en anden
Du skal muligvis skifte til en anden cloud storage-tjeneste - måske flytte til Microsofts OneDrive for at få den nu uendelige cloud storage. Ja, du kunne bare downloade og genoplaste alle dine filer, men du kan også gøre det hurtigere. Din internetforbindelse til upload er normalt flaskehalsen her. Brug en tjeneste, der flytter dine filer mellem tjenester for dig, og du behøver ikke bekymre dig om uploadhastigheden eller endda lade computeren være på.