Sådan åbner og opretter du zip-filer på en Android-enhed

Med alle de ting, som smartphones og tablets kan gøre i dag og deres større kapacitet, har vi tendens til at lægge alle slags filer på dem. At kunne komprimere filer før overførsel af dem til og fra din enhed ville gøre tingene lettere.
Vi har tidligere vist dig, hvordan du åbner zip-filer på en iPhone eller iPad. Nu viser vi dig to måder at arbejde med zip-filer på en Android-enhed.
Den første metode bruger en gratis filhåndteringsapp kaldet "ES File Explorer." Søg efter denne app i Play Butik og installer den .
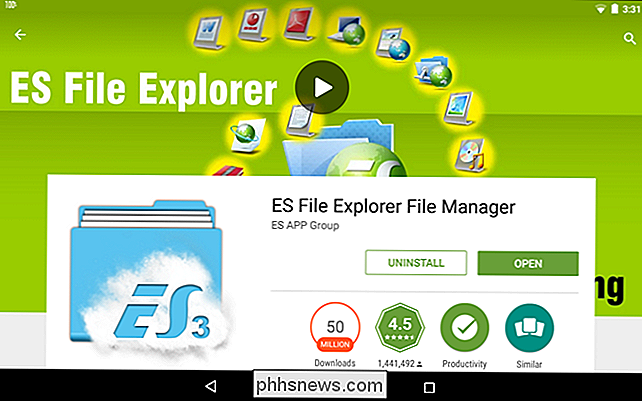
For at åbne en zip-fil skal du bruge træet til venstre for at navigere til den mappe, der indeholder zip-filen og trykke på zip-filen.
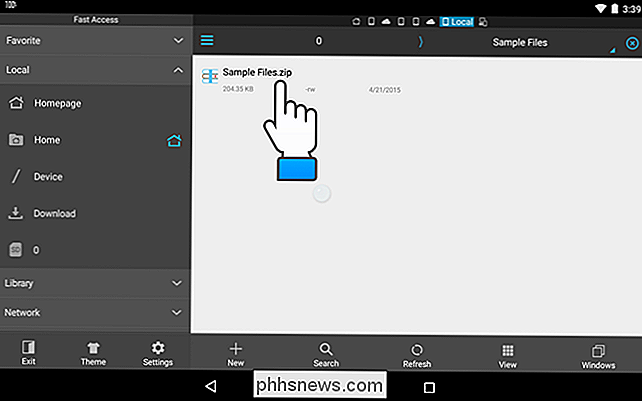
Dialogboksen "Vælg" viser, hvor du kan vælge en app, der skal bruges til Åbn zip-filen. Tryk på "ES Zip Viewer."
BEMÆRK: Hvis du vil bruge denne app som standardvisning for zip-filer, skal du markere afkrydsningsfeltet "Set as the default app".
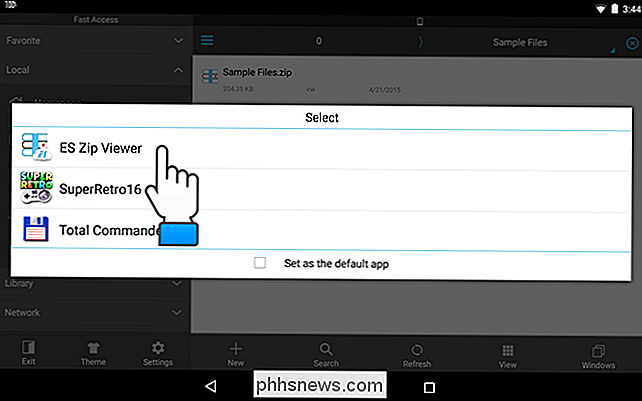
Vinduet "Komprimeringshåndtering" åbnes i "ES File Explorer" og viser filerne i zip-filen. Tryk på og hold en af de filer, du vil tilføje, til at hente fra zip-filen, indtil den er markeret.
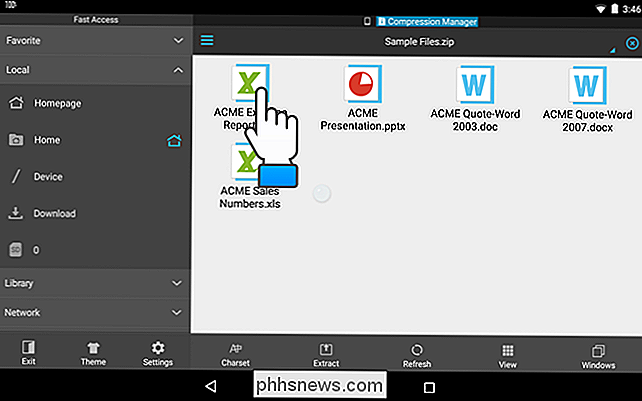
Tryk på de andre filer, du vil udpakke. Hvis du vil udpakke alle filerne, skal du trykke på afkrydsningsfeltet i øverste højre hjørne af appvinduet.
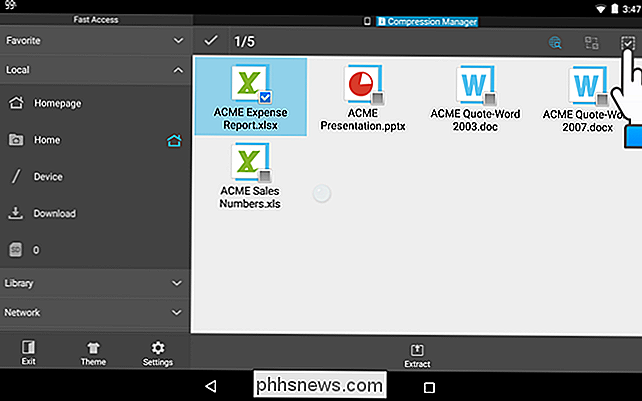
For at hente de valgte filer skal du trykke på "Uddrag" nederst på skærmen.
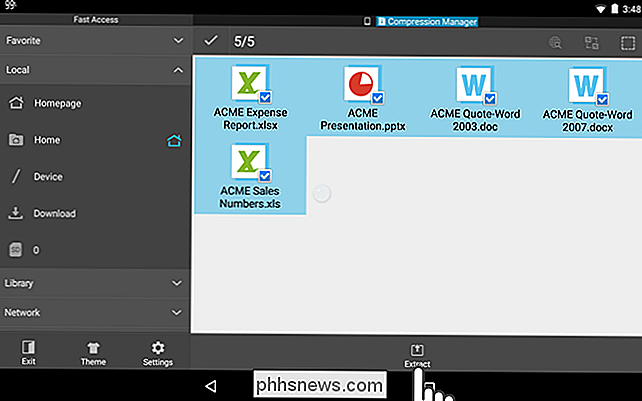
Udpak valgte filer til "dialogboks skærme. Vælg den første mulighed for at oprette en mappe, der hedder det samme som zip-filen i den samme mappe som zip-filen. De udpakkede filer placeres i denne mappe. Alternativet "Aktuel sti" ekstraherer filerne til den samme mappe som den originale zip-fil. Hvis du vil vælge en anden sti, skal du vælge indstillingen "Vælg sti". Vi diskuterer den anden og tredje mulighed nedenfor. Tryk på "OK", når du har foretaget dine valg.
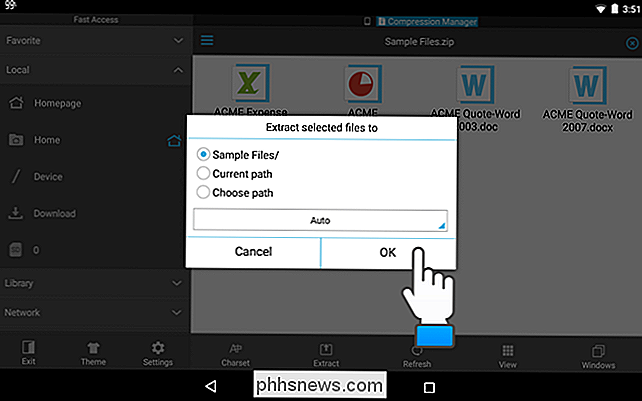
Hvis du valgte "Vælg sti", vises et andet felt, der viser en sti. Tryk på feltet, der indeholder stien.
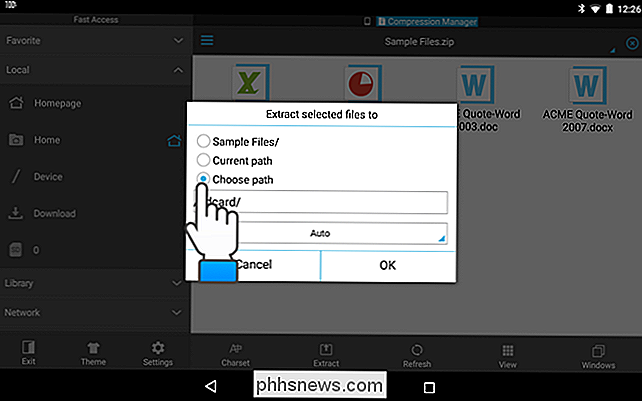
Dialogboksen "Aktuel sti" vises. Tryk på mapper for at navigere til stien, hvor du vil udpakke filerne. Tryk derefter på "OK".
BEMÆRK: I dette eksempel valgte vi at oprette en mappe med samme navn som den zip-fil, hvori filerne vil blive uddraget (den første mulighed i dialogboksen "Uddrag valgte filer til" boks).
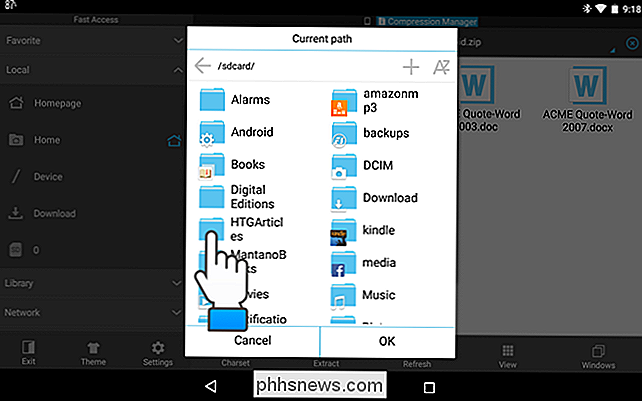
En meddelelse viser, at udvindingsprocessen var vellykket, og du vender tilbage til den åbne zip-fil i "Compression Manager". Øverst i vinduet over listen over filer er der ikoner til de forskellige vinduer der er åbne. Vinduet "Komprimeringsstyring" er aktuelt aktivt. Tryk på telefonikonet for at gå tilbage til mappen på din telefon, der indeholder zip-filen og de udpakkede filer.
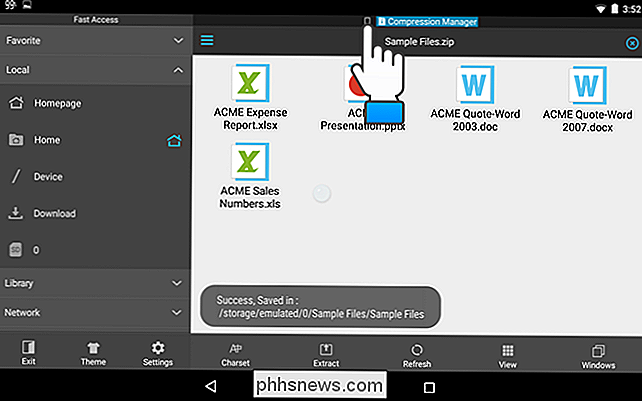
I vores eksempel er der en ny mappe med samme navn som zip-filen. For at få adgang til de udpakkede filer, berører vi denne mappe for at åbne den.
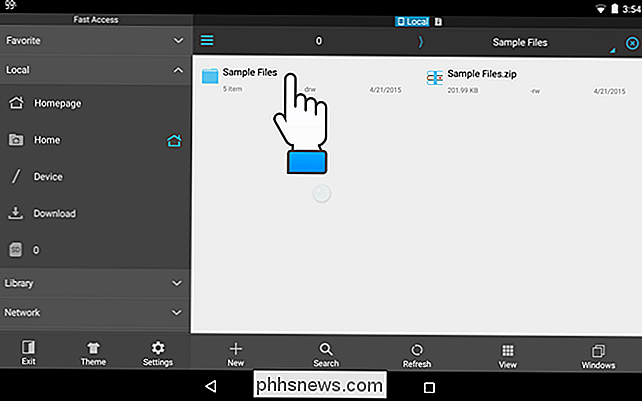
De uddragne filer er nu tilgængelige, og du kan åbne dem på din enhed.
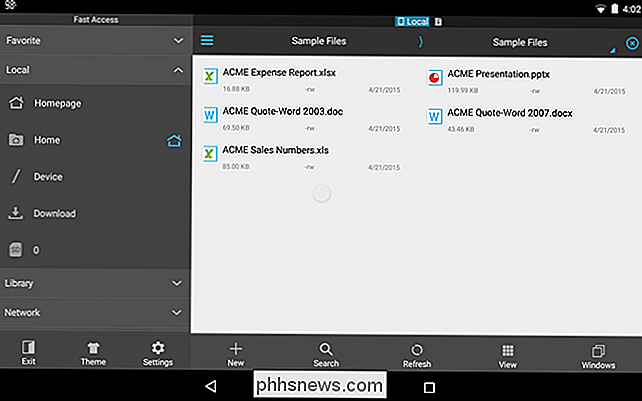
Hvad hvis du vil overføre filer fra din enhed? Du kan komprimere dem i en zip-fil, så du lettere kan overføre dem. Vi viser dig hvordan du bruger "ES File Explorer" til at oprette en zip-fil fra filer på din enhed. Naviger til mappen, der indeholder de filer, du vil komprimere, og vælg dem på samme måde som du valgte filer i zip-filen for at ekstrahere.
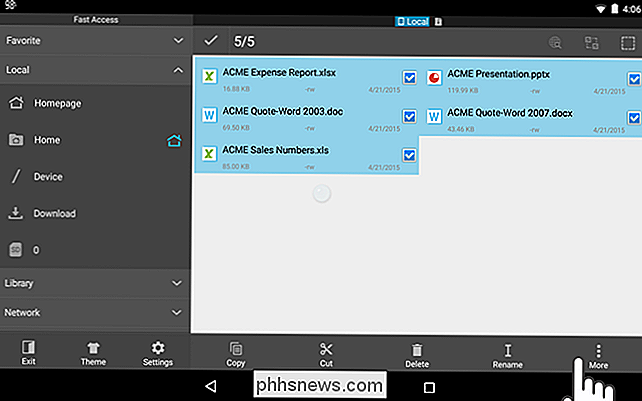
Tryk på knappen "Mere" i nederste højre hjørne af skærmen og tryk på "Komprimer" i popupmenuen.
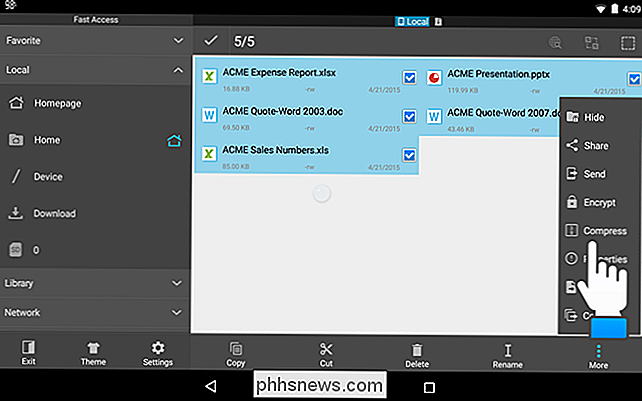
Dialogboksen "ES Zip Viewer" vises, og tastaturet aktiveres, så du kan indtaste et navn til zip-filen i øverste redigeringsboks. Tryk på pil ned nederst på skærmen for at skjule tastaturet, så du kan se hele dialogboksen.
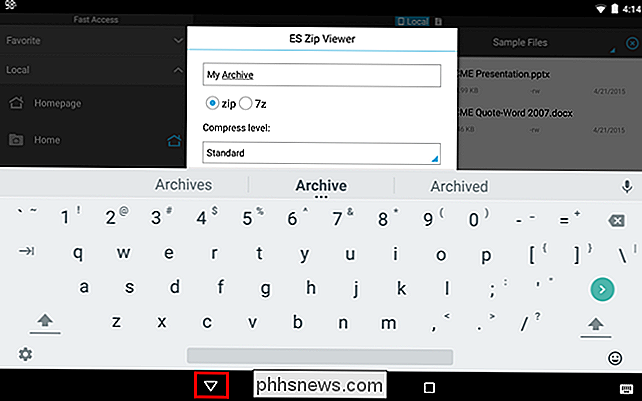
Vælg om du vil oprette en "zip" -fil eller en "7z" -fil (et alsidigt komprimeret arkivfilformat oprindeligt implementeret af 7-Zip arkiver). Angiv "Kompressionsniveau" og indtast et valgfrit "Password" for at beskytte zip-filen, hvis det ønskes.
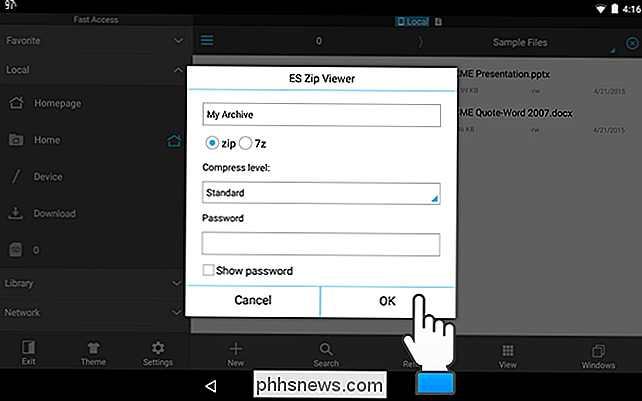
En meddelelse viser, at komprimeringsprocessen var vellykket, og du vender tilbage til den mappe, der indeholder de filer, du har tilføjet til zip-filen. Den nyoprettede zip-fil er placeret i samme mappe som de filer, du zippede.
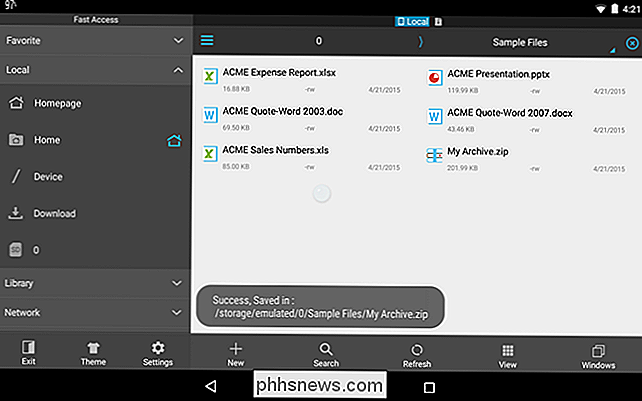
Hvis du har en Samsung Android-enhed, som f.eks. En Galaxy S-serie telefon, Galaxy Note-serie telefon eller Galaxy Tab-tablet, viser vi hvordan du kan bruge den indbyggede "My Files" filhåndtering til at åbne og oprette zip-filer. Tryk på ikonet "Mine filer" for at åbne appen
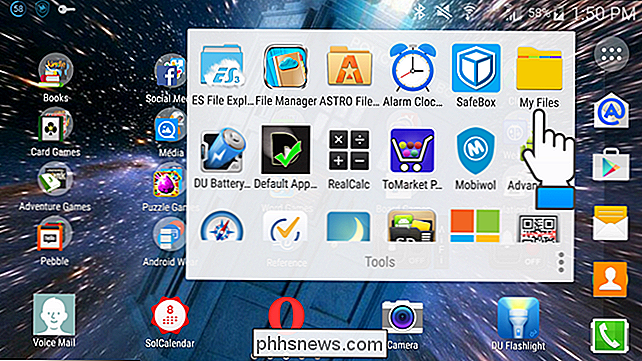
Tryk på "Enhedslager" eller "SD-kort", afhængigt af, hvor den ønskede zip-fil er placeret. For vores eksempel åbner vi en zip-fil, der findes på "Enhedslager".
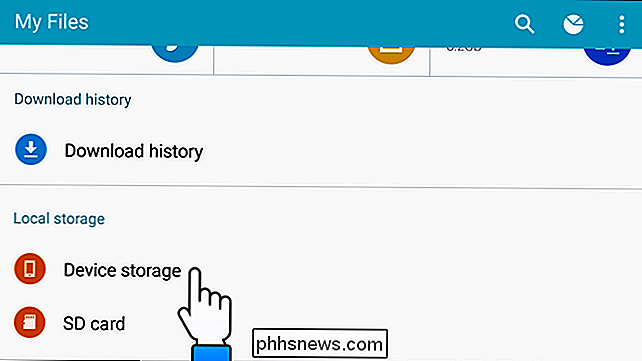
Naviger til mappen, der indeholder zip-filen, og tryk på filen for at åbne den.
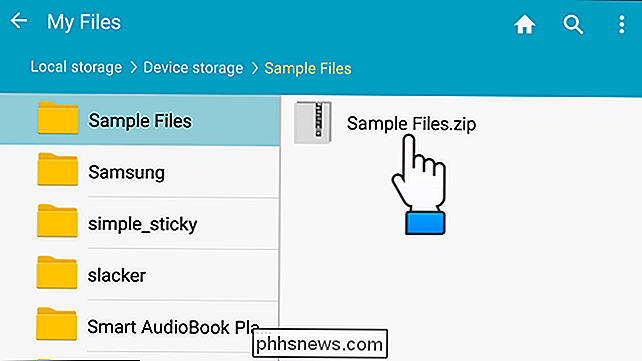
Dialogboksen "Uddrag" vises og tastaturet bliver aktiv. Som standard bliver filerne hentet til en mappe med samme navn som zip-filen, der er oprettet i samme mappe som zip-filen. Hvis du vil ændre navnet på den pågældende mappe, skal du skrive et navn i dialogboksen "Uddrag". Hvis du ikke kan se knappen "Uddrag" i dialogboksen, blokeres den af tastaturet. Tryk på knappen "Tilbage" på din enhed for at skjule tastaturet.
BEMÆRK: Den indbyggede "My Files" filhåndteringsapp giver dig ikke mulighed for at udtrække specifikke filer. Du skal udpakke alle filerne i en zip-fil.
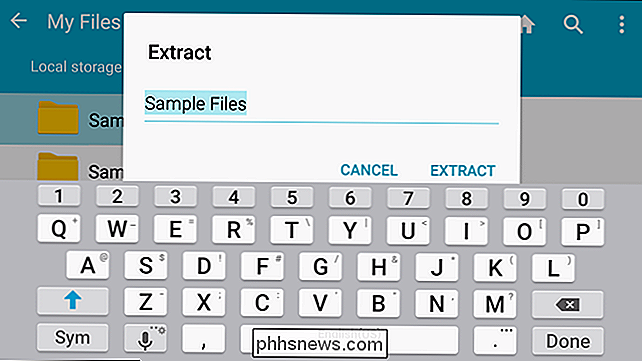
Vi besluttede at acceptere standardmappenavnet. Tryk på "Uddrag" for at oprette mappen og hent filerne fra zip-filen.
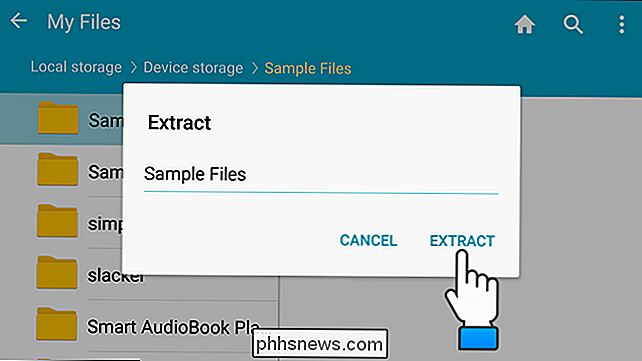
Mappen oprettes i samme mappe som den originale zip-fil. Tryk på mappen for at åbne den.
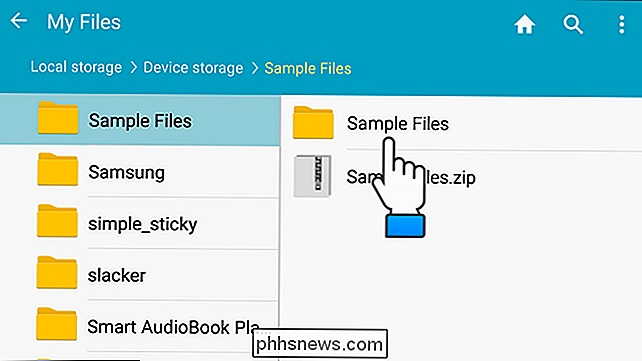
Filerne fra zip-filen er tilgængelige i mappen.
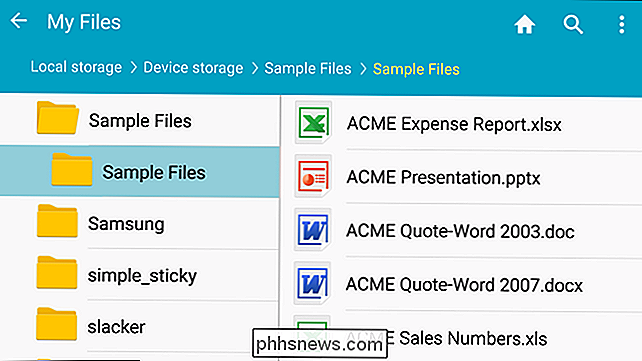
For at komprimere filer ved hjælp af filen "My Files" på en Samsung-enhed, skal du navigere til mappen med de filer, du vil have at komprimere. Tryk og hold den første fil, du vil vælge, indtil den er markeret.
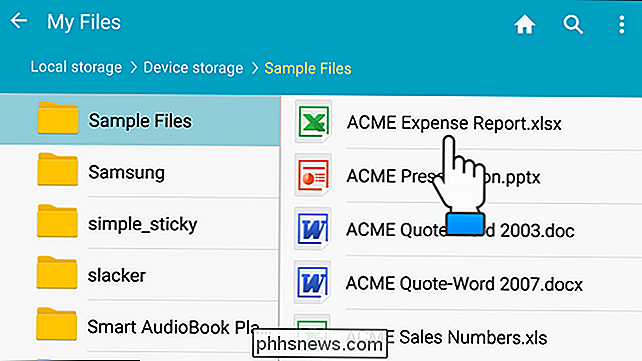
Når du har valgt en fil, vises en afkrydsningsfelt i øverste venstre hjørne af skærmen. For at vælge alle filerne skal du trykke på denne knap.
BEMÆRK: Du kan også vælge bestemte filer ved at trykke på hver fil efter den første er valgt.
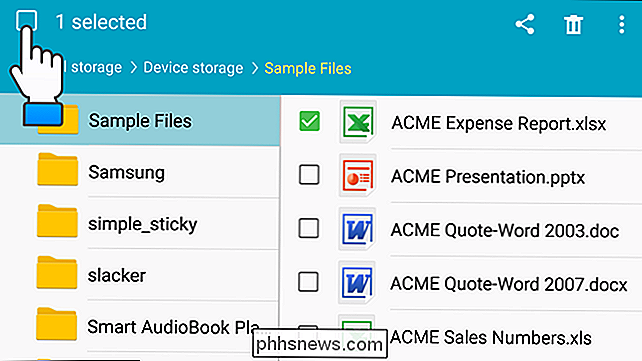
Tryk på menuknappen (tre lodrette prikker) i øverste højre hjørne på skærmen.
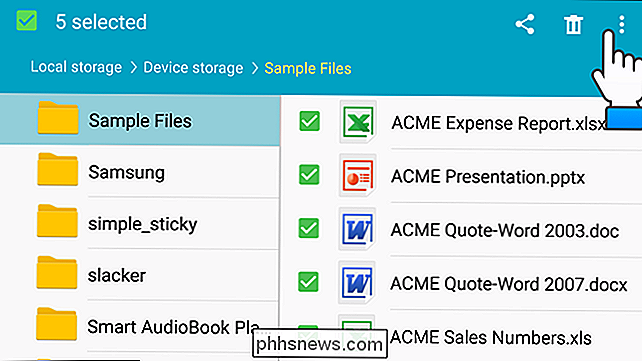
På popup-menuen skal du trykke på "Zip".
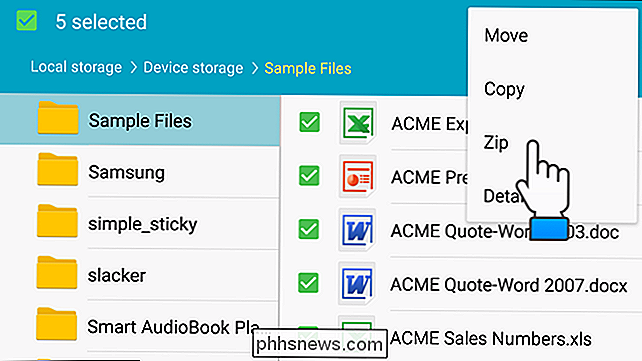
Dialogboksen "Zip" vises, og tastaturet bliver aktivt. Som standard bruges navnet på den mappe, der indeholder filerne, som navnet på zip-filen. Hvis du vil bruge et andet navn, skal du skrive det nye navn i dialogboksen. Hvis du ikke kan se knappen "Zip" i dialogboksen, er den blokeret af tastaturet. Tryk på knappen "Tilbage" på din enhed for at skjule tastaturet.
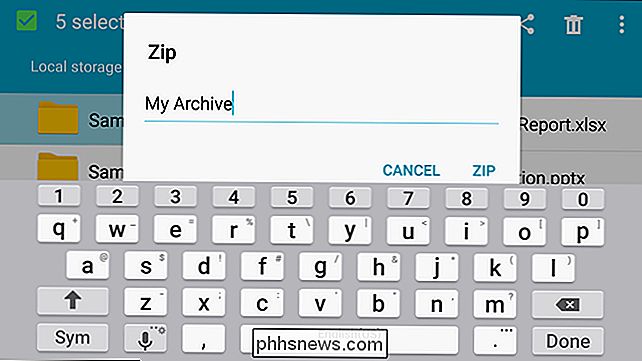
Tryk på "Zip" for at oprette zip-filen.
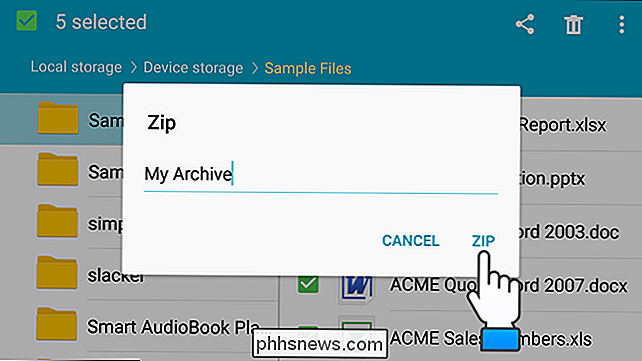
Den nyoprettede zip-fil er placeret i samme mappe som de filer, du tilføjede til zip-filen .
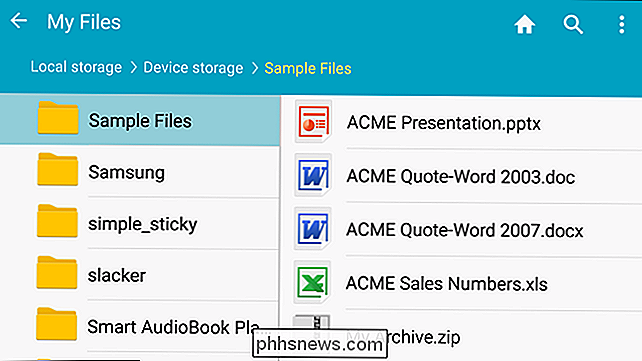
Der findes andre apps til Android-enheder, som WinZip, RAR for Android og ZArchiver, der giver yderligere funktioner, såsom kryptering, redigering af arkiver og dekomprimering af delvis arkiv.

Sådan laver du en computer opstart eller slukker på en liste
Windows, Mac OS X og Linux giver dig alle mulighed for at planlægge opstart, nedlukning og vækkelse . Du kan få din computer til automatisk at tændes om morgenen og automatisk lukke om natten om du vil. Dette er mindre nødvendigt end nogensinde takket være dvaletilstand - en typisk bærbar computer går bare ind i dårligt slumretilstand, det kan Hurtigt genoptages fra, når det ikke bruges - men det kan stadig være nyttigt til stationære pc'er.

Sådan gør du hurtigere, deaktiver eller genopbyg Windows Search-indekset
Windows Search gør søgning efter filer på din pc meget hurtigere, men hvis du opdager, at tingene går langsomt, når Windows indekserer filer eller at søgningen ikke virker som forventet, er der et par trin, du kan tage. Fremskynde indeksering ved kun at inkludere visse steder Den bedste måde at trimme ned på den mængde processor tid, som indekseringstjenesten bruger, er ved trimning ned antallet af filer, der bliver indekseret.



