Sådan åbnes og gennemses ZIP-filer på macOS uden at ophæve dem

Hvad er der med ZIP-filer på macOS? Enhver, der kommer fra Windows, som åbner ZIP-filer som om de var en mappe, kan føle sig forvirret over, hvordan deres nye Mac håndterer ting. Når du åbner en ZIP-fil på MacOS, bliver indholdet automatisk opbevaret til en ny mappe.
Mange Mac-brugere foretrækker denne funktionalitet, hvilket får arkivfilen ud af den hurtige måde, så du kan komme til de filer, du ønsker. Men hvis du savner den måde, Windows fungerer på, har du nogle få muligheder for at åbne og redigere arkivfiler uden at komprimere dem først. Her er de to bedste gratis muligheder, vi kunne finde.
Dr. Unarchiver: Straight ZIP, RAR og Other Archive Management
Hvis du vil have et simpelt program til åbning og browsing af ZIP-filer, er Dr. Unarchiver en simpel mulighed fra sikkerhedsselskabet Trend Micro. En gratis download fra Mac App Store, der understøtter ZIP, RAR, 7z og mange flere filformater, Dr. Unarchiver sport en enkel brugergrænseflade.
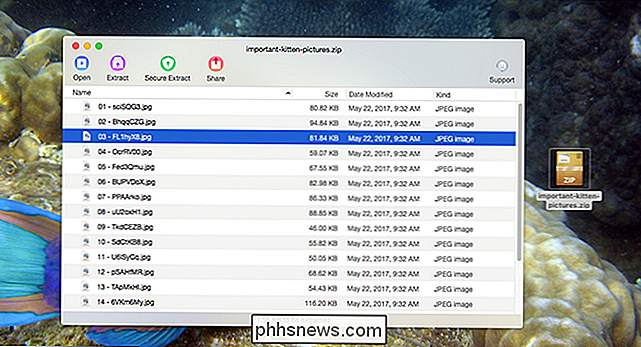
Brugere kan klikke og trække individuelle filer fra dette vindue til Finder og endda åbne filer direkte fra arkivet. Der er endda støtte til Quick Look; tryk blot på Space, og du kan forhåndsvise en fil.
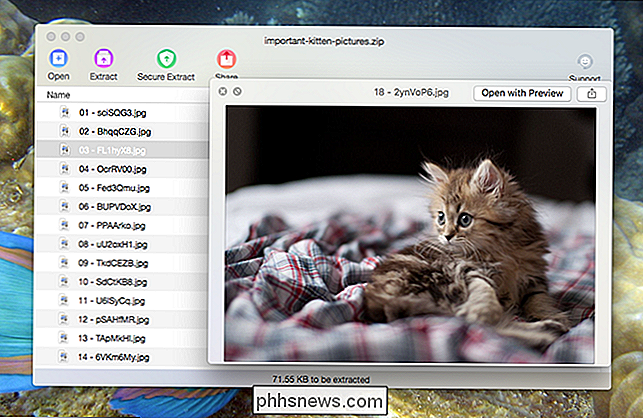
Det er ikke helt fuld Finder integration, men alt det grundlæggende er der. Og værktøjslinjen tilbyder nogle flere funktioner.

"Åbent," noget forvirrende, åbner en ny ZIP-fil: Den åbner ikke filer i den aktuelle ZIP-fil. "Uddrag" vil udpakke alle filer eller din aktuelt valgte fil, mens "Secure Extract" vil scanne filer til malware, forudsat at du har downloadet Trend Micros Mac Malware-scanner. Endelig er der knappen Share, som giver dig mulighed for hurtigt at sende filer til ethvert program, der understøtter Mac share menuen.
Det er et simpelt program, men det virker. Når det er sagt, er der et par ulemper. Interfacet føles ikke helt hjemmehørende i macOS, og ejer hovedsagelig de grimme værktøjslinjeknapper. Og softwaren vil lejlighedsvis "opfordre" dig til at downloade Trend Mirco's anti-malware-software sammen med et par nags, der beder om App Store ratings. Men det er svært at klage for meget: Dette er et gratis program, der åbner ZIP og RAR-filer i stedet for at ophæve dem.
Zipster: Gem ZIP-filer i Finder (og kun ZIP-filer)
Hvis du er en Finder strømbruger - eller endda bare en person, der gjorde det til at suge mindre og nu, kan det mest lide det - du kan måske undre sig over, hvorfor du ikke kan åbne ZIP-filer i Finder selv. Og du kan med Zipster. Denne enkle applikation monterer ZIP-filer, ligesom DMG-filer allerede er åbne på din Mac.
Gå videre og download Zipster. Heldigvis kommer den i en ZIP-fil, som du skal udpakke ved at åbne den. Forhåbentlig er det sidste gang du gør det.
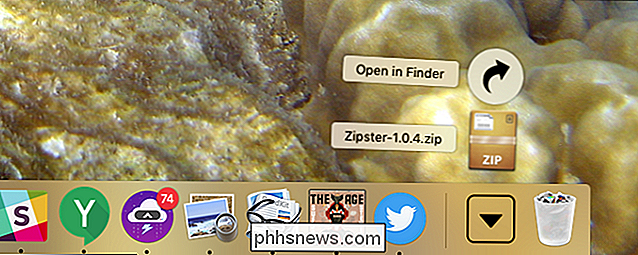
Du finder tre filer: selve applikationen, en licensfil og en readme.
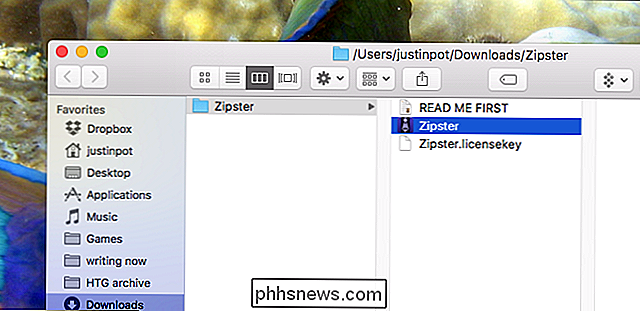
Programmet du kan trække til programmer, ligesom du gør for andre programmer. Licensen tager et par skridt.
Zipster kostede engang penge, men udviklerne har siden besluttet at give det væk. De fjernede ikke kopibeskyttelsesordningen, men indeholdt en gratis licens med hver download. Fangsten: Du skal selv installere den.
Med denne skrivning fungerer anvisningerne i Readme ikke, så du skal få adgang til den skjulte biblioteksmappe og derefter placere licensfilen selv. Gå til Application Support, lav en mappe med navnet "Zipster" og læg licens-filen inde i den, som vist nedenfor.
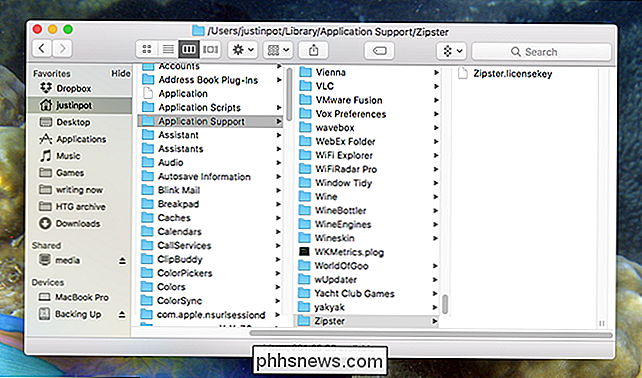
Gør det, og du kan starte Zipster. Åbn en ZIP-fil med applikationen, og den vil montere, ligesom DMG og ISO-filer gør som standard.
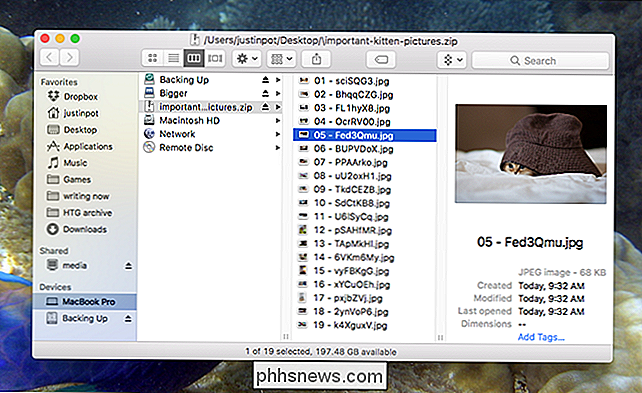
Det sker alt lige i Finder, så alt hvad Finder kan gøre understøttes. Der er endda en genvej til applikationen på dit skrivebord.
Du kan afmontere en ZIP fra Finder ved at klikke på udløserknappen. Hvis du undlader det, kan du bruge menulinjeikonet.
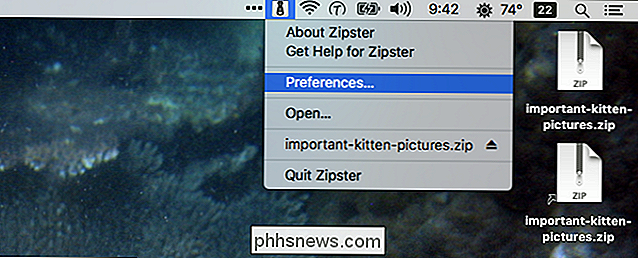
Det er helt enkelt, og det eneste jeg kan finde at klage over er filstøtte. Dette understøtter ZIP-filer, og intet andet; støtte til RAR-filer ville være rart. Alligevel fungerer det hurtigt og er fuldt integreret med Finder. Hvis du bare vil have en hurtig måde at gennemse ZIP-filer, er det værd at tjekke ud.

Sådan foretager du telefonopkald fra din Mac via din iPhone
Med Kontinuitet fungerer din Mac og iPhone ganske godt sammen. Du kan problemfrit overføre mellem de to platforme ... herunder foretage telefonopkald direkte fra din computer. Sådan gør du. RELATED: Sådan får du Mac og IOS-enheder til at fungere sammen problemfrit med kontinuitet For at dette skal fungere, skal din Mac og iPhone være tæt på hinanden.

Sådan fejlfindes problemer med internetforbindelser
Problemer med internetforbindelsen kan være frustrerende. I stedet for at mashing F5 og desperat forsøger at genindlæse dit yndlingswebsted, når du oplever et problem, er der nogle måder, du kan fejlfinding af problemet og identificere årsagen. Sørg for at kontrollere de fysiske forbindelser, før du bliver for involveret i fejlfinding.



