Sådan foretager du telefonopkald fra din Mac via din iPhone

Med Kontinuitet fungerer din Mac og iPhone ganske godt sammen. Du kan problemfrit overføre mellem de to platforme ... herunder foretage telefonopkald direkte fra din computer. Sådan gør du.
RELATED: Sådan får du Mac og IOS-enheder til at fungere sammen problemfrit med kontinuitet
For at dette skal fungere, skal din Mac og iPhone være tæt på hinanden. Handoff anvender Bluetooth Low Energy-protokollen, som har et maksimalt område på omkring 30 fod udendørs med en klar synsfelt. Inde, med vægge og ledninger i vejen, er rækkevidden meget mindre. Afhængigt af opførelsen af dit hus, kan du få brug for din iPhone og Mac til at være i samme rum. Den eneste måde at finde ud af, er at forsøge at se, hvad der sker.
Modtagelse af telefonopkald
Modtagelse af et telefonopkald er ret simpelt. Hvis din iPhone og Mac er inden for rækkevidde, vises der en meddelelse på din Mac, når du modtager et telefonopkald. Klik på Accept for at svare på det.
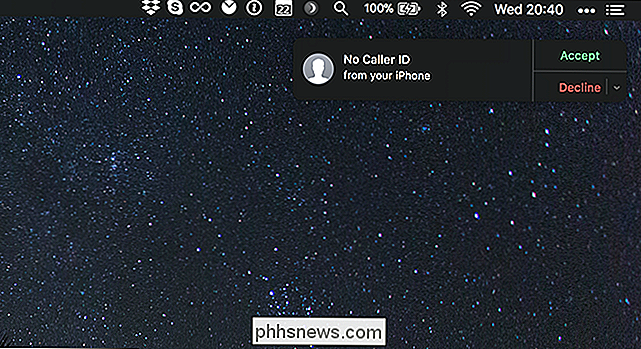
Dette henter telefonopkaldet på din Mac, hvor det bliver sendt via din iPhone. Hvis du har et headset på, kan du chatte igennem det. Ellers vil det bruge din Macs indbyggede mikrofon og højttalere.
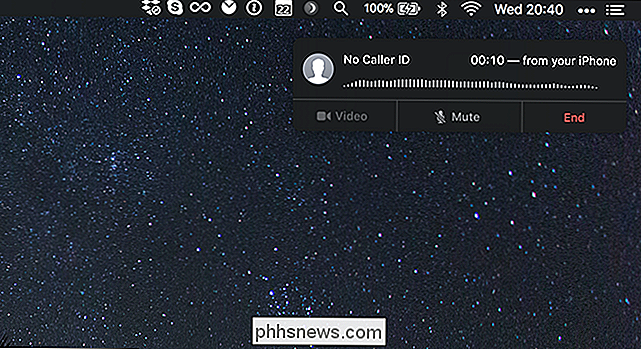
Når du vil fortsætte telefonopkaldet på din iPhone, kan du til enhver tid trykke på Touch for at vende tilbage til opkald øverst på skærmen. Dette afbryder din Mac, så du bruger din iPhone normalt.
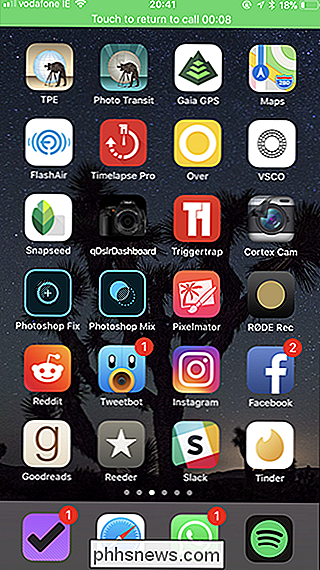
Foretag et telefonopkald
At foretage et telefonopkald er også ret simpelt. Da der ikke er nogen telefonapp på macOS, skal du bruge enten FaceTime eller Contacts.
Søg efter den kontakt, du vil ringe til, med FaceTime-appen.
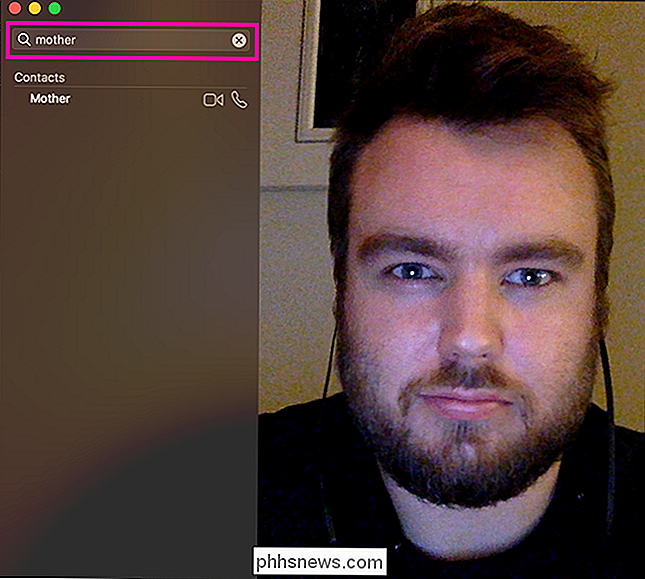
Klik på telefonikonet og vælg det nummer, du vil ringe til under opkald ved hjælp af iPhone.
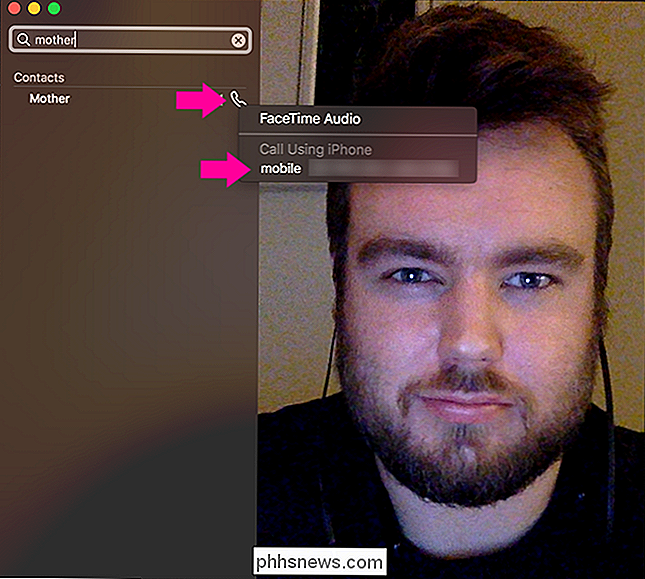
Dette vil starte et telefonopkald ved hjælp af din Mac som højttalere og mikrofon.
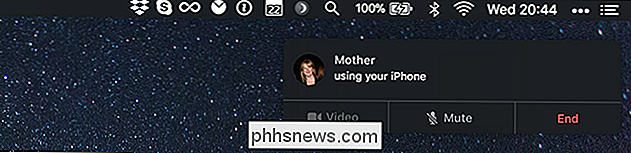
Dette fungerer også, hvis du blot indtaster et telefonnummer manuelt i søgelinjen.
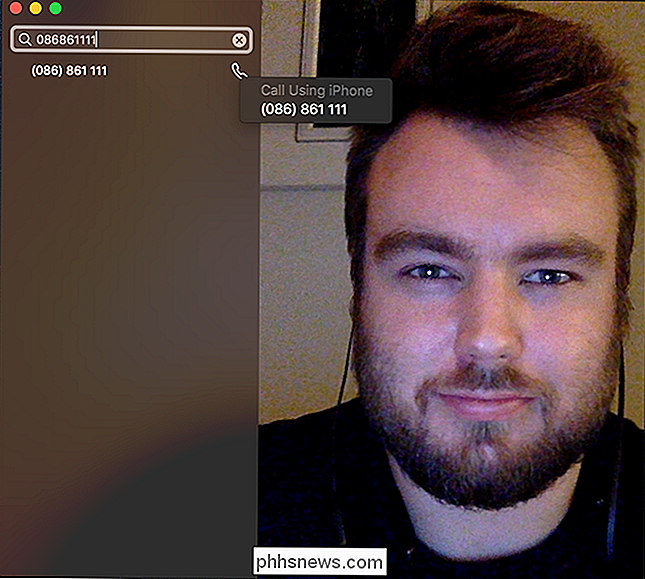
Med appen Kontaktpersoner, processen er meget den samme. Find den kontakt, du vil ringe til, og klik derefter på telefonknappen.
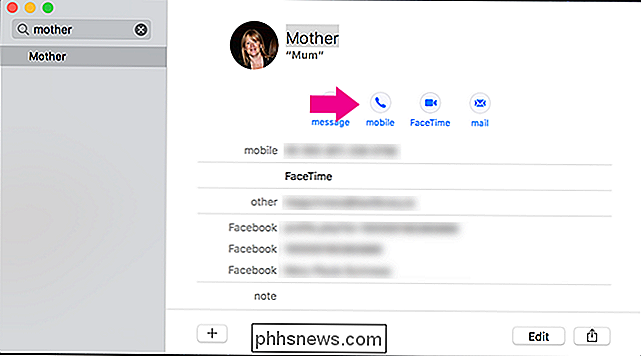
Alternativt, hvis du kommer på tværs af et telefonnummer online (og webdesigneren har markeret det som et telefonnummer), kan du bare klikke på det for at ringe fra din Mac.
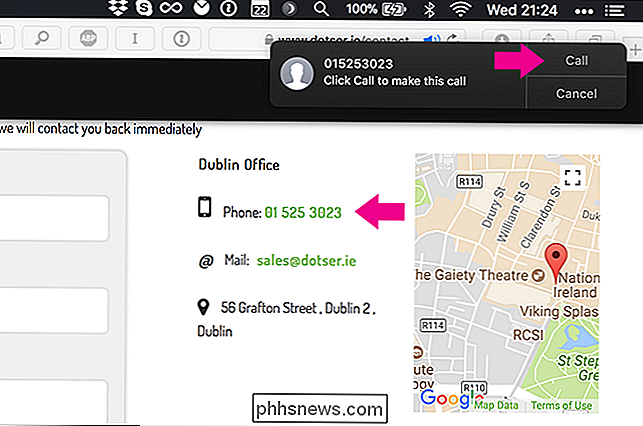
Uanset hvilken metode du bruger, fungerer det kun, hvis din iPhone er inden for rækkevidde. Hvis du forsøger at foretage et opkald, mens det er for langt væk, vil det mislykkes.

Sådan finder du og sletter Google Assistants lagrede stemmeoplysninger
Hver gang du bruger Google Assistant, uploades en optagelse af kommandoen til Google - sådan gør den det, det gør. En kopi af denne optagelse gemmes også på din Google-konto, medmindre du manuelt går ind og fjerner den. RELATERET: Det bedste, som Google Assistant kan gøre på din Android-telefon Så hvorfor er disse data opbevares?

Sådan ændrer du layoutet af macOS 'Systemindstillinger
Hvis du ikke er ligeglad med hvordan Systemindstillinger vises i MacOS, kan du ændre dem ved at gemme bestemte præferencepaneler eller ved at omarrangere dem alfabetisk. Normalt når du åbner systemindstillingerne, er dette mere eller mindre, hvordan de vises (din egen Macs systemindstillinger kan se nogensinde så lidt anderledes ud).



