Sådan lægger du DRM-fri eBøger på din Kindle

Kindle er en fantastisk læseenhed, men det er næsten udelukkende afhængig af Amazons lukkede detailsalgssystem til køb af bøger. Det er ved design, selvfølgelig-det er en Amazon-gadget, de vil have dig til at bruge penge på deres butik. Men hvis du har fået en samling e-bøger opnået et andet sted, designet til at læse på tværs af platforme i et andet format uden den typiske DRM, er det muligt at få dem let på din Kindle ret nemt.
Kindle-Compatible File Formats
RELATERET : Sådan finder du tusindvis af gratis eBøger online
Før du begynder, skal du sørge for, at dine bøger er i det rigtige format. Kindle understøtter Amazons Kindle Package Format, samt .mobi, .azw3, plain text .txt og rich text .rtf, Adobe PDF og Word's standard .doc og .docx filer. Hvis din DRM-gratis e-bog ikke passer ind i en af disse kategorier, kan du bruge et værktøj som Caliber til at konvertere det til noget mere kompatibelt (mere om det lidt).
Indlæs bøger direkte over USB
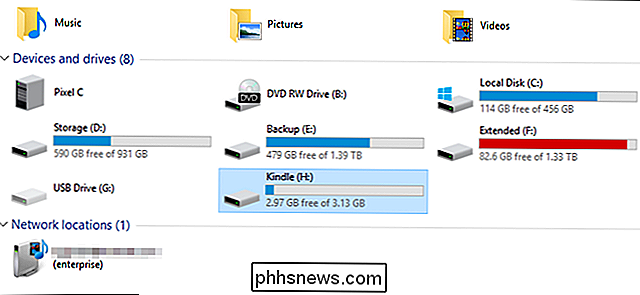
Kindle er hovedsagelig designet til Wi-Fi-styring af sine filer, men du kan også indlæse dem direkte på det som ethvert USB-drev. Slut din Kindle til din pc med et kompatibelt USB-kabel (de fleste bruger microUSB), og kopier og indsæt derefter dine DRM-filer i mappen "Dokumenter" på enheden. Hvis de er i det korrekte format, vises de på din Kindle's bibliotek, når du fjerner det.
Overfør bøger over luften med Amazons "Send til Kindle" Desktop App
Amazon giver brugerne mulighed for at sende kompatibel ebook og dokumentere filer fra Windows og MacOS-desktops til deres Kindle-enheder via Wi-Fi eller "Whispernet" 3G-indstillingen i nogle premium Kindle-modeller. Gå til denne side og download applikationen, og installer den derefter på dit skrivebord.
Når programmet kører, bliver du bedt om at logge ind med din Amazon-kontobrug, hvilken der er knyttet til din Kindle.
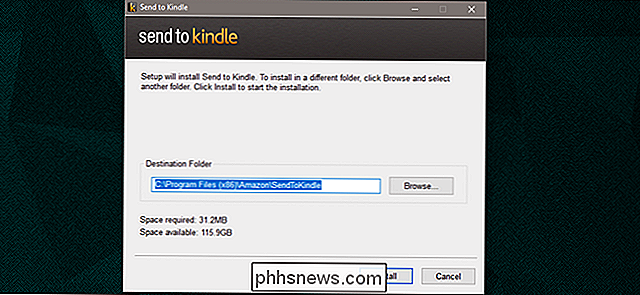
Der er tre forskellige måder at sende filer til din Kindle, når installationen er indstillet: du kan åbne programmet manuelt og derefter trække og slippe en eller flere filer i grænsefladen. Derefter kan du sende filerne til bestemte Kindle-enheder (eReaders, mobiltelefoner med Kindle App installeret osv.). Bøgerne downloades til dine valgte enheder næste gang de synkroniseres til netværket.
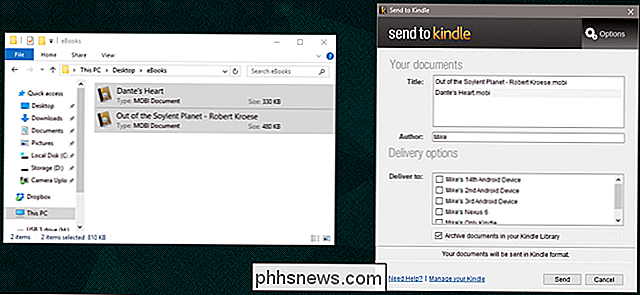
Du kan opnå det samme ved at højreklikke på filerne og vælge "Send til Kindle ..."
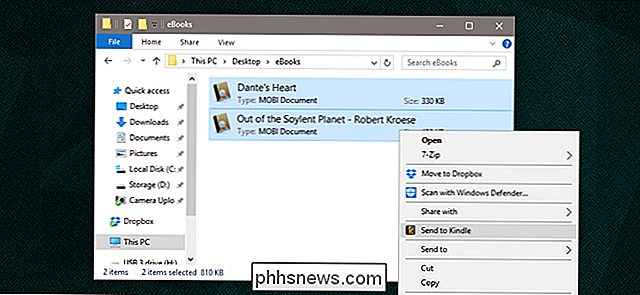
... eller ved at vælge " Send til Kindle "fra kommandoen Udskriv af kompatible apps.
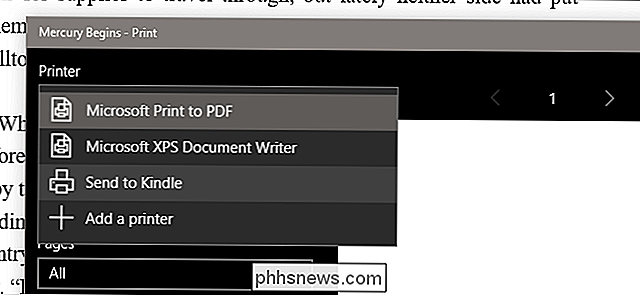
Valg af" Arkiver dokumenter i din Kindle Library "gemmer en kopi til Amazons servere, så du kan downloade bogen eller filen fra enhver Kindle-enhed eller -app.
Send bøger ved hjælp af din e-mail-klient
Hver Kindle-enhed og app har en brugerdefineret e-mail-adresse tildelt af Amazon. Det er ikke designet til konventionel e-mail-administration, men du kan sende kompatible filer til den e-mail-adresse, og Amazon vil automatisk downloade filerne til den relevante Kindle.
For at finde den e-mail-adresse, du leder efter, gå til Administrer dit indhold og enheder side af din Amazon-konto. Klik på fanen "Enheder", find den enhed, du vil bruge, og klik derefter på knappen "..." til venstre for posten.
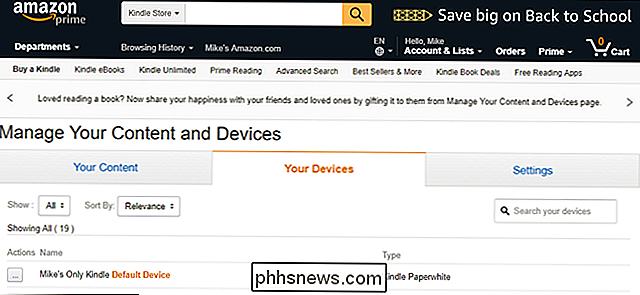
E-mailadressen for denne specifikke enhed eller app vises. Du kan klikke på "edit" knappen for at ændre @ kindle.com adressen til noget mere mindeværdigt.
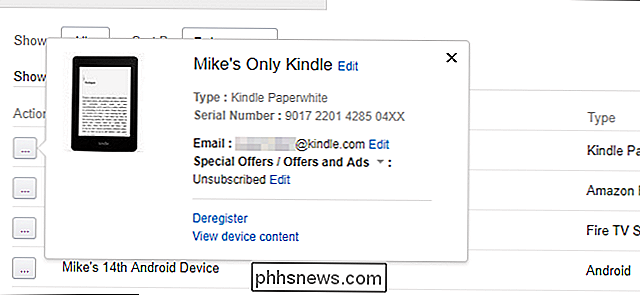
Skift nu til din foretrukne e-mail-klient. Jeg bruger Gmail på internettet, men ethvert standard e-mail-system på en hvilken som helst enhed skal fungere, så længe det giver dig mulighed for at vedhæfte filer. Opret en ny email, pop i adressen og vedhæft dine dokumenter eller filer.
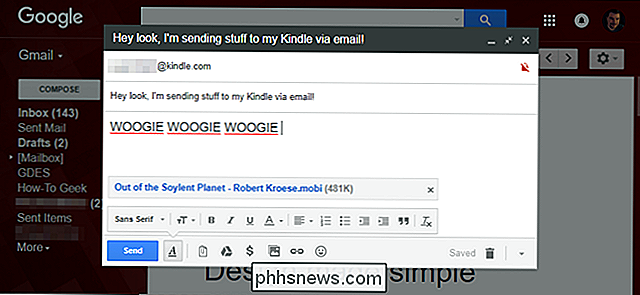
Du skal ikke engang indsætte et emne eller en tekst, bare sende e-mailen og Amazonas servere vil levere filerne til din Kindle den næste
Sådan organiserer du din ebook-samling med kaliber
Vi har dækket Caliber før: det er en fremragende tredjepartssuite til skabe og styre e-bøger. Her er et udtømmende kig på alt, hvad du kan gøre med programmet, men hvis alt du vil, er at få bøger på en Kindle (som Caliber kan gøre automatisk med filkonvertering og overførsel), følg disse enkle trin. Fra hovedgrænsefladen klikker du på "Tilføj bøger", og naviger derefter til den mappe og fil, du vil sende, og vælg den. Tilslut din Kindle til din pc, højreklik derefter på bogfilen i Caliber og klik på "send til enhed" og derefter "Send til hovedhukommelse." Filen flyttes til din Kindle og konverteres om nødvendigt til en kompatibel filformat på samme tid.
Konvergensen er især det, der gør Caliber så nyttigt, selvom du ikke bruger det som en organisation også. En masse DRM-fri bøger kommer i EPUB-format, hvilket Kindles ikke understøtter. Kaliber giver dig mulighed for at konvertere dem til det lignende, men Kindle-venlige AZW3 format, så du kan få næsten enhver bog på din Kindle.

Sådan fabriksindstilles en Chromebook (selvom den ikke starter)
Chromebooks synkroniserer lokalt nogle data, så du vil slette disse personlige data, når du sælger eller sender din Chromebook . Du kan også geninstallere Chrome OS - især nyttig, hvis du har rodet rundt i udviklertilstand. Hvis du foretager en fabriksnulstilling, slettes alle lokale data, der er gemt på din Chromebook - f.

Lease vs Finance vs Buy: Hvordan skal du betale for iPhone 8 eller X?
Et andet år, en anden ny iPhone, og det er på tide at vade gennem rotet af forvirrende finansieringsplaner, tidligt opgraderinger og pay-to-own-ordninger. Alle de forskellige priser, planer og transportører, der understøtter iPhone, er nok til at gøre vores hoveder spin, så vi er her for at hjælpe dig med at beslutte, om det er bedre at lease eller eje.



