Sådan fabriksindstilles en Chromebook (selvom den ikke starter)

Chromebooks synkroniserer lokalt nogle data, så du vil slette disse personlige data, når du sælger eller sender din Chromebook . Du kan også geninstallere Chrome OS - især nyttig, hvis du har rodet rundt i udviklertilstand.
Hvis du foretager en fabriksnulstilling, slettes alle lokale data, der er gemt på din Chromebook - f.eks. Filer, der er gemt i mappen Downloads. De fleste data på din Chromebook synkroniseres online, så du kan få det tilbage ved at logge ind med din Google-konto.
BEMÆRK: Hvis du har manipuleret stærkt med din Chromebook-lignende, hvis du har installeret Windows på den, vil du skal du gøre lidt ekstra arbejde for at nulstille det, så tjek denne vejledning i stedet.
Kør Powerwash til at tømme din Chromebooks data
RELATED: Syv nyttige Chromebook-tricks, du bør vide om
Powerwash funktionen tørrer alle dine personlige data ud af din Chromebook. Når du tænder for Chromebook, får du vist opsætningsskærmen for første gang, hvor du skal indstille alt ved at oprette forbindelse til Wi-Fi og logge ind på en Google-konto. Brug Powerwash, når du er færdig med din Chromebook, og du vil sælge den eller give den til en anden.
Brugerdata gemt på din Chromebook er krypteret, så folk ikke kan gendanne slettede filer fra din Chromebook efterfølgende .
For at køre Powerwash skal du logge ind på din Chromebook og åbne Chrome's indstillingsskærm. Udfør en søgning her for Powerwash eller klik på Vis avancerede indstillinger og rul ned til bunden af indstillingssiden. Klik på knappen Powerwash og klik på Genstart. Din Chromebook genstarter, sletter alle brugerdata og præsenterer dig med første gangs installationsskærm.
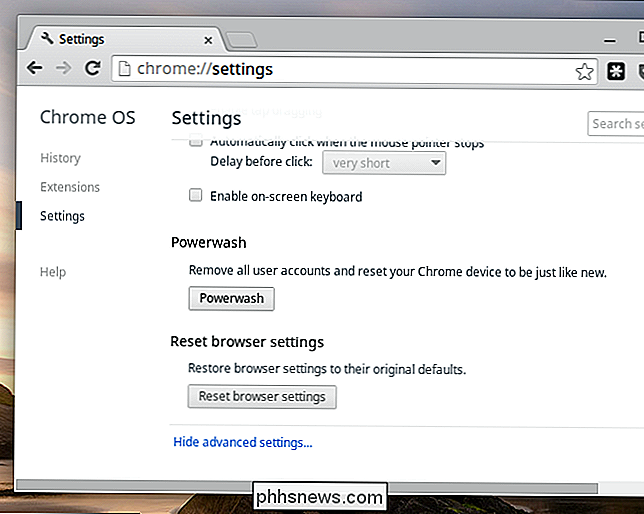
Deaktiver Developer Mode for at geninstallere Chrome OS
RELATED: Sådan installeres Ubuntu Linux på din Chromebook med Crouton
Hvis du har aktiveret udviklertilstand og ændret din Chromebook-software - måske har du installeret Linux sammen med Chrome OS - du kan deaktivere udviklertilstand for at slette alle dine tilpasninger. Når du deaktiverer udviklertilstand, vil din Chromebook slette alle brugerdata og nulstille alle systemfiler til deres standardtilstand.
Genstart din Chromebook, og du vil se standardmeddelelsen "OS verifikation er slukket". I stedet for at trykke Ctrl + D for at springe over denne advarsel, skal du trykke på mellemrumsknappen for at genaktivere OS-verifikation og deaktivere udviklertilstand. Du ender med en helt ny Chromebook, og uanset hvilke ændringer du har foretaget i operativsystemet, vil du være væk. Hvis du vil ødelægge operativsystemfilerne på lavt niveau igen, skal du genaktivere udviklerfunktionen.
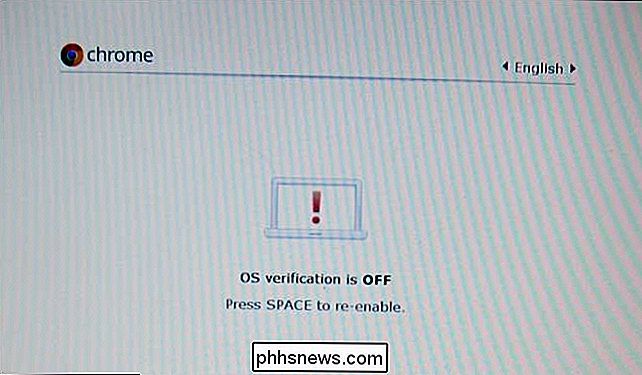
Opret genoprettelsesmedier for at geninstallere Chrome OS
Du kan muligvis se et "Chrome OS mangler eller beskadiget "besked, hvis din Chromebook ikke kan starte. Du skal oprette genoprettelsesmedier fra en anden Windows-, Mac OS X-, Linux- eller Chrome OS-computer, så du kan geninstallere Chrome OS.
Installer Chromebook Recovery Utility-appen fra Chrome Webshop. Start det og brug det til at oprette genoprettelsesmedier med et USB-drev eller et SD-kort. USB-drevet eller SD-kortet skal være 4 GB eller større.
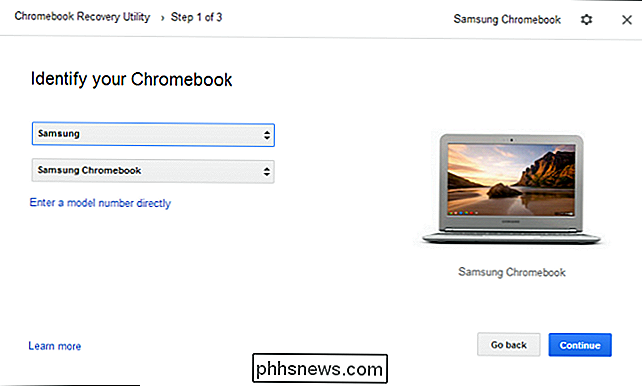
Start din Chromebook. Når du ser meddelelsen "Chrome OS mangler eller beskadiges", skal du indsætte genoprettelsesmediet, og din Chromebook vil begynde at geninstallere Chrome OS.
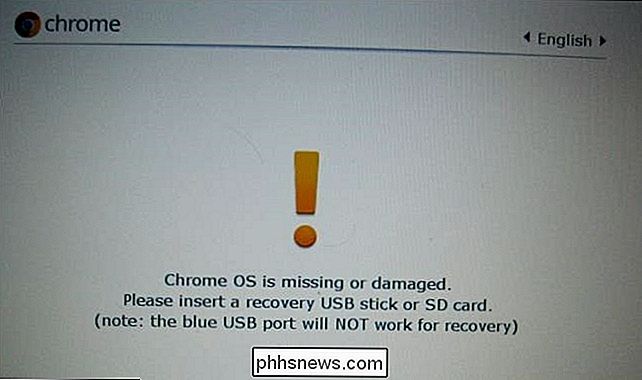
Force-Boot til genoprettelsestilstand
Hvis du vil geninstallere Chrome OS, og du kan du ikke se meddelelsen "Chrome OS mangler eller beskadiges" på skærmen, du kan tvinge din Chromebook til at starte i recovery-tilstand.
Sluk først din Chromebook. Tryk derefter på Esc + Opdater på tastaturet, og hold tænd / sluk-knappen nede. (Opdateringsnøglen er placeret, hvor F3 ville være på et typisk PC-tastatur.) Din Chromebook starter op i genoprettelsesfunktionen.
Esc + Opdateringsmetoden er for nyere Chromebooks. Ældre Chromebooks og Chromeboxes har faktisk fysiske genoprettelsesknapper. Du skal trykke og holde knappen nede og derefter tænde Chromebook mens du holder knappen nede. Google giver et galleri af billeder, der viser placeringen af knappen på forskellige Chromebook-modeller.

Udfør en hard nulstilling
RELATED: Sådan tændes dine gadgets for at løse frysninger og andre problemer
Hvis din Chromebook ikke starter, kan du muligvis udføre en hård nulstilling. Du kan gøre dette ved at trykke på Refresh + Power på moderne Chromebooks. På en Chromebox skal du frakoble og genoprette strømkablet.
På ældre Chromebooks skal du muligvis trække batteriet og indsætte det igen eller bruge en særlig nulstillingsknap. Google har et galleri med billeder, der viser, hvor knappen findes på forskellige Chromebooks.
Du kan hurtigt komme op på fart efter geninstallation af Chrome OS. Dine data og apps bliver synkroniseret, når du logger ind igen med den samme Google-konto. Det fungerer ligesom at logge ind på din Google-konto på en ny Chromebook.
(På tidspunktet for skrivningen er det Chromebook Recovery Utility, vi nævner her, ikke officielt udgivet. Vi inkluderede det, fordi Chrome OS-udviklere har angivet, at det snart vil være officielt udgivet og erstatter de gamle genopretningsværktøjer.)
Billedkredit: Reynosa Blogs on Flickr

Sådan tager du skærmbilleder på Samsung Galaxy Phones
Der er to forskellige måder at tage skærmbilleder på de fleste Samsung Galaxy-telefoner, afhængigt af hvilken model du bruger. Lad os bryde det ned. Sådan tager du skærmbilleder på Galaxy S8 og S9 Der er et par forskellige måder at tage screenshots på S8 og S9, og flere muligheder på disse måder. Det kan virke lidt overvældende, men det er helt enkelt.

Sådan farvekorrigeres gamle, falmede fotos
Over tid forfalder gamle billeder. Sorterne bliver skyllet ud og de hvide bliver grå. Hvis der er farver, falder de også, gør forskellige nuancer og gør fotografiet mere som et antikt end en repræsentation af noget rigtigt. RELATERET: De bedste billigere alternativer til Photoshop Hvis du dog scan dine gamle falmede fotos, du kan bruge en kraftfuld editor som Photoshop (eller en af sine billigere alternativer) til at farve rette dem.



