Sådan installeres (og fjerner) applikationspakker fra din Synology NAS

Pakker er de applikationer, der gør din Synology NAS mere end bare et glorificeret netværksdrev. Lad os se på, hvordan du installerer pakker, fjern dem, og endda hvordan du tilføjer repositorier for at få adgang til endnu mere funktionalitet.
Der er to måder at tilføje pakker til din Synology NAS. Du kan søge efter programmer i pakkelederens respository-mappe (som som standard kun indeholder det officielle Synology-depot, men kan udvides med tredjepartsbiblioteker), eller du kan manuelt indlæse en pakkefil på din Synology NAS. For dem, der er bekendt med Android-operativsystemet, er det nøjagtigt som enten at søge i Play Butik til en app eller sideloading en APK-fil til henholdsvis manuelt at installere programmet.
Sådan installeres pakker fra pakkehåndtering
Brug af pakkeadministratoren med standardbeholderen er den enkleste og sikreste tilgang til installation af nye pakker, da opbevaringsstedet overvåges direkte af Synology. Her finder du alle standardpakkerne (hvis du skal geninstallere dem), ekstra pakker fra Synology, der ikke er installeret som standard og en række tredjeparts applikationer som Plex Media Server, WordPress og meget mere.
For at få adgang til pakkekassen, der er mærket "Pakkecenter" i Synology DiskStation Manager OS, skal du bare logge ind på din NAS-webgrænseflade og klikke på ikonet Packager Center på skrivebordet eller (ved at klikke på menuikonet i øverste del venstre hjørne på proceslinjen) i apps-menuen.
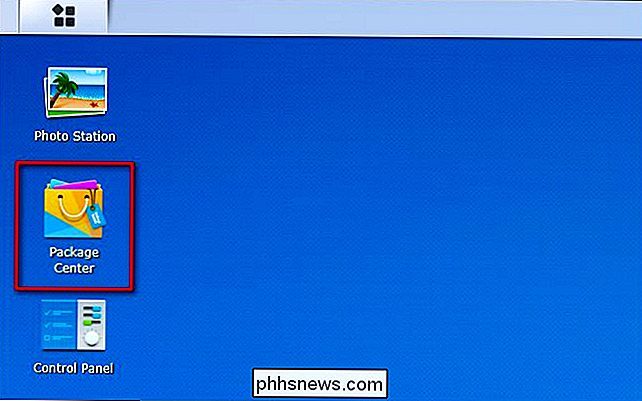
Inden for pakkecenter kan du bruge panelet "Udforsk" til venstre for at udforske kategorier som "Anbefal", "Alle" og underafsnit som "Sikkerhedskopiering" og "Sikkerhed". Du kan se tilgængelige pakker opført på højre side. Knapperne er mærket "Åbn", hvis de allerede er installeret, "Prøv" (for den sjældne præmie / abonnementspakke du kan med at prøve før du køber) og "Installer" for tilgængelige men afinstallerede pakker.
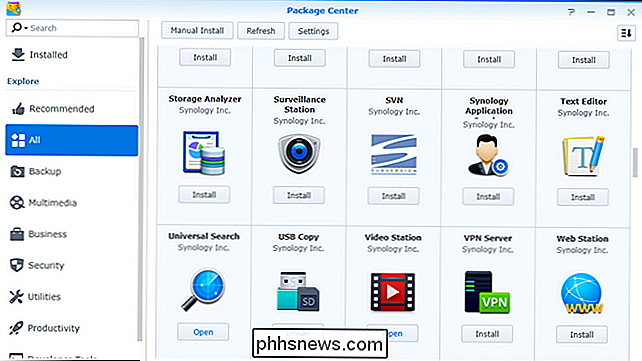
Du kan altid Klik på "Installer" i denne visning, hvis du er sikker på, at det er den app, du vil have, men du kan også klikke på appikonet for at få en mere detaljeret visning af app-butik-stil med yderligere oplysninger om applikationspakken.
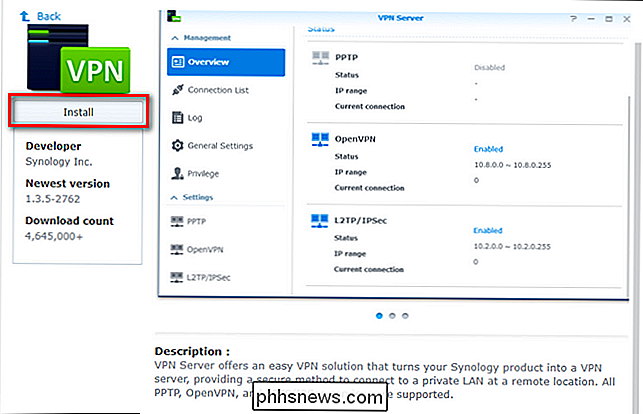
Om du installerer fra den generelle visning eller det detaljerede billede, vil applikationen automatisk blive installeret med en genvej, der er føjet til din hovedapplikationsmenu. Hvis du ønsker at tilføje en skrivebordsgenvej eller på anden vis omarrangere og organisere dine apps, skal du se vores vejledning her.
Sådan tilføjes tredjepartsopbevaringssteder til pakkeadministratoren
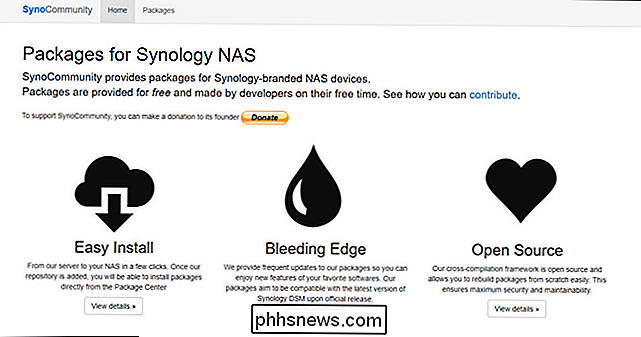
Hvis du finder ud af, at du har brug for en pakke, der ikke er placeret i standard Synology-depotet, men som er vært for et andet depot, kan du føje det pågældende arkiv til pakkehåndteringen for at gøre de nye pakker lige så nemme som at installere dem, der leveres med Synology.
Gør først fat på depotadressen. Til demonstrationsformål bruger vi det populære SynoCommunity-depot - depotadressen er://packages.synocommunity.com/. Åbn pakkecenteret og klik på knappen "Indstillinger" i den øverste midterste del af ruden.
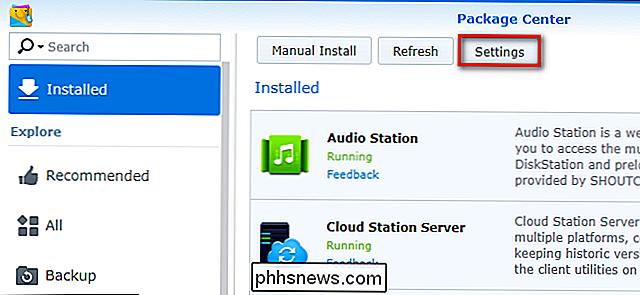
Vælg "Synology Inc. og tillid til" inden for fanen "Generelt" i menuen Indstillinger i afsnittet "Tillidsniveau". udgivere ".
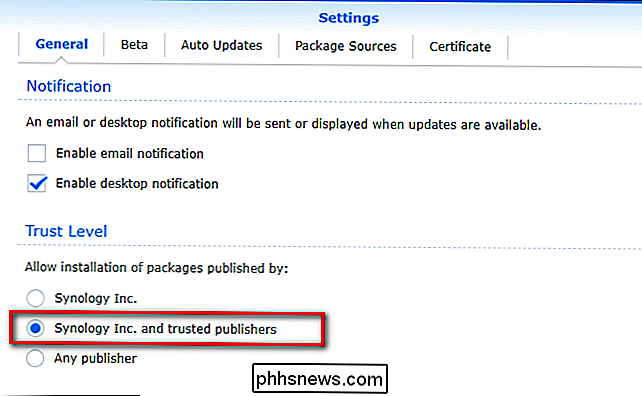
Vælg derefter fanen" Pakke kilder "og klik på knappen" Tilføj ".
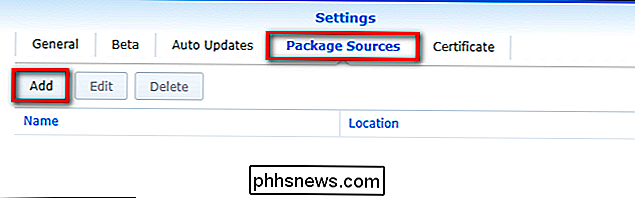
Giv dit lager et navn og indsæt webadressen i feltet" Placering ". Klik på "OK".
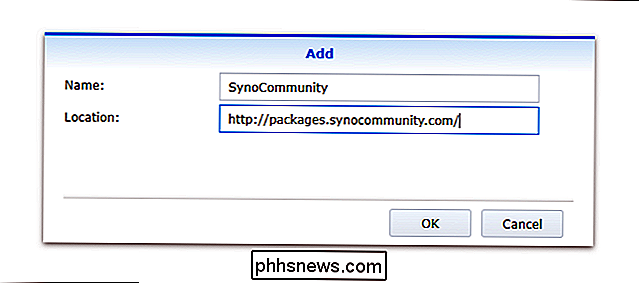
Du bliver underrettet om, at ved at tilføje lageret vil udgiverens certifikat for det pågældende depot blive betroet af din server. Klik på "OK" for at bekræfte. Det nye lager vil nu blive opført i dine pakkekilder, som sådan:
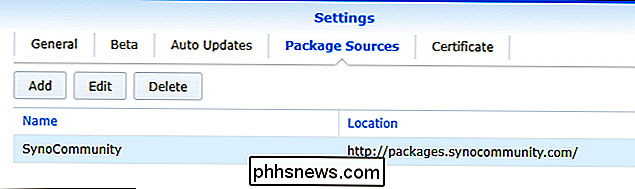
For at få adgang til de nye pakker kan du enten bruge søgefunktionen i Pakkecenter eller gennemse dem ved at rulle til nederst i venstre navigering panel og vælge "Community". Alle tredjepartsregistreringspakker vises her, som vist nedenfor.
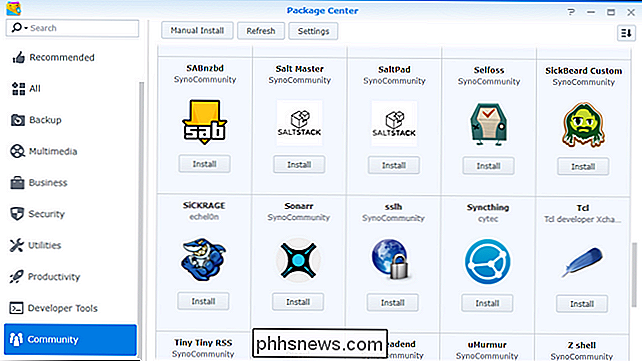
Installationsprocessen er nøjagtig den samme som for en standardpakkeopbevaringspakke. Du kan klikke på "Install" -knappen fra den generelle visning eller klikke på ikonet for applikationspakken for en detaljeret visning og vælg "Installer" der.
Sådan installeres man manuelt af Synology-pakker
Der er mange forskellige grunde til, at du måske vil manuelt installere en Synology-pakke. Måske vil du prøve en pakke, der er i beta eller begrænset udgivelse, eller af en eller anden grund pakkehåndteringshakket, og du vil gerne sidestille det og manuelt installere filen.
Som hovedregel vil vi opmuntre dig (medmindre du har en meget presserende årsag, og du er villig til at risikere at installere pakker fra ubekræftede kilder) for at undgå manuelt at installere pakker uden for Synology eller betroede tredjepartsregistre. Til demonstration downloader vi en pakkefilkatalog fra Synology for at fremvise den manuelle installationsproces. (Hvis du nogensinde har brug for at downloade en pakke direkte fra Synology, kan du gøre det ved at besøge denne adresse, vælge modelnummeret på din NAS og derefter vælge den ønskede fil.) Filerne er pakket i formatet[ pakkenavn] .spk.
Med din SPK-fil i hånden skal du åbne Packager Center og klikke på knappen "Manuel installation".
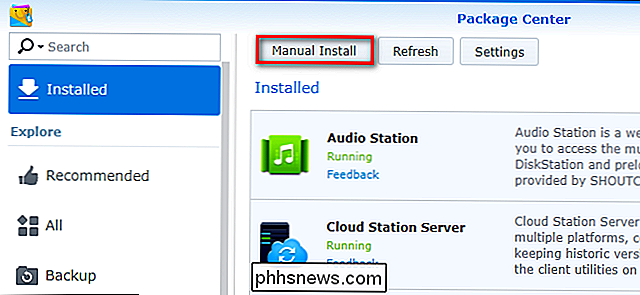
Klik på "Gennemse", og vælg SPK-filen ved hjælp af filbrowseren . Klik på "Næste".
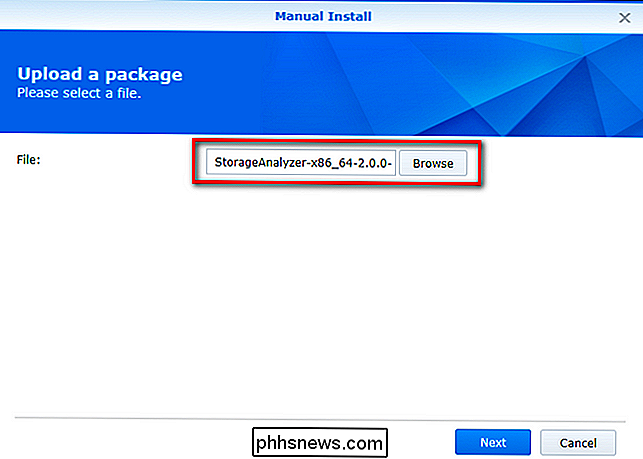
Du bliver bedt om at bekræfte installationen med et resumé af pakken med optionen (markeret som standard) for at køre pakken efter installationen. Klik på "Apply" for at fortsætte.
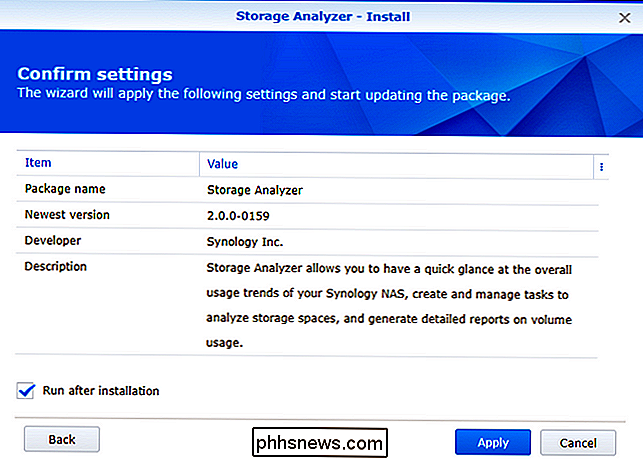
Ligesom med de tidligere metoder vil din installerede pakke være tilgængelig via menuknappen og vil blive angivet under "Installeret" i pakkecenteret.
Sådan fjerner du pakker fra din Synology NAS
Vi har gjort en hel del installation hidtil, nu er det tid til at tage et hurtigt kig på, hvordan man afinstallerer pakker fra din Synology NAS. At gøre det er en meget ligetil affære. Du skal blot åbne pakkecenteret, vælge et hvilket som helst program fra listen over installerede pakker for at få adgang til den detaljerede visning og se efter rullemenuen under applikationsikonet "Action". Klik på rullemenuen, og vælg "Afinstaller" for at fjerne pakken.
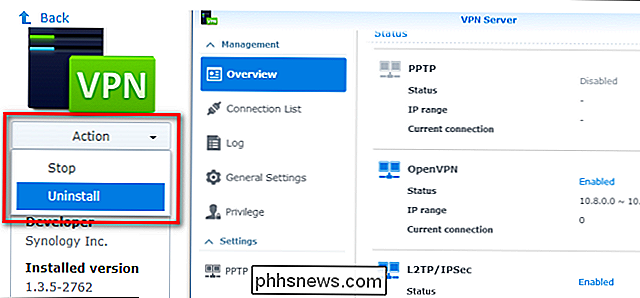
Du kan geninstallere pakken når som helst ved at gentage den lagringsbaserede eller manuelle installationsproces.
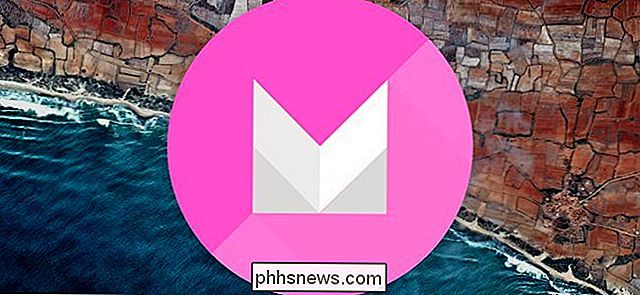
Sådan finder du ud af hvilken version af Android du har
Android-telefoner og -tabeller holdes ikke alle opdaterede med den aktuelle version af Android. Det er ofte nyttigt at vide, hvilken version af Android en bestemt telefon eller tablet kører, så du kan få hjælp til noget eller afgøre, om en funktion er til stede. Versionen af Android selv er ikke den eneste smule information, du måske vil have at finde.
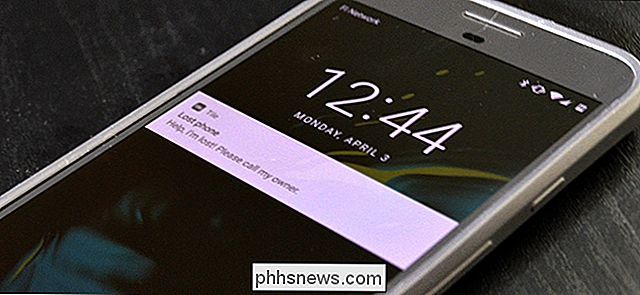
Sådan finder du din telefon fra nettet med flise
Flise er en fantastisk lille gadget, der kan hjælpe dig med at finde dine tabte nøgler eller tegnebog. Det kan dog også finde og ringe din telefon, selvom du aldrig køber en enkelt fysisk flise. Sådan finder du din tabte telefon ved hjælp af Tile-appen på internettet. RELATERET: Sådan bruges flise til at finde dine nøgler, tegnebog eller noget andet Du kan simpelthen lokalisere eller ringe din telefon, så du kan brug Android Device Manager eller Find My iPhone (og det er nok en god ide at sætte dem op alligevel).



