Sådan tilføjer du streamingtjenester til din Sonos-afspiller

Når du har din nye Sonos-afspiller, har du sikkert fundet det nemt at konfigurere. Det tilbyder endda automatisk scanning af din musikmappe. Hvad du måske ikke er klar over, er at du også kan tilføje en række musikstrømmetjenester.
RELATED: Sådan opretter du en ny Sonos-højttaler
Du kan ikke afspille, hvad du vil bruge nogen medieafspiller eller browser på din Sonos-afspiller. Du skal bruge Sonos-appen, så du kan tilføje tjenester som Spotify og Pandora er ret cool og praktisk. Ellers, hvis du kun kunne afspille musikken på din harddisk, ville Sonos-systemet have ret begrænset værdi.
Det er ikke at sige, at du ikke har en fantastisk samling af melodier, der ligger rundt på din harddisk, men der er en hel verden af musik derude, du endnu ikke har hørt, hvorfor streaming-tjenester har så stor appel. Før vi begynder, skal vi dog påpege, at mange af disse tjenester kræver, at du abonnerer (det vil sige at betale) for at kunne bruge dem med Sonos.
For at tilføje musikktjenester til din Sonos-afspiller skal du først lave sikker på at du registrerer din enhed. Du bliver bedt om at gøre det i slutningen af den oprindelige opsætning, men hvis du har valgt at gøre dette på et andet tidspunkt, kan du kun gøre Scrobbling med Last.fm. Hvis du sparker dig selv for ikke at registrere dig, når du har en chance, ikke frygter det, er det nemt at gøre det til enhver tid ved at klikke på "Administrer" -menuen på Sonos-appen og vælge "Check for softwareopdateringer".
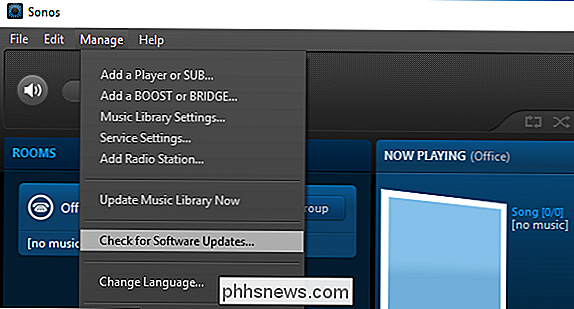
On mobilappen, tryk på "Indstillinger" og derefter "Online opdateringer".
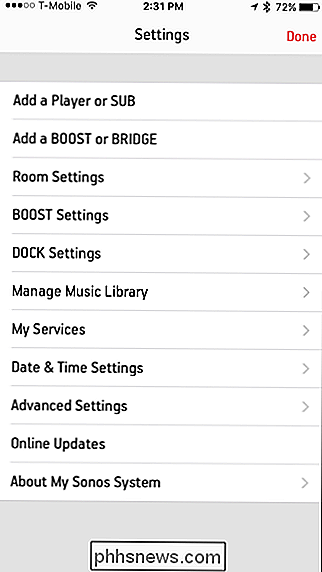
Når du er registreret, kan du begynde at tilføje streamingtjenester til dit hjertes indhold. På desktop applikationen kan du gøre det på to måder. Gå til Administrer> Serviceindstillinger.
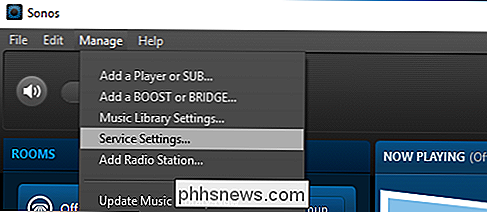
Klik derefter på knappen "+" på Mac eller "Tilføj" -knappen på Windows for at tilføje en musik service.
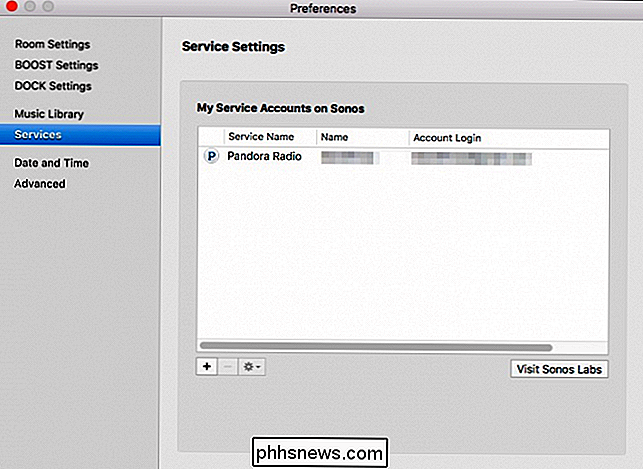
Vælg nu den tjeneste, du vil tilføje og levere din login information.
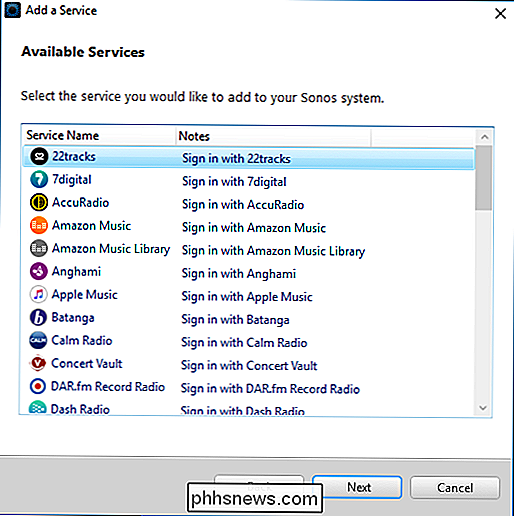
Alternativt kan du klikke på knappen "Tilføj musik tjenester" under Vælg en musik kilde for at opnå det samme resultat.
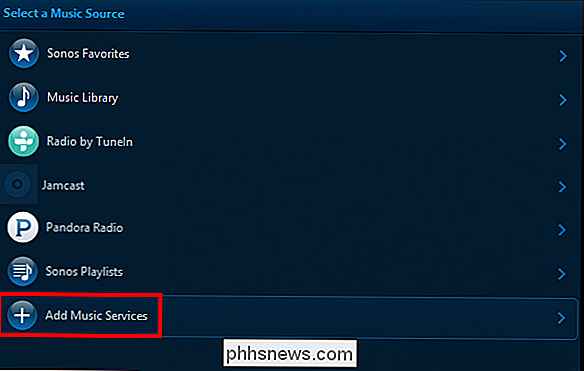
På en mobil enhed som iPhone eller Android er processen ens. Den mest oplagte måde at gøre det på er at trykke på knappen på menuen, der siger "Tilføj musiktjenester".
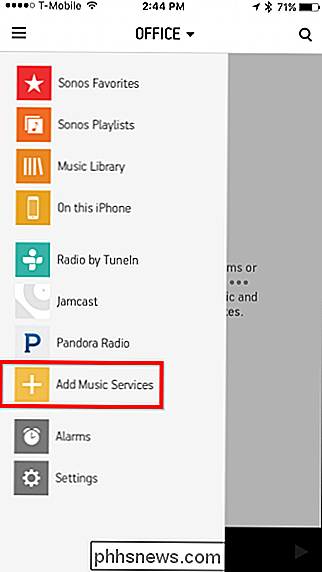
Eller du kan trykke på knappen "Indstillinger" og derefter "Mine tjenester".
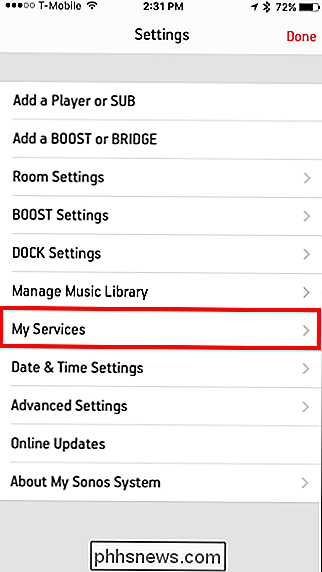
Uanset hvilken metode som helst vil tage dig til skærmen Mine tjenester, hvor du kan "Tilføj en anden konto".
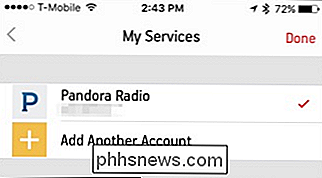
Når du vælger den tjeneste, du vil tilføje, skal du igen angive dine loginoplysninger, hvis du allerede er abonnent. Hvis du ikke er, bliver du bedt om at oprette en ny konto i et nyt browservindue.
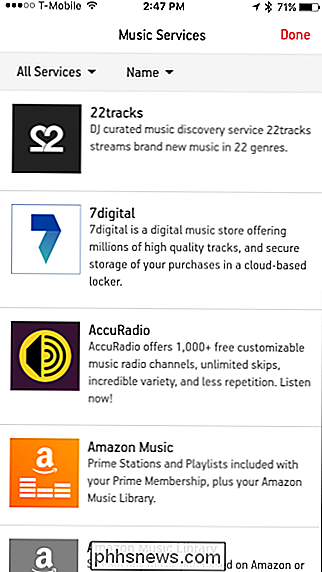
Hvis du ikke kan se alle de angivne tjenester, skal du trykke på rullemenuen i øverste venstre hjørne og vælge " Alle tjenester ".
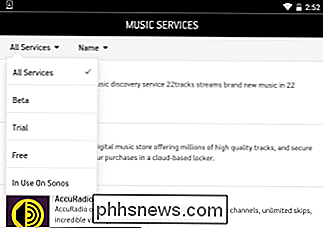
Den eneste grænse for tjenesterne er dem, du abonnerer på, men igen vil nogle tjenester som Spotify ikke lade dig bruge det med Sonos, medmindre du er en premium abonnent. Stadig, hvis du er abonnent, er det godt, at du rent faktisk kan få mest muligt ud af dine nye Sonos-spillere, der lytter til de musikydelser, du elsker.

Afslut registreringseditoren ved at trykke på Start og indtastning "Regedit." Tryk på Enter for at åbne registreringseditoren og give det tilladelse til at foretage ændringer på din pc. Træk ned til den registreringsdatabase, du arbejder med. For at bogmærke placeringen skal du blot klikke på menuen Foretrukne og derefter vælge "Tilføj til favoritter".

HTG Anmeldelser Amazon Fire TV Stick: Den stærkeste HDMI Dongle på blokken
Med den skyrocketing popularitet af Google Chromecast og i mindre grad Roku Streaming Stick, 2014 er sikkert udformet at være året for HDMI donglen. Læs videre, da vi sætter Amazonas helt nye adgang til markedet, Fire TV Stick, gennem skridtene. Hvad er Amazon Fire TV Stick? Amazon Fire TV Stick ($ 39), bortset fra at have en meget langt produktnavn, er også Amazonas adgang til streaming video HDMI dongle markedet.



