Sådan holdes Command + Q til "Slow Quit Apps" i MacOS

For at afslutte en app på en Mac, kan du bare trykke på Command + Q på tastaturet. Dette kan dog føre til utilsigtede konsekvenser, nemlig ved et uheld at afslutte apps, hvis dine fingre er på det forkerte sted.
RELATED: Sådan ændres Cmd + Q Genvejsnøgle i OS X
Et øjeblik tilbage introducerede Chrome en funktion, der giver dig mulighed for at skifte til en "slow quit", der kræver, at du holder Command + Q i et par sekunder, før en app rent faktisk ville stoppe. Hvis du kan lide denne funktion og ønsker den i dine andre Mac-apps, er der et tredjepartsprogram, der kan hjælpe dig med det.
Det kaldes SlowQuitApps, og du kan finde de nyeste stabile udgivelser på denne side. Husk, at denne app stadig er meget i beta og er muligvis ikke funktionskomplet. I vores test viste det sig at være stabilt nok og fungerede som beregnet.
Download SlowQuitApps fra linket ovenfor, og installer det ved at trække SlowQuitApps det i din applikationsmappe.
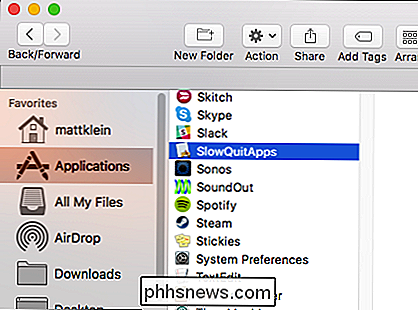
Første gang du starter SlowQuitApps vil spørge dig om du vil automatisk starte det, når du logger ind. Vi har klikket på "Ja". Du kan altid ændre dette på et senere tidspunkt.
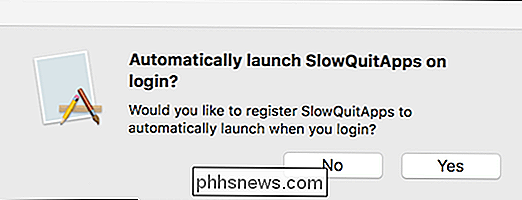
Når du har installeret, vil SlowQuitApps fungere som mellemmand mellem dig og Command + Q. Når du trykker på Command + Q, vises et sort nedtællingsoverlay oven på din app. Denne overlejring tæller til applikationen afslutter, eller du frigiver tastaturgenvejen.
Med andre ord vil det afbryde afslutte programmet, hvis du slipper Command + Q før nedtællingen fuldføres.
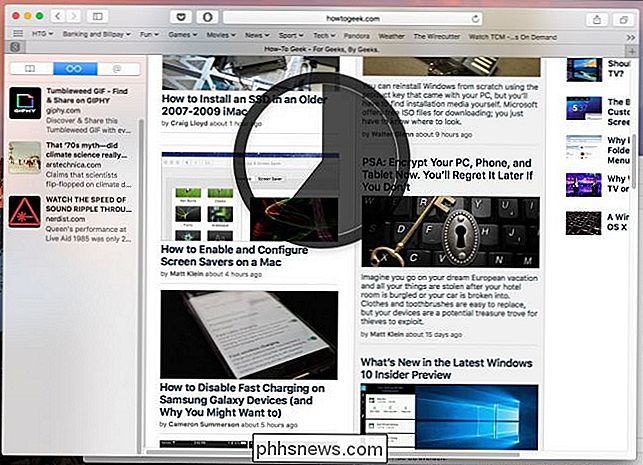
Du kan også justere forsinkelsen hvis du foretrækker det. Som standard er den indstillet til at afslutte applikationer efter 2 sekunder, men du kan gøre det længere eller kortere ved at åbne Terminal og skrive følgende kommando og trykke på "Enter":
$ standardindstillinger write com.dteoh.SlowQuitApps delay 5000Du vil ændre værdien efter "forsinkelse" i overensstemmelse hermed. Denne værdi er i millisekunder, så hvis du vil have forsinkelsen til at være 10 sekunder, vil du bruge "10000" som det ses i følgende skærmbillede.
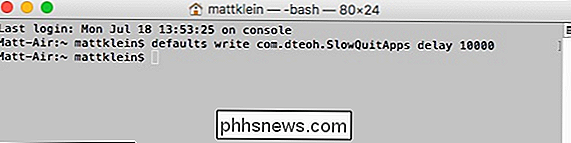
Endelig skal du fjerne SlowQuitApps, slette det fra din mappe Applications. > For at ændre, om det kører, når du logger ind, skal du åbne dine Systemindstillinger og derefter klikke på "Brugere og grupper".
Klik på din brugerprofil, og klik derefter på fanen "Login Items". Du har to muligheder, du kan fjerne markeringen i feltet ud for dette element for midlertidigt at deaktivere det, eller du kan helt fjerne det ved at markere det og derefter klikke på det lille "-" symbol som vist med den røde pil.
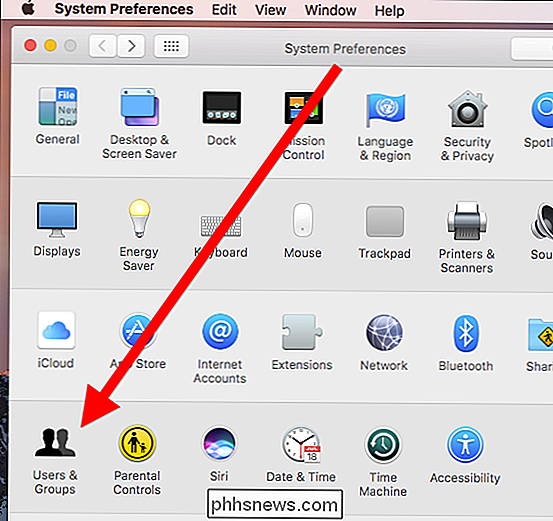
Bemærk dette fjerner ikke programmet fra din computer, det stopper blot det fra at starte, når du logger ind.
Bare husk at deaktivere eller fjerne login-elementet betyder, at SlowQuitApps ikke starter automatisk, medmindre du tilføjer login-elementet igen. eller geninstaller appen.
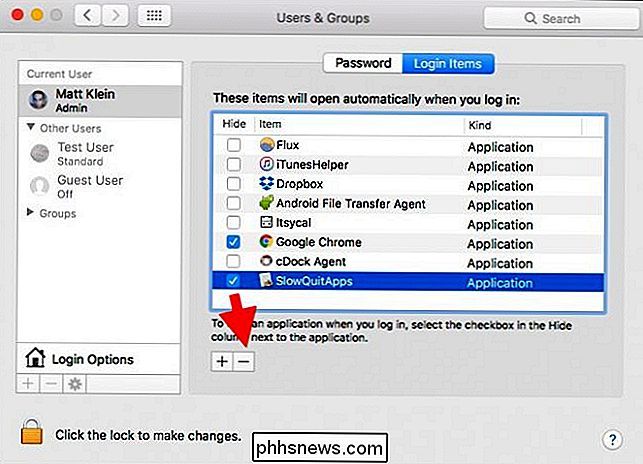
Den anden ting at vide er, at SlowQuitApps ikke virker, når du Command + Q fra app switcher (Command + Tab).
Forhåbentlig vil bygherren tilføje denne mulighed i en fremtidig udgivelse .

For øjeblikket skal det dog betydeligt reducere antallet af applikationer, du tilfældigvis holder op med, bare sørg for at indstille forsinkelsen tilstrækkeligt langsomt til at reagere.

Hvor meget koster Xbox One's "Energy Save" -tilstand virkelig?
Når du opsætter din Xbox One, bliver du spurgt, om du vil bruge "Instant On" -tilstand eller " Energibesparelse "-tilstand. Du kan også ændre denne indstilling til enhver tid. Vi viser dig, hvordan du beregner præcis, hvor meget Instant On-tilstand koster i dit område, så du kan træffe en velinformeret beslutning.

Hvad er en Heads Up Display (HUD), og skal jeg få en?
I en verden fuld af forstørrede virkelighed snowboardbriller og Google Glass synes det kun rimeligt at vores biler kommer til nyd nogle af de samme behandlinger. Heads-up-skærme eller "HUDs", som de er bedre kendt, er en ny type add-on til forbrugere, der er designet til at hjælpe førerens øjne, hvor de hører til: på vej og fokuseret fremad.



