Sådan brænder du en dvd på en Mac
Jeg har allerede talt om, hvordan du kan brænde cd'er og dvd'er i Windows, så nu er det tid til at lære at brænde diske i OS X. Det er værd at bemærke, at selvom du kan brænde Blu-ray-diske i Windows, kan du ikke i OS X, fordi ingen Mac-computere indeholder indbygget Blu-ray-understøttelse.
Dette er virkelig ikke en stor ting, fordi de fleste Windows-computere heller ikke har Blu-ray-brændere, og de fleste mennesker brænder stadig dvd'er og cd'er. Også dømme efter, hvordan Apple helt fjernede det optiske drev fra den nye MacBook og MacBook Air, brænder cd'er og dvd'er på Mac'er, vil sandsynligvis snart være en ting i fortiden, om du kan lide det eller ej.
Nu når det kommer til at brænde diske på en Mac, er der normalt et par scenarier: Brænd en datadisk eller ISO billede, brænd en lyd-cd eller brænde en video-dvd, der kan afspilles i en dvd-afspiller. Afhængigt af hvilken type opgave du skal gennemføre, skal du muligvis bruge forskellige software.
I denne artikel snakker jeg om, hvordan du kan brænde en disk i OS X til flere formål. Jeg vil også nævne nogle alternativer til Mac, som du kan bruge til at brænde cd'er og dvd'er. Desværre har du kun få valgmuligheder med Mac. For eksempel har Apple iMovie til at lave fantastiske redigerede film, men du kan ikke bruge iMovie til at brænde en dvd!
Brænd en dataskive eller ISO billede
Lad os starte med de enkle ting først: Brænde en simpel datafil eller en ISO-billedfil. For et ISO-billede, tjek mit tidligere indlæg på brændende ISO-billeder ved hjælp af OS X. Det er også meget nemt at brænde en dataskive.
Den første ting du skal gøre er at kopiere alle de data, du vil brænde i en mappe. Det er ligegyldigt hvor mappen er placeret eller hvilket navn du giver mappen; det skal bare være på ét sted.

Højreklik bare på mappen, og vælg Burn "Folder Name" til Disc . Hvis du ikke allerede har en disk i det optiske drev, får du en besked, der beder dig om at indsætte en.
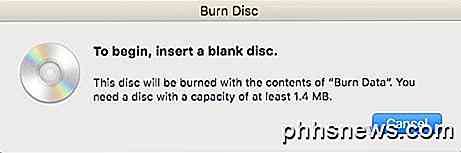
Derefter kan du give din disk et navn og vælge brændhastigheden, som automatisk skal indstilles til maksimal hastighed.
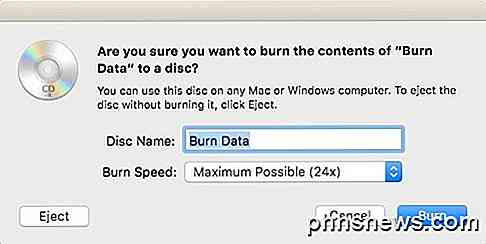
Klik på Brænd, og cd'en eller dvd'en begynder at blive brændt. For datadiske er det så simpelt som det.

Burn Audio CD
I Windows kan du brænde en lyd-cd ved hjælp af Windows Media Player. På en Mac kan du brænde lyd-cd'er ved hjælp af iTunes. Åbn iTunes og tilføj al din musik til dit bibliotek. Når du har tilføjet din musik, skal du oprette en afspilningsliste.
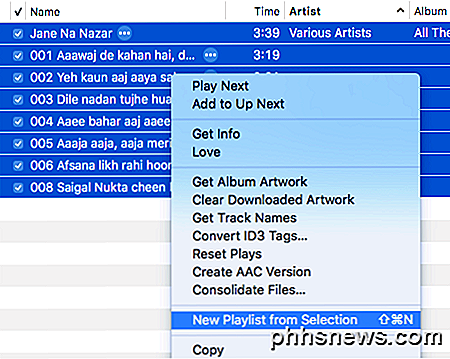
Fortsæt og vælg de sange, du vil have på din lyd-cd, højreklik og vælg Ny afspilningsliste fra valg . Bemærk, at hvis du vil brænde en lyd-cd, kan du kun have op til 72 minutters lyd. Hvis du brænder en MP3-cd, kan du tilføje op til 700 MB værd af MP3-filer.
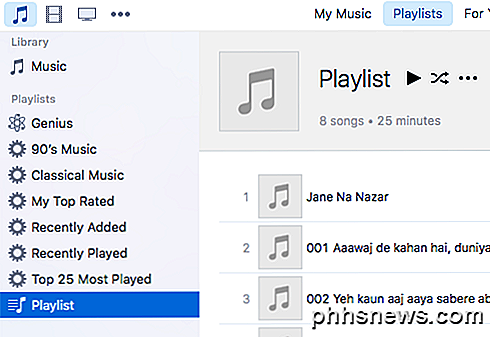
Nu skal du se din nye afspilningsliste i venstre side under Afspilningslister . Klik på afspilningslisten for at vælge den. Klik nu på File og vælg Burn Playlist to Disc .
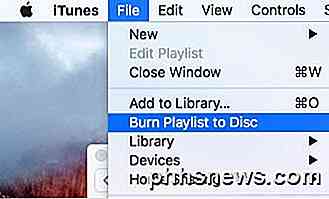
Dialogboksen Brændeindstillinger vises, hvor du kan vælge, hvordan du vil oprette din lyd-cd.
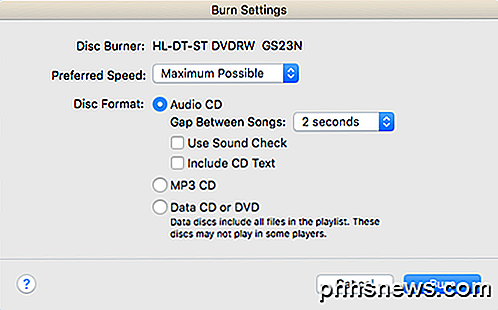
Hovedafsnittet er Disc Format, hvor du kan vælge mellem en Audio CD (72 minutter), en MP3 CD (700 MB) eller en Data CD / DVD . For en lyd-cd kan du vælge, hvor længe kløften mellem sange skal være, brug lydkontrol for at sikre, at lydstyrken er ensartet i alle sange og med cd-tekst, så sangnavnet, kunstneren osv. Vises på disc-afspillere.
Brænd video dvd
I Windows kan du brænde en dvd ved hjælp af Windows DVD Maker eller et tredjepartsprogram, hvis du ikke har Windows 7, men på Mac er der ingen officiel software fra Apple til at brænde dvd'er. Der plejede at være iDVD Author, men det var en del af iLife 11, som du stadig kan købe, men det er gammelt og sandsynligvis ikke værd at pengene.
For Mac'er har du ikke mange muligheder. Det eneste gratis program, jeg kan anbefale, er Burn, som heller ikke er opdateret siden 2011, men fungerer godt nok for de fleste. Først skal du gå og downloade softwaren og derefter køre programmet. Hvis du får en besked om, at programmet er blokeret på grund af dine sikkerhedsindstillinger, skal du gå til Systemindstillinger, klikke på Sikkerhed og privatliv og klikke på Åbn alligevel .
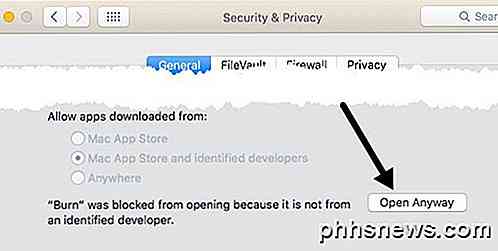
Når programmet er åbent, vil du gerne klikke på fanen DVD. Giv din DVD en titel, og klik derefter på rullemenuen og skift formatet fra VCD til DVD-Video . Klik derefter på det lille plus-ikon nederst til venstre for at tilføje video til dit projekt.
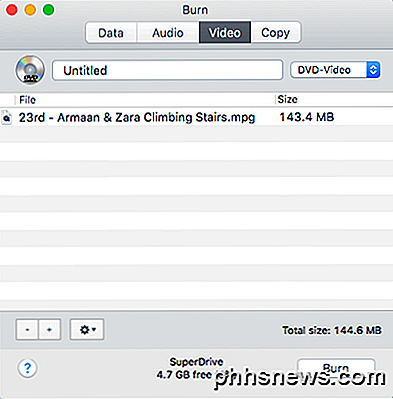
Bemærk, at hvis videoen ikke er i det korrekte format, får du en besked, der siger, at den er inkompatibel og spørger, om du vil konvertere den til det korrekte format. Du skal have videoer i MPG-format for at kunne bruge dette program.
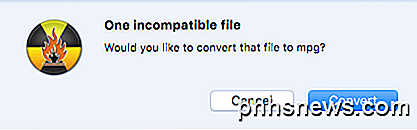
Klik på knappen Konverter, og filen bliver automatisk konverteret til dig. Hvis du ikke kan konvertere ved hjælp af dette program, skal du bruge et program som HandBrake til at konvertere filerne til dig.
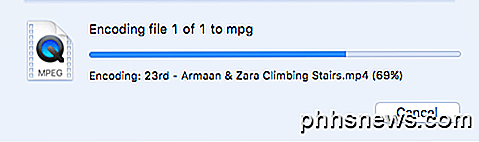
Når du har tilføjet alle dine filer, skal du fortsætte og klikke på knappen Burn for at starte brændeprocessen.
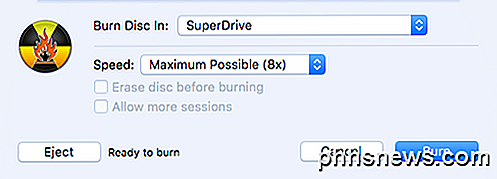
Det handler om det! Det er ikke fancy, og navigationskontrollerne til DVD'en er ret grundlæggende, men det gør jobbet gratis. Hvis du er interesseret i at oprette brugerdefinerede temaer til din DVD, tilpasse tekst og knapper mv., Så skal du uddele nogle penge til et DVD authoring-program.
De mest populære til Mac er Roxio MyDVD til $ 49, 99 og Voilabits DVDCreator til $ 39, 99. Roxio har eksisteret i mange år, og deres software er fremragende.

For $ 10 mindre, er DVDCreator også et glimrende valg til oprettelse af dvd'er. Du kan købe MyDVD herfra og DVDCreator herfra. Begge programmer er også prissat rimeligt i betragtning af, at de er ret funktionsrige.
Fejlfinding
En hurtig frustration, jeg ønskede at nævne, var, hvis du har problemer med at brænde en disk på din Mac. Af en eller anden årsag er SuperDrive et supert stykke lort på de fleste Mac'er og brænder ikke diske korrekt mange gange.
Den mest almindelige fejl, du får, er følgende:
Disken kan ikke brændes, fordi der opstod en uventet fejl (fejl: 0x8002006E)
Den eneste løsning ifølge folk i Apple forums er at købe en ekstern DVD-brænder og bruge det i stedet. Det er temmelig trist, men det er ikke en topprioritet for Apple, og det er derfor, de fjerner drevene fra deres computere alligevel.
Hvis du ikke kan få et andet drev, skal du prøve at optage med en langsommere hastighed (måske 1x eller 2x) og prøve en anden type DVD. Drevet skal understøtte + R og -R, men jeg finder undertiden et format bedre og svigter ikke så ofte som det andet. Det er meget forsøg og fejl.
Forhåbentlig vil denne artikel hjælpe dig med at brænde, hvad du har brug for på OS X. Hvis du har spørgsmål, er du velkommen til at kommentere. God fornøjelse!

Sådan synkroniseres fotos til din Apple-watch
Første smartphone-skærme erstattede tegnebogsbilleder som vejen for at vise dine billeder, og nu kan du sætte dine billeder lige på dit håndled. Læs videre, da vi viser dig, hvordan du synkroniserer dine yndlingsbilleder til din Apple Watch. Hvordan virker det? Apple Watch kan gemme op til 500 billeder fra din iPhone (så længe funktionen er aktiveret i Photo app på din telefon, og Foto-appen på dit ur virker problemfrit sammen).

Sådan opbygger du din egen Internet Security Suite gratis
Du behøver virkelig ikke en komplet Internet Security Suite. Men mange mennesker kan lide at have dem - og de betaler dyrt med abonnementsgebyrer. Men du kan sammensætte din egen sikkerhedssuite gratis. Vi bruger en række gratis programmer for at få alle de funktioner, du vil komme ud af en omfattende sikkerhedssuite.



